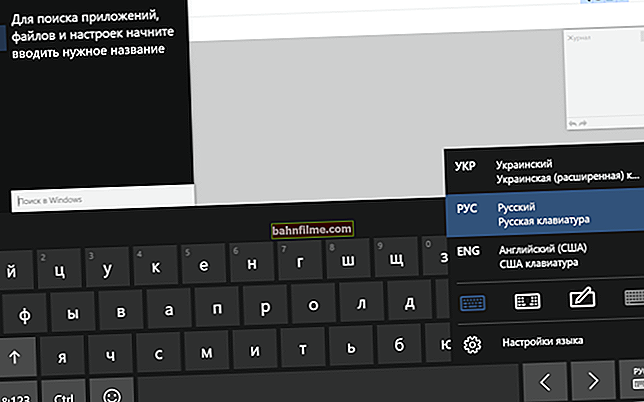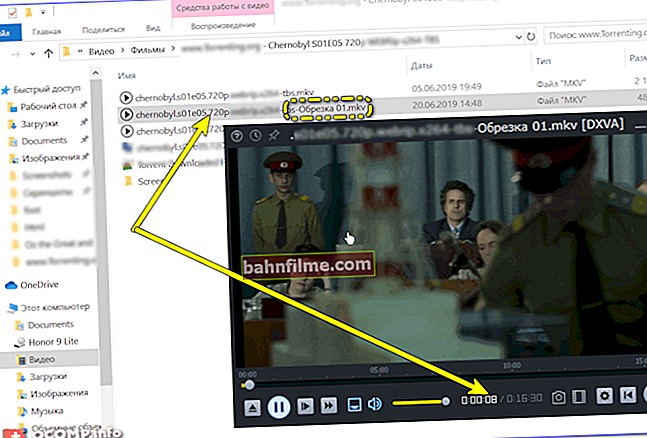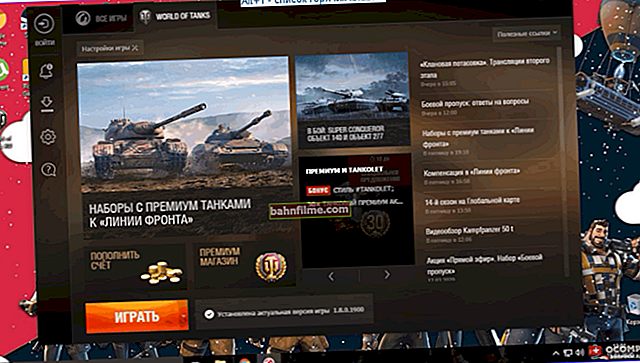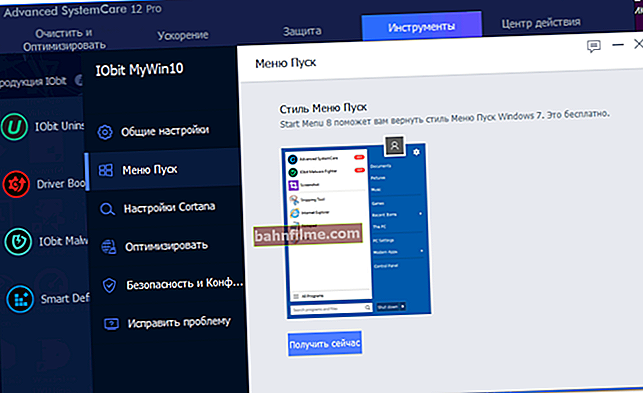يوم جيد للجميع!
يوم جيد للجميع!
في نظام التشغيل Windows 10 ، على عكس أنظمة التشغيل السابقة ، ظهر وضع خاص للعبة (وهو مصمم لتحسين أداء الكمبيوتر في الألعاب). ألاحظ أنه يمكنك العثور على هذه "القطعة" في إصدار لا يقل عن Windows 10 Creators Update ...
لأن غالبًا ما أتلقى أسئلة حول الألعاب (والمشاكل المتعلقة بها) ، وأعتقد أن ملاحظة حول كيفية تمكين هذا الوضع وكيفية استخدامه ستكون مفيدة للغاية. علاوة على ذلك ، في بعض الحالات ، باستخدام وضع اللعبة ، من الممكن زيادة عدد FPS بنسبة 10-15٪! (فقط بضع نقرات من الفأرة (دون فعل أي شيء آخر) ، هل توافق ، مفيد؟!).
بالإضافة إلى هذه المقالة ، أوصي بشدة أن تتعرف على هذا: //ocomp.info/pochemu-tormozyat-igryi.html (يسرد الأسباب الرئيسية لإبطاء الألعاب ، حتى على أجهزة الكمبيوتر الجديدة القوية).
الآن في القضية ...
*
تمكين وضع اللعبة [Windows 10]
وهكذا ، تحتاج أولاً إلى فتح إعدادات Windows (يمكنك استخدام START ، كما في لقطة الشاشة أدناه ، يمكنك استخدام مجموعة أزرار Win + i).

إعدادات Windows 10
ثم انتقل إلى قسم "الألعاب" (انظر الشاشة أدناه).

الألعاب (الخيارات)
ثم انتقل إلى علامة التبويب "وضع اللعبة". هنا تحتاج إلى التحقق من تمكينه ودعمه (كما في المثال أدناه). إذا كان لديك إصدار من Windows 1703 أو 1709 ، فسيكون لديك مفتاح تبديل يجب تشغيله.
بعد ذلك ، أوصي بفتح رابط "إعدادات الرسومات" (السهم 4 في لقطة الشاشة أدناه).

هل وضع اللعبة ممكّن
أضف لعبتك إلى قائمة التطبيقات (زر "تصفح") ، ثم اضبط الأداء العالي في إعداداتها (المثال أدناه). هذا صحيح بشكل خاص إذا كان لديك بطاقتا فيديو (متكاملان ومنفصلان) - هذه هي الطريقة التي ستعمل بها اللعبة على بطاقة منفصلة.

أضف اللعبة وقم بتمكين الأداء العالي
حسنًا ، آخر شيء يجب فحصه وتهيئته هو قائمة اللعبة. بشكل افتراضي ، الأزرار الخاصة باستدعاء هذه القائمة Win + G (ولكن يمكنك تحديد ما يخصك). يتيح لك تمكين وضع اللعبة والتقاط لقطات الشاشة وتسجيل مقاطع الفيديو وتمكين البث وما إلى ذلك.

اختصار لوحة المفاتيح لفتح قائمة
كيفية استخدام وضع اللعبة
بسيط جدا! قم بتشغيل لعبة واضغط على مجموعة مفاتيح Win + G (أو تلك التي حددتها في الخطوة السابقة).
يجب أن تظهر لوحة صغيرة أسفل الشاشة. على الجانب الأيمن ، سيكون هناك زر لتشغيل وضع اللعبة - فقط انقر فوقه (الرقم 2 في لقطة الشاشة أدناه).

شريط اللعبة - قم بتمكين وضع اللعبة
بشكل عام ، كل شيء بهذه البساطة!
ملاحظات شخصية ، هل اللعبة تستحق كل هذا العناء:
- لا يرفع وضع اللعبة دائمًا عدد FPS (ولكن بشكل عام ، يعمل بشكل إيجابي: قد تختفي بعض فترات التجمد لمدة نصف ثانية أثناء الحلقات الديناميكية من اللعبة ، على سبيل المثال)
- إذا كان لديك جهاز كمبيوتر قوي للألعاب (كمبيوتر محمول) ولم يتم تشغيل أي برامج بخلاف اللعبة ، فلن يؤثر وضع اللعبة عمليًا على الأداء ؛
- إذا كان لديك جهاز ميزانية (على سبيل المثال ، فقط باستخدام بطاقة فيديو متكاملة) ، فإن وضع اللعبة قادر على زيادة عدد FPS بنسبة 10-15 ٪ ؛
- يمكن لوضع اللعبة تسريع اللعبة بشكل كبير إذا كان لديك الكثير من العمليات قيد التشغيل ، وبعض البرامج الخارجية ، وما إلى ذلك ؛
- عند الخروج من اللعبة ، سيتم إيقاف هذا الوضع تلقائيًا (ليست هناك حاجة للقيام بذلك يدويًا طوال الوقت).
ما الذي يجب الانتباه إليه أيضًا:
1) حول Turbo Boost
إذا كان لديك كمبيوتر محمول حديث مزود بمعالج Intel i3 و i5 و i7 ، فإنه لا يعمل دائمًا بكامل أدائه. الحقيقة هي أنه من أجل توفير طاقة البطارية ، لا يتم استخدام تقنية Turbo Boost دائمًا (ملاحظة: رفع تردد التشغيل الذاتي للمعالج *) ... للتحقق مما إذا كان يعمل من أجلك ، وكيفية تمكينه ، تحقق من هذه المادة هنا: //ocomp.info/increase-performance-intel-for-l laptop.html
2) حول FPS

لزيادة عدد FPS في اللعبة - غالبًا ما يكون وضع اللعبة وحده غير كافٍ. على سبيل المثال ، بالإضافة إلى ذلك ، يمكنك ضبط برنامج تشغيل بطاقة الفيديو ، واللعبة نفسها ، وإزالة القمامة غير الضرورية من النظام (وما إلى ذلك).الإجراءات) - ونتيجة لذلك ، تحصل على زيادة بنسبة 30-40٪ (أحيانًا ، وأكثر!).
كل هذه الخطوات موصوفة في المقالة "كيفية زيادة FPS: طرق من مقامر" - //ocomp.info/kak-povyisit-fps.html
*
الاضافات على الموضوع مرحب بها ...
لعبة جيدة!