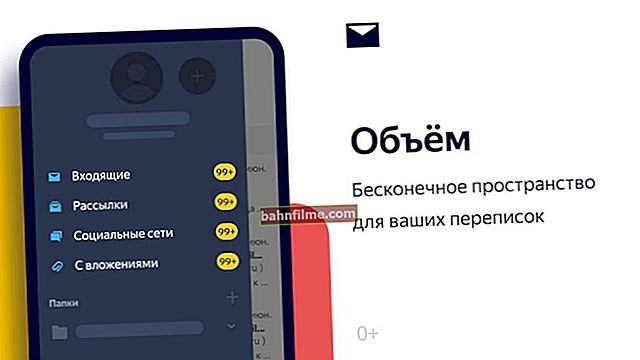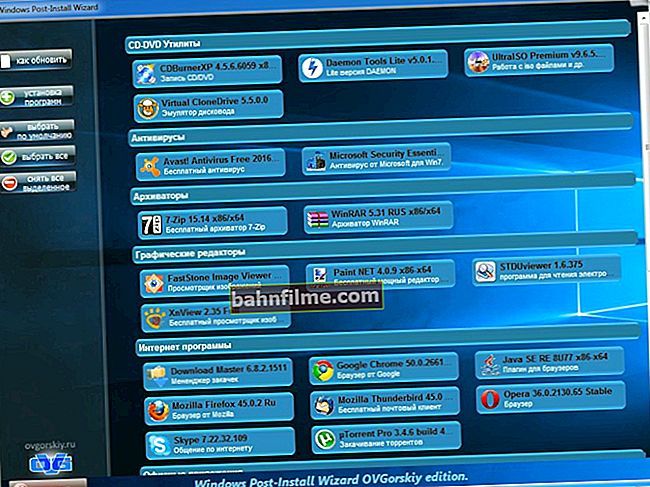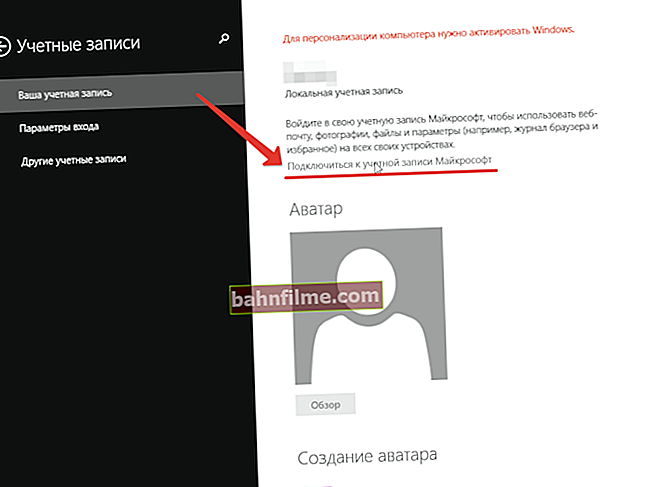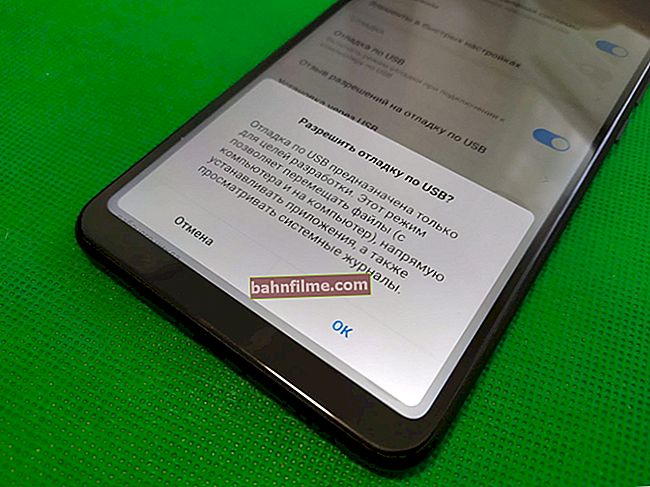يوم جيد!
يوم جيد!
من أكثر المهام شيوعًا في معالجة الفيديو قلب الصورة 90 درجة في اتجاه عقارب الساعة (أو عكس اتجاه عقارب الساعة). في حالات نادرة ، تحتاج إلى قلب الفيديو 180 درجة ("رأساً على عقب").
غالبًا ما يكون هذا مطلوبًا عند تصوير الفيديو بكاميرا تم قلبها أثناء التصوير (على سبيل المثال ، يتم حملها عموديًا). في الواقع ، لا تحتاج إلى أي عروض خاصة كبيرة لتدوير مقطع فيديو. المعرفه.
في هذا المقال سأقدم لك واحدة من أبسط الطرق لحل هذه المشكلة ...
*
كيفية قلب مقطع فيديو 90 درجة - دليل خطوة بخطوة
للعمل مع الفيديو ، نحتاج إلى أحد المحررين البسطاء. أقترح الخوض في العديد من المنتجات المعروضة أدناه.
*
الخيار 1: تجميع الفيديو
الموقع: //video-editor.su/
مجموعة من المقالات حول إنشاء الفيديو الخاص بك - راجع تجميع المبتدئين

محرر فيديو جيد يمكنه المساعدة بسهولة وبسرعة في حل جميع المهام الأكثر شيوعًا والأكثر شيوعًا مع ملفات الفيديو. لماذا وقع الاختيار على هذا البرنامج المعين لحل مشكلة مماثلة:
- بالكامل بالروسية ؛
- يفتح ويدعم جميع تنسيقات الفيديو الأكثر شيوعًا: WMV ، AVI ، MKV ، MPG ، FLV ، إلخ. (أكثر من 50 تنسيقًا) ؛
- صنع في شكل معالج معالجة الفيديو خطوة بخطوة ؛
- هناك أدوات لتدوير الفيديو (بالمناسبة ، سهل الاستخدام!) ؛
- متوافق مع Windows 7 و 8 و 10.
*
لنبدأ في قلب الصورة في فيديو واحد ...
1) مشروع جديد
بعد بدء البرنامج ، تحتاج إلى إنشاء مشروع جديد: للقيام بذلك ، انقر فوق الزر "ملف / مشروع جديد" ، أو الأزرار السيطرة + ن .

مشروع جديد (تحرير الفيديو 9.25)
2) اختيار نسبة العرض إلى الارتفاع (إذا طلب البرنامج القيام بذلك) *
فيما يتعلق باختيار نسبة العرض إلى الارتفاع - أوصي باختيار 16: 9 أو الخيار التلقائي. الخيارات المتبقية قليلة الأهمية ...
أختار مقطع فيديو بشاشة عريضة في الفيديو المناسب (لقطة الشاشة أدناه).
3) إضافة ملفات الفيديو
بعد ذلك ، سيتم فتح قسم البرنامج تلقائيًا "يضيف" ... على الجانب الأيسر ، افتح المجلد الذي يوجد به الفيديو "المقلوب" وأضفه إلى المشروع (زر "يضيف" - انظر الأسهم 1 ، 2 في لقطة الشاشة أدناه 👇).
ملحوظة. في الأساس ، لا يختلف استخدام البرنامج في هذا القسم عن مستكشف Windows المعتاد.

إضافة فيديو وصورة (تحرير الفيديو 9.25)
4) تحرير الفيديو
بعد ذلك ، أوصيك بالاهتمام بالجزء السفلي من المحرر - حيث نقلنا ملفنا (انظر لقطة الشاشة أدناه). يمكنك المغادرة هنا فقط هذا الموقع الفيديو الذي تحتاجه.
لهذا:
- ابحث عن بداية اللحظة المناسبة ؛
- ثم اضغط على الزر "يقسم" - سيكون هناك 2 على المسار من فيديو واحد! 👇
- ثم ابحث عن نهاية الجزء المطلوب من الفيديو واضغط مرة أخرى "يقسم" ;
- ثم يمكن حذف أي جزء من الفيديو: فقط حدده بالماوس واضغط على حذف.

قسمة - إزالة الأجزاء غير الضرورية من الفيديو (تحرير الفيديو 9.25)
5) تأثيرات تقليب الفيديو
حسنًا ، دعنا الآن ننتقل إلى أهم شيء ، من أجله بدأت هذه المقالة - لإشراك صورة الفيديو. لهذا تحتاج:
- أولاً ، انقر بزر الماوس الأيمن على الجزء المطلوب من الفيديو على مسار الفيديو (أسفل النافذة) ؛
- ثم في القائمة التي تظهر ، حدد استدارة 90 درجة ;
- إذا لزم الأمر ، يمكنك قص الفيديو إلى عدة أجزاء أخرى وتدوير كل منها بالعدد المطلوب من الدرجات.

استدارة 90 درجة (تحرير الفيديو)
6) حفظ الفيديو المعدل
بعد تطبيق التأثيرات ، تحتاج إلى متابعة حفظ النتيجة. للقيام بذلك ، انقر فوق الزر "حفظ الفيديو / إنشاء ملف فيديو AVI" .
من حيث المبدأ ، يمكنك اختيار خيارات أخرى لحفظ الفيديو ، ولكن في رأيي ، فإن الخيار مع AVI هو الأفضل والأكثر عالمية ...

حفظ الفيديو (تحرير الفيديو 9.25)
6) حفظ المشروع
قبل إنشاء ملف AVI ، سيطلب منك البرنامج حفظ المشروع أيضًا.بشكل عام ، يتم ذلك بسرعة (أنا لا أركز على هذا) ، لذا وافق فقط ...

إنقاذ المشروع
7) اختيار برنامج ترميز لضغط الفيديو
تعد برامج الترميز المقدمة للضغط في البرنامج (Xvid و Divx و H.264) واحدة من أكثر برامج الترميز شيوعًا لضغط ملفات AVI. أيهما تختار هو مسألة ذوق (كل برنامج ترميز له إيجابياته / سلبياته ، ولكن بشكل عام ، هذه الخيارات "متشابهة" تقريبًا).
ملاحظة: بالمناسبة ، هناك ميزة إضافية غير مشكوك فيها لبرنامج VideoMONTAZH وهي أنه يوفر تحديد ليس معدل البت للضغط (كما تفعل معظم البرامج) ، ولكن حجم الملف النهائي (سيحسب معدل البت نفسه!).
إنه ملائم للغاية عندما يحتاج الملف إلى احتواء بعض الوسائط.

اختيار برنامج الترميز ، وإعداد حجم الإخراج والحفظ (تحرير الفيديو 9.25)
8) ترميز الفيديو
المرحلة الأخيرة - ستبدأ عملية تشفير (تحويل) الفيديو. هذه العملية طويلة جدًا (وهنا ليست نوعًا من برنامج محدد ...).
ملاحظة: قد يبدو غالبًا أن البرنامج يتجمد أثناء التشغيل ، ولكن هذا ليس هو الحال.
وشيء آخر: الوقت المتبقي الظاهر في أسفل النافذة عادة ما يكون غير صحيح! في البداية أشارت إلى أن الأمر سيستغرق ساعة للترميز ، ثم 20 دقيقة ، ثم 7 دقائق. - لكن في النهاية استغرق الأمر دقيقتين ...

عملية الحفظ - لا تثق بالوقت!
*
الخيار 2: Movavi Video Suite
الموقع: //www.movavi.ru/

هذا البرنامج هو معالج فيديو متعدد الوظائف. مثالي للمبتدئين وأولئك الذين لديهم بالفعل نوع من الخبرة.
بقدر ما يتعلق الأمر بمهمتنا ، يتم القيام بها هنا بكل بساطة. سأريكم بإيجاز مع مثال. 👇
*
1) تحتاج أولاً إلى إنشاء مشروع جديد (هذا قياسي وليس صعبًا).

مشروع جديد - Movavi Video Suite
2) بعد ذلك ، قم باستيراد (إضافة) ملف الفيديو المطلوب.

استيراد ملفات - إضافة ملفات (برنامج Movavi Video Suite)
3) بعد نقل الفيديو إلى المسار أسفل النافذة ، انقر عليه بزر الفأرة الأيسر (أي حدده) وانقر على الأيقونة "منعطف أو دور" . 👇

تدوير مقطع 90 درجة - Movavi Video Suite
4) إذا كنت بحاجة إلى توسيع الفيديو "بإتجاه" - يمكنك النقر بزر الماوس الأيمن على مسار الفيديو واستخدام الأداة استدارة واقتصاص .

التدوير والقص - Movavi Video Suite
5) في هذه الحالة ، يمكن ضبط زاوية الدوران بشكل مستقل. 👇

قم بالتدوير إلى الزاوية المرغوبة - Movavi Video Suite
6) في الواقع ، كما ترى ، كل شيء بسيط. اللمسة الأخيرة هي حفظ الفيديو (لهذا ، يوجد زر على اليمين "يحفظ" 👆).
*
الخيار 3: VideoPad
الموقع: //www.nchsoftware.com/

إنه محرر فيديو كامل لإنشاء مقاطع فيديو احترافية. يحتوي على الكثير من الوظائف والتأثيرات والانتقالات وغيرها من "القطع" المثيرة للاهتمام التي تسمح لك بتحويل أي فيديو في غمضة عين!
بالنسبة لحل المشكلة الحالية: كل شيء بسيط ومشابه للمنتجات المذكورة أعلاه. تحتاج أولاً إلى إضافة ملف فيديو إلى المشروع (👇).

إضافة ملفات - VideoPad
بعد ذلك ، حدد الفيديو المطلوب ، وانقر بزر الماوس الأيمن فوقه في نافذة العرض (أو على المسار) - وفي القائمة التي تظهر ، حدد إما "منعطف أو دور" أو "تراجع" (حسب المهمة).

استدارة - U-turn (VidePad)
ملاحظة: إذا كنت تريد "تدوير" ليس الفيديو بأكمله (ولكن جزء منه فقط) ، فقصه إلى عدة أجزاء أولاً ...
*
هذا كل شئ حتى الان ...
جيد يتحول الجميع!
👋
الإصدار الأول: 12.02.2017
تصحيح: 15/11/2020