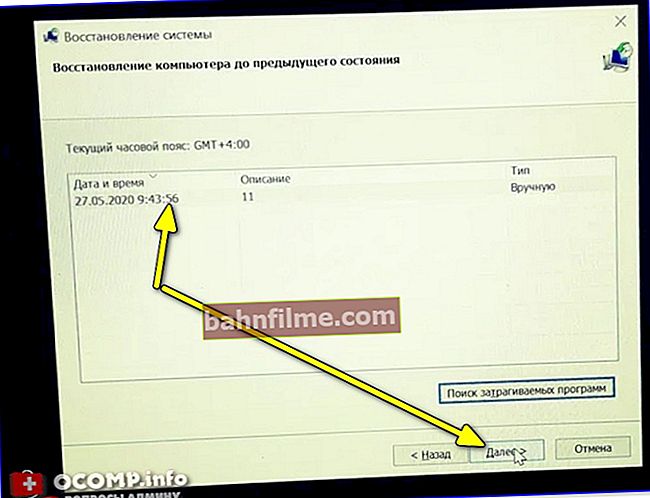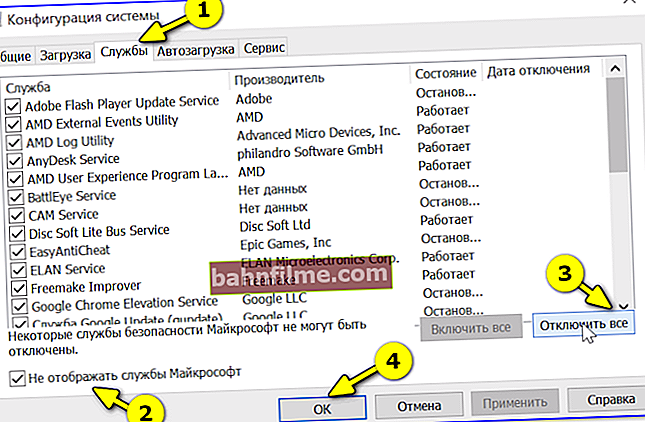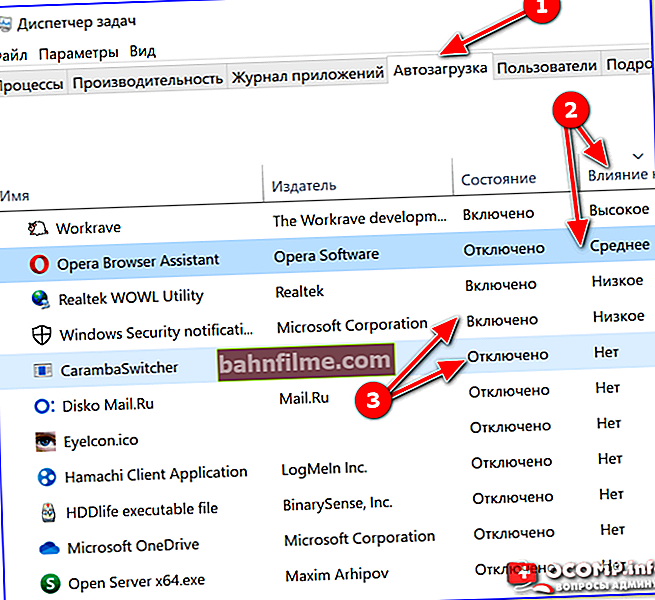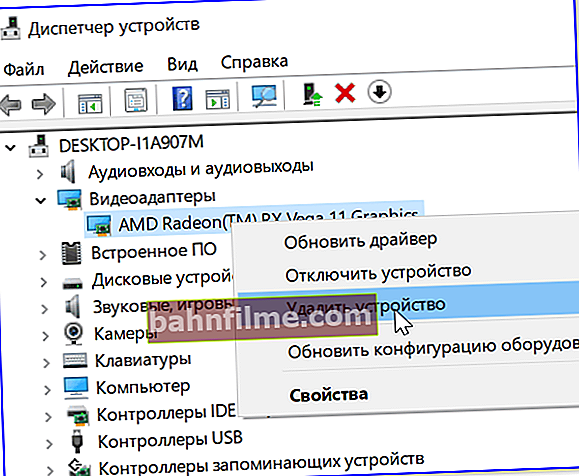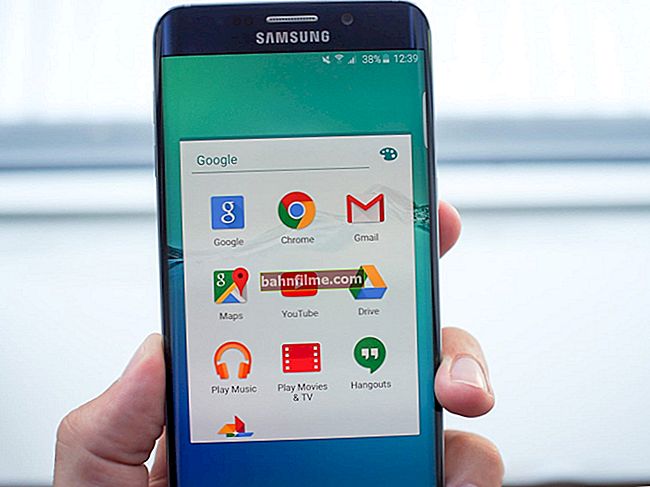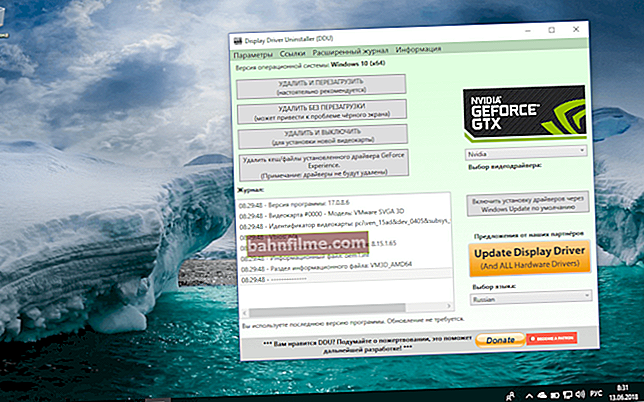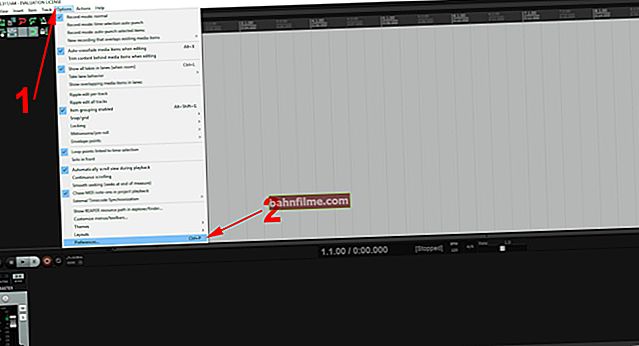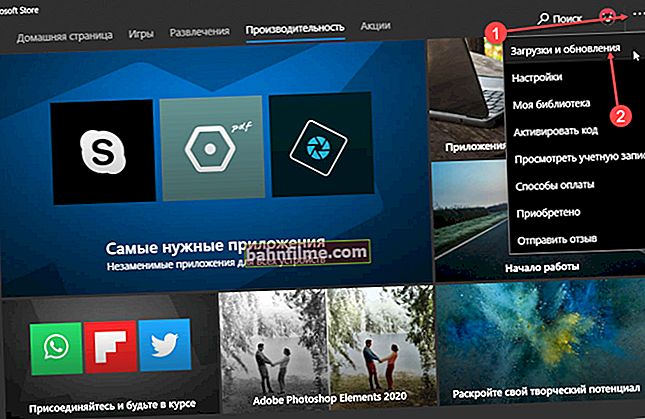سؤال المستخدم
يوم جيد.
أخبرني ماذا أفعل مع الخطأ الذي يظهر على الشاشة السوداء: "جارٍ تحضير الاسترداد التلقائي". تدور دائرة بيضاء ، يبدو أنه يجب استعادة شيء ما ، لكن لا يحدث شيء. انتظرت ساعة او ساعتين - لا شئ! ..
مرحبا.
بشكل عام ، تم تصميم وظيفة الاسترداد نفسها لاستكشاف العديد من المشكلات وإصلاحها. لكن ، بالطبع ، لا يعمل بشكل مثالي ، وفي بعض الحالات - نحصل على مثل هذا "التعطل" ...
هناك العديد من الأسباب لذلك: تلف عدد من ملفات النظام ، ونقص مساحة القرص (لإجراء الاسترداد التلقائي) ، ومشاكل محرك الأقراص ، وما إلى ذلك.
فيما يلي بعض النصائح التي من شأنها أن تساعد ... 👌
*
حل للمشكلة
❶
باستخدام الوضع الآمن
عادةً ، بعد إيقاف التشغيل غير الصحيح لنظام التشغيل Windows 10 ، في المرة التالية التي يتم فيها تشغيل الكمبيوتر ، أ. قائمة الخدمة ، والتي يمكنك من خلالها تشغيل نظام التشغيل الوضع الآمن ... انظر لقطة الشاشة أدناه. 👇
👉 للمساعدة!
كيفية الدخول إلى الوضع الآمن (Windows 7 ÷ 10)

الوضع الآمن هو القائمة التي تظهر. تلقائيا بعد الاغلاق غير السليم
إذا تمكنت من تحميل نظام التشغيل فيه ، فحينئذٍ:
- حاول أولاً استرجاع Windows إلى نقطة استعادة (إذا كان لديك واحدة): اضغط Win + R.و خارج النافذة "يركض" أدخل الأمرrstrui... بعد ذلك ، حدد النقطة من القائمة في التاريخ الذي يعمل فيه نظام التشغيل بشكل صحيح ؛
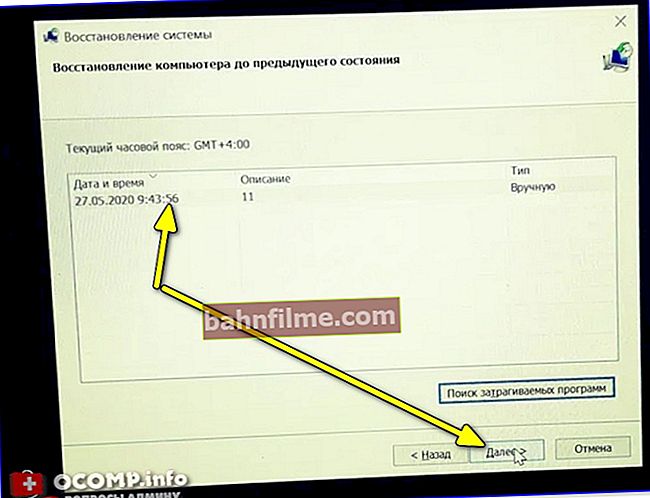
اختيار نقطة استعادة
- إذا لم تكن هناك نقطة استعادة (أو لم تساعد) - حاول الضغط مرة أخرى Win + R.، واستخدم الأمرمسكونفيغ... بعد في القسم "خدمات" تعطيل كل ما لا لزوم له (👇)!
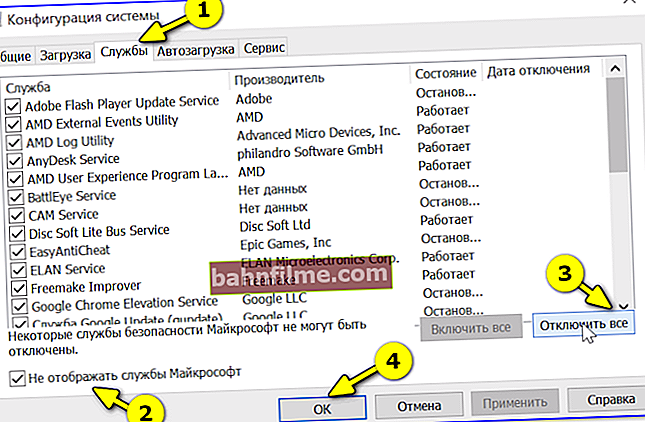
قم بتعطيل كل ما هو غير ضروري
- كما أود أن أوصي في مدير المهام (Ctrl + Alt + Del) تعطيل كافة البرامج قيد التشغيل ؛
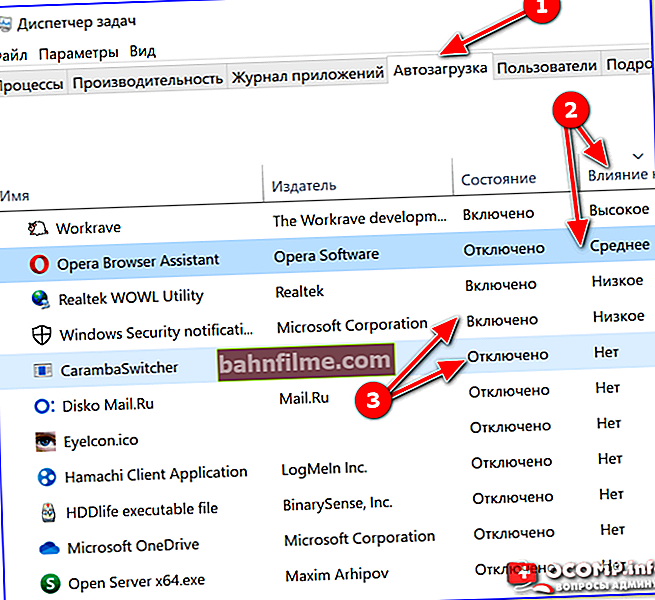
علامة تبويب بدء التشغيل - مدير المهام
- بالإضافة إلى ذلك ، أوصي بتجربة 👉 في مدير الجهاز لإزالة برنامج تشغيل بطاقة الفيديو!
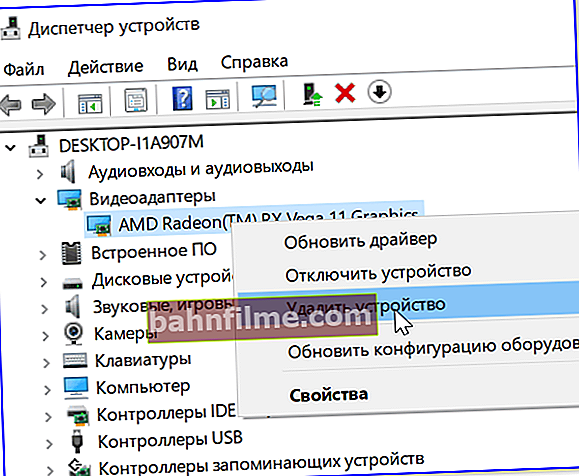
قم بإزالة مدير الجهاز / الجهاز
*
❷
محاولة الاسترداد باستخدام محرك أقراص فلاش للتثبيت
إذا لم يكن من الممكن بدء تشغيل Windows في الوضع الآمن ، لمزيد من العمل ، نحتاج إلى محرك أقراص فلاش للتثبيت مع نظام تشغيل (من الناحية المثالية ، يجب أن يتوفر للجميع لمثل هذه الحالة ؛ إذا لم يكن لديك ، فقم بإعداده على كمبيوتر آخر يعمل) .
👉 للمساعدة!
كيفية إنشاء Windows 10 USB Stick قابل للتمهيد - عدة طرق
*
بعد ذلك ، نقوم بتوصيل محرك أقراص فلاش USB بمنفذ USB 👉 والتمهيد منه (كقاعدة عامة ، يكفي استخدام قائمة التمهيد ، عادةً للقيام بذلك ، تحتاج إلى الضغط على أحد المفاتيح: Esc ، F2 ، Del ، F8).
الوصول إلى النافذة بزر "تثبيت" - انتبه إلى الرابط الصغير "استعادة النظام" في زاوية النافذة. بالضبط عليها والحاجة يدفع...

التمهيد من محرك أقراص فلاش للتثبيت - استرداد النظام
بعد ذلك ، ستظهر قائمة خدمة نظام التشغيل (👇). هنا تحتاج إلى فتح علامة تبويب "استكشاف الأخطاء وإصلاحها" وحاول استعادة النظام - استخدم لهذا:
- أداة بدء التصليح ;
- أداة "استعادة النظام" (سيساعدك هذا إذا كان لديك نقاط توقف ...).

استعادة بدء التشغيل
إذا لم تساعد الوظائف السابقة في استعادة Windows ، فقم بالتمهيد مرة أخرى من محرك أقراص التثبيت المحمول ، وانتقل إلى قائمة الخدمة نفسها واستخدمها سطر الأوامر ... في ذلك ، تحتاج إلى إدخال أمرين بالتتابع (بعد كل اضغط على Enter!):
- chkdsk / x / f / r
- sfc / scannow

التحقق من سلامة الملف - scannow
يتم استخدامها للتحقق من سلامة ملفات النظام وحالة نظام الملفات. في بعض الحالات يساعد ...
*
❸
التحقق من حالة القرص
قد يتجمد الاسترداد التلقائي بسبب مشاكل محرك الأقراص (HDD / SSD). وفي هذا الصدد ، لن يضر التحقق من ذلك ...
*
من أجل هذه الوظيفة نحتاج إلى إعداد محرك أقراص LiveCD-flash (يمكن من خلاله التمهيد والعمل مع معظم البرامج المألوفة).
أو ، بدلاً من ذلك ، أخرج القرص وقم بتوصيله بآخر.الكمبيوتر (وتحقق من القرص الصلب عليه) ...
*
ستكون هناك حاجة إلى محرك أقراص LiveCD-flash لتشغيل الأداة فيكتوريا ... باستخدامه ، يمكنك التحقق من حالة القرص وتقييمها (إذا قمت "بإعداد" قرص حي باستخدام الروابط أعلاه ، فأنت تحتاج فقط إلى فتح القسم "برامج WinPE / التشخيص / Victoria" ...).

فيكتوريا - فحص القرص
في فيكتوريا ، ستحتاج أولاً إلى فتح قسم "SMART" (هذا تشخيص ذاتي للقرص) ومعرفة حالته. إذا كان كل شيء على ما يرام مع القرص ، فستكون الحالة "حسن" .
👉 للمساعدة!
التشخيصات والتحقق من القرص في 5 دقائق. للمبتدئين (اختبار سريع في Victoria 5 الجديدة)

قرص SMART (لاحظ خط القطاعات المعاد تعيينها)
بعد ذلك ، انتقل إلى القسم "اختبارات" وقم بإجراء فحص سريع (زر "بسرعة" ). من الناحية المثالية ، يجب ألا تكون هناك كتل حمراء أو زرقاء (ويجب أن يكون الرسم البياني للسرعة إما خطًا مستقيمًا أو مائلًا قليلاً ، بدون عمليات انخفاض كبيرة وحادة).

اختبار سريع (سريع) - فيكتوريا 5
*
❹
بضع "كلمات" حول إعدادات BIOS / UEFI
يمكن لبعض الأجهزة (لسبب ما) تحديث BIOS حتى بدون "إذن" المستخدم (على سبيل المثال ، لقد واجهت هذا مرارًا وتكرارًا على أجهزة الكمبيوتر المحمولة من HP ...). وبالطبع ، في بعض الأحيان قد تضيع بعض الإعدادات ، مما يتسبب في بعض الأخطاء ...
هذا ينطبق بشكل خاص على تلك الأنظمة التي يوجد بها خيار مثل "منع تنفيذ البيانات" (حماية ضد تشغيل البرامج من تلك المناطق من القرص المخصصة لتخزين المعلومات).

منع تنفيذ البيانات - إعدادات BIOS ، علامة التبويب الأمان / HP
بشكل عام ، أوصي بعمل شيئين:
- 👉 انتقل إلى BIOS وأعد ضبط الإعدادات على الوضع الافتراضي (افتراضي). بالمناسبة ، لإعادة ضبط الإعدادات على جهاز الكمبيوتر ، يمكنك ببساطة إزالة البطارية على اللوحة الأم لمدة 3-5 دقائق ؛

كيف تبدو البطارية على السجادة. مجلس
- في إعدادات BIOS ، تحقق من علامة تبويب الأمان ( "حماية") ، هل هناك أي قيود (على سبيل المثال ، "منع تنفيذ البيانات" ).
*
❺
تثبيت نظام تشغيل جديد (بدون إزالة أي شيء من القرص الحالي)
وآخر شيء ...
إذا لم تساعد الطرق السابقة في تمهيد النظام ، فإنني أنصحك بذلك التالية:
- من المساحة الخالية على القرص الحالي (حيث يتم تثبيت نظام تشغيل Windows غير قابل للتمهيد) - أنشئ قسمًا آخر بحجم 25-30 جيجا بايت (ستبقى جميع البيانات سليمة!) ؛
- في هذا القسم لتثبيت إصدار جديد من Windows ؛
- لاحقًا ، أثناء عملك (ببطء) ، انقل جميع البيانات من Windows لا يعمل إلى نظام جديد ...
هذه خوارزمية موجزة (لفهم النقطة). بالطبع ، يتم وصف جميع الإجراءات خطوة بخطوة في ملاحظة منفصلة ، الرابط أدناه (👇).
👉 للمساعدة!
كيفية إعادة تثبيت Windows 10 (دون فقد البيانات ، حتى إذا لم يتم تشغيل نظام التشغيل المثبت) - إرشادات خطوة بخطوة

نظام التشغيل الجديد يعمل - ننقل كل ما نحتاج إليه ... 👌
*
إذا قمت بحل المشكلة بطريقة مختلفة - فقم بإسقاطها في التعليقات (شكرًا مقدمًا!).
حظا سعيدا!
👋