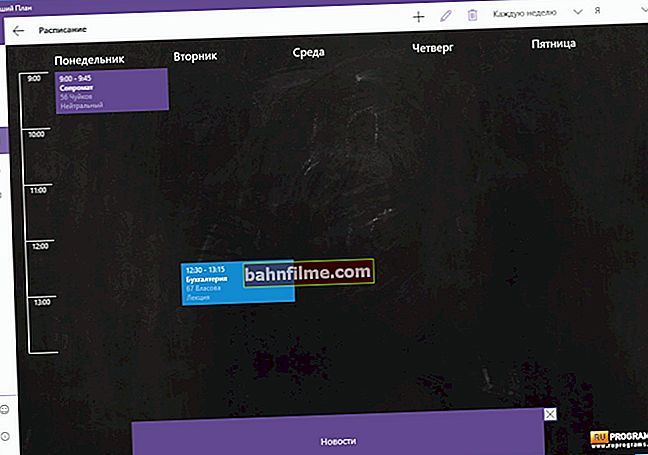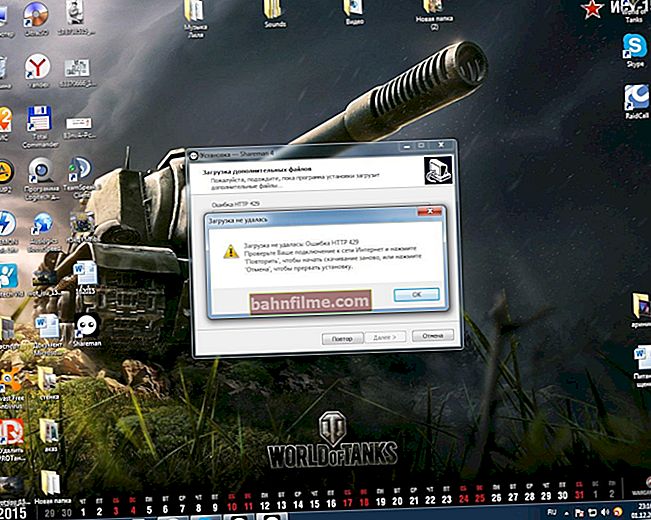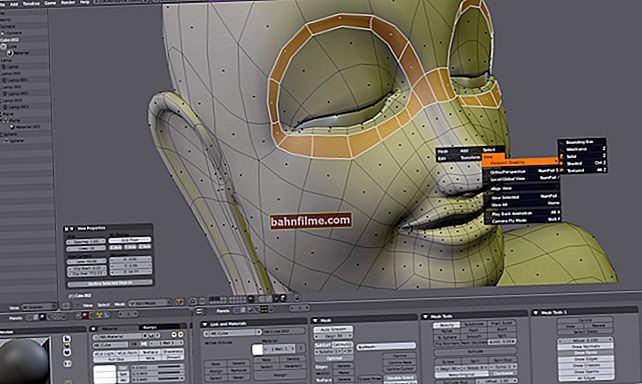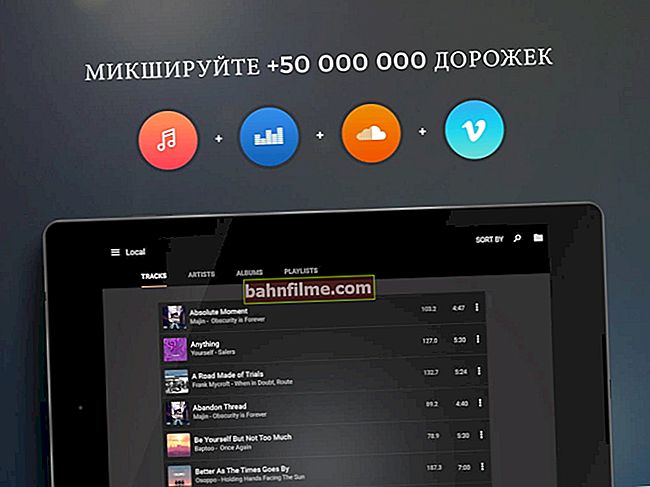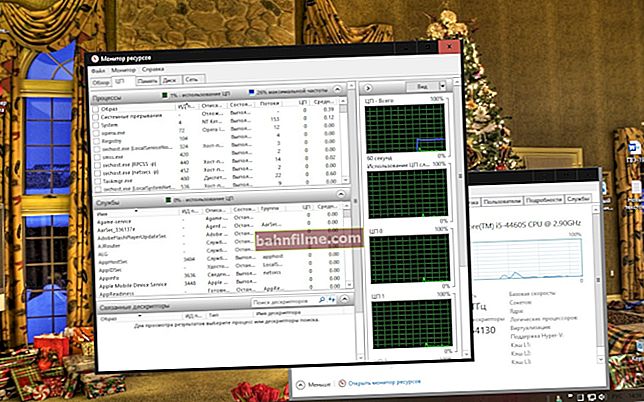يوم جيد!
يوم جيد!
هل تساءلت يومًا عن سبب تشغيل جهازي كمبيوتر متطابقين لهما نفس نظام التشغيل بسرعات مختلفة؟ 👀 أحدهما لفتح المجلدات على الفور ، وعلامات التبويب في المتصفح ، والتحميل في بضع ثوان ، والآخر - للإبطاء والتفكير باستمرار ...
يعتمد الكثير من حيث الأداء على إعدادات نظام التشغيل Windows. إذا قمت بتكوينه بشكل صحيح (عادة ، يستخدمون الكلمة تحسين ) - إذن يمكنك تسريع جهاز الكمبيوتر الخاص بك بشكل ملحوظ! 👌
في هذه المقالة ، أريد أن أتحدث عن الخطوات الأساسية لتحسين نظام التشغيل Windows 10 (أحدث نظام تشغيل اليوم).
وبالتالي...
كل ما هو مكتوب أدناه ليس حلاً سحريًا ، وأنا لست الحقيقة المطلقة. ولكن مع ذلك ، بعد الانتهاء من جميع التوصيات خطوة بخطوة ، يجب أن يصبح جهاز الكمبيوتر / الكمبيوتر المحمول "أسرع". على الأقل حيث أفعل ذلك - يحدث ذلك دائمًا ☝.
تحسين نظام التشغيل Windows 10 خطوة بخطوة
تنظيف السجل ، وحذف الملفات غير المرغوب فيها
بمرور الوقت ، يتراكم أي إصدار من Windows كمية كبيرة نسبيًا من "البيانات المهملة":
- إدخالات خاطئة في التسجيل ، "ذيول" من البرامج القديمة التي تمت إزالتها منذ فترة طويلة ، وما إلى ذلك ؛
- الملفات المؤقتة المستخدمة عند تثبيت الألعاب / البرامج ، عند فك ضغط أرشيفات متنوعة ، وما إلى ذلك ؛
- تسميات خاطئة وغير صحيحة ؛
- ذاكرة التخزين المؤقت للمتصفح (تنمو أحيانًا بعدة غيغابايت) ، إلخ.
كل هذه "القمامة" يمكن أن تؤثر بشكل كبير على أداء جهاز الكمبيوتر الخاص بك ، ومن وقت لآخر تحتاج إلى التنظيف. في هذا الصدد ، أنا معجب بأداة System Care المساعدة.
👉 برنامج Advanced SystemCare ->
يتيح لك هذا البرنامج تنظيف Windows بسرعة كبيرة من القمامة وضبط النظام على الحد الأقصى. أداء. لاحظ أن المستخدم مطالب بالضغط فقط زر واحد"بداية" (وبعد ذلك سيحدث: تحسين التمهيد ، وتنظيف السجل ، وإزالة القمامة ، وتحديد الاختصارات ، وما إلى ذلك)!

System Care - زر START واحد - وسيصبح جهاز الكمبيوتر الخاص بك أسرع!
وبشكل عام ، لدي بالفعل عدة مقالات في مدونتي مخصصة لهذه المشكلة (لكي لا أكرر نفسي ، سأقدم روابط لها أدناه).
👉 للمساعدة!

1) كيفية تنظيف جهاز الكمبيوتر الخاص بك لتسريع العمل - راجع الملاحظة ؛
2) أفضل 5 برامج باللغة الروسية للحصول على أقصى تسريع لنظام التشغيل Windows 10 - راجع الملاحظة.
*
تعطيل عدد من الخدمات
تؤثر البرامج والخدمات التي يجب أن يعمل معها تأثيراً قوياً للغاية على أداء نظام التشغيل ، والكمبيوتر ككل.
بالطبع ، يتم تمكين العشرات من الخدمات افتراضيًا في نظام التشغيل Windows 10: لا يعرف المطورون مسبقًا ما إذا كان لديك طابعة أو فاكس! وفي الوقت نفسه ، كل هذه الخدمات تخلق عبئًا على نظامك ، لذلك يوصى بتعطيل كل ما هو غير ضروري ، وبالتالي تحقيق بعض التسريع.
مهم!
لا تقم بتعطيل الخدمات التي لا تعرف عنها شيئًا! (وإلا فهناك خطر "إفساد" النظام)
حتى أن البعض لا يستطيع حتى إعادة Windows إلى حالة العمل وعليه استعادته باستخدام نقطة تفتيش (أو حتى إعادة تثبيت نظام التشغيل).
كيفية عرض قائمة الخدمات وتعطيل بعضها
تحتاج أولاً إلى استخدام اختصار لوحة المفاتيحWin + R.، وفي النافذة التي تظهر "نفذ - اعدم" أدخل الأمر services.msc (واضغط على Enter).

فتح الخدمات - services.msc (الطريقة العالمية)
بعد ذلك ، ستظهر قائمة كاملة بالخدمات على اليمين ، بعضها قيد التشغيل والبعض الآخر لا يعمل. يمكنك فتح أي من الخدمات للحصول على تكوين مفصل.

الخدمات - مدير الطباعة
عندما تفتح نافذة خصائص خدمة ما ، لتعطيلها ، قم بأمرين:
- نوع بدء التشغيل: معطل ؛
- الحالة: توقف (انظر الأسهم على الشاشة أدناه 👇).

كيف توقف الخدمة
قائمة الخدمات التي "يمكن" تعطيلها:
- NVIDIA Stereoscopic 3D Driver Service - إذا كانت بطاقة الفيديو الخاصة بك ليست NVidia ، فيمكنك إيقاف تشغيل الخدمة بأمان ؛
- Windows Search - يساعدك على البحث عن الملفات الموجودة على القرص.إذا كنت لا تستخدم البحث ، فقم بتعطيله ؛
- الملفات غير المتصلة بالإنترنت - يمكن تعطيلها إذا كان الكمبيوتر متصلاً بالإنترنت ولا تستخدم شبكة محلية ؛
- خدمة القياسات الحيوية في Windows - معظم الناس لا يحتاجونها (لا تستخدم بصمات الأصابع لتسجيل الدخول إلى Windows) ؛
- متصفح الكمبيوتر - تعطيل ؛
- جدار حماية Windows - إذا قمت بتثبيت أي برنامج مكافحة فيروسات مع جدار حماية مضمن ، فيمكنك تعطيله بأمان (على الرغم من أن برامج مكافحة الفيروسات نفسها تقوم عادةً بتعطيله أثناء التثبيت)
- خدمة IP المساعدة - تدعم بروتوكول شبكة IPv6 (يعتمد التعطيل / عدم التعطيل على معلمات الشبكة الخاصة بك. في الوقت الحالي ، يمكن تعطيل معظمها) ؛
- تسجيل الدخول الثانوي - إذا كان لديك حساب تسجيل دخول Windows واحد - يمكنك إيقاف تشغيله ؛
- تجميع المشاركين في الشبكة - يمكن تعطيله إذا كنت لا تستخدم شبكة محلية ؛
- مدير الطباعة - يمكن تعطيله في حالة عدم وجود طابعة ولا تقوم بطباعة أي شيء ؛
- مدير هوية المشاركين في الشبكة - يمكن إيقاف تشغيله إذا كنت لا تستخدم شبكة محلية ؛
- سجلات وتنبيهات الأداء - يمكن إيقاف تشغيلها إذا لم تستخدم هذه السجلات (في رأيي ، 99٪ من المستخدمين لا يعرفون عنها ...) ؛
- التوجيه والوصول عن بعد - يمكن إيقاف تشغيله في حالة عدم وجود شبكة محلية ؛
- اكتشاف SSDP - يمكن إيقاف تشغيله (أشك في أن شخصًا ما يستخدم هذا في المنزل) ؛
- سياسة إزالة البطاقة الذكية - إذا كنت لا تستخدم البطاقات الذكية ، فيمكن تعطيل ذلك.
- Windows Event Collector - يمكن إيقاف تشغيله ؛
- خدمة الشبكة Xbox Live - إذا كنت لا تستخدم خدمة Xbox Live ، فقم بإيقاف تشغيلها ؛
- تسجيل الدخول إلى الشبكة - لا حاجة للاستخدام المنزلي ؛
- خدمة إدخال الكمبيوتر اللوحي - يمكن إيقاف تشغيلها على جهاز كمبيوتر عادي ؛
- خدمة تحديد الموقع الجغرافي - يمكنك أيضًا إيقاف تشغيلها (تراقب موضع الكمبيوتر) ؛
- خدمة تنزيل الصور من Windows (WIA) - إذا لم يكن لديك ماسح ضوئي أو كاميرا (أو كنت لا تخطط لتوصيلها) ، فيمكنك إيقاف تشغيلها ؛
- خدمة ترخيص العميل - تُستخدم لتشغيل متجر Windows 10 ، أي يمكن إيقاف
- خدمة دعم Bluetooth - إذا كنت لا تستخدم Bluetooth ، فيمكنك إيقاف تشغيلها ؛
- خدمة مساعد توافق البرامج - بشكل عام ، نادرًا ما تحدث مشكلات التوافق مؤخرًا ، لذا يمكنك تعطيلها (خاصة وأن هذه الخدمة من غير المرجح أن تساعدك في أي شيء) ؛
- خدمة تسجيل أخطاء Windows - يمكن تعطيلها ؛
- البطاقة الذكية - إذا لم تكن قيد الاستخدام ، يمكنك إيقاف تشغيلها ؛
- التسجيل عن بعد - يمكن إيقاف تشغيله ؛
- هوية التطبيق - إذا كنت لا تستخدم AppLocker (أو لا تعرف ما هو) ، فيمكنك تعطيله ؛
- الفاكس - كثير من الناس لا يملكونه ، لذلك نقوم بتعطيله (إذا لم يكن هناك حاجة) ؛
- Windows Update - الخدمة مسؤولة عن تحديث نظام التشغيل. بشكل عام ، في بعض الحالات ، يقوم بتحميل النظام بشكل كبير ، ونتيجة لذلك يبدأ الكمبيوتر في التباطؤ. أوصي بتعطيل الخدمات وتحديث الأنظمة يدويًا من وقت لآخر.
*
إلغاء تجزئة القرص
يمكن لمالكي محركات الأقراص ذات الحالة الصلبة (SSD) تخطي هذا الفصل من المقالة لأن ملفات لا تحتاج إلى إلغاء تجزئتها!
إذا كنت لا تدخل في التكنولوجيا المعقدة. التفاصيل ، عند نسخ الملفات إلى القرص ، تتم كتابتها في "أجزاء" (أجزاء) ، وهناك حاجة إلى نظام الملفات فقط للتحكم في مكان وما هي الأجزاء التي تم حفظها على القرص.
أثناء عمل القرص ، يزداد عدد هذه الأجزاء ، ومن أجل قراءة أي ملف ، عليك قضاء المزيد والمزيد من الوقت (تسمى هذه اللحظة التجزئة).
تجزئة إنه مصمم أيضًا لتغيير موقع الأجزاء الموجودة على القرص من أجل قراءتها بشكل أسرع (شرحتها بطريقة فوضوية ، لكنني أعتقد من خلال النظر إلى الشاشة أدناه أنها ستكون أكثر وضوحًا بالنسبة لك).

ما يعطيه إلغاء التجزئة - تمثيل مرئي
يمكن إجراء إلغاء التجزئة باستخدام أدوات Windows وبرامج متخصصة منفصلة.
👉 للمساعدة!
كيف نفعل تلقائيا تجزئة القرص - تعليمات
كيفية إلغاء تجزئة Windows
أولاً ، تحتاج إلى تشغيل معالج تحليل القرص وإلغاء التجزئة. لهذا:
- اضغط على مجموعة الأزرار Win + R. ;
- ثم أدخل الأمرdfrgui واضغط على Enter.

dfrgui - الأمر لبدء أداة إلغاء تجزئة القرص
ثم يجب أن يفتح معالج تحسين القرص: حدد القرص الثابت الخاص بك فيه واضغط على الزر "تحليل" ... استنادًا إلى نتائج التحليل ، سيخبرك المعالج ما إذا كنت بحاجة إلى إلغاء تجزئة القرص ، أم أن كل شيء على ما يرام وهكذا ...

تحسين الأقراص
*
تكوين بدء تشغيل Windows
بعض البرامج التي تقوم بتثبيتها تسجل نفسها عند بدء التشغيل. علاوة على ذلك ، نادرًا ما تستخدم بعضًا منهم ، لكنهم "يجبرون" أنفسهم على البدء في كل مرة تقوم فيها بتشغيل جهاز الكمبيوتر وتشغيل Windows. بطبيعة الحال ، هذا ليس له تأثير إيجابي على الأداء ...
للتأكد بدء التشغيل في Windows 10 - فقط مفتوحة مدير المهام (أزرار Ctrl + Shift + Esc ).
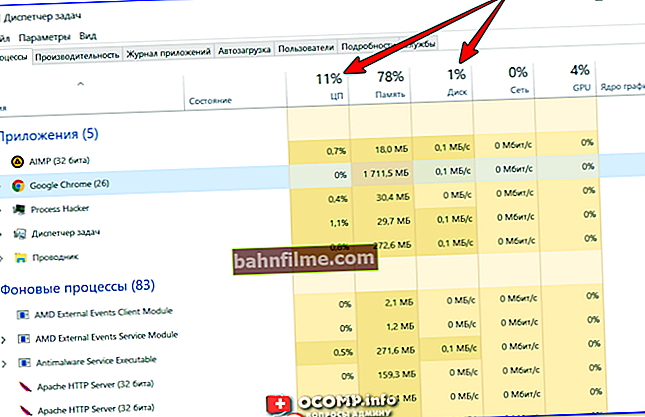
مدير المهام - استخدام وحدة المعالجة المركزية والقرص
في مدير المهام ، تحتاج إلى فتح علامة التبويب "تحميل تلقائى" وفرز البرامج حسب تأثيرها على الحمل (عالي ، متوسط ، منخفض).
بادئ ذي بدء ، انظر إلى البرنامج الذي له تأثير قوي على التنزيل: تلك البرامج التي لا تحتاجها كل يوم - لا تتردد في تعطيلها وإزالتها من بدء التشغيل.
اهتمام خاص بالبرامج: التورنت ، ومحرري الفيديو والصوت ، ومحرري الصور ، والألعاب ، والتطبيقات الأخرى التي تتطلب الكثير من المتطلبات.
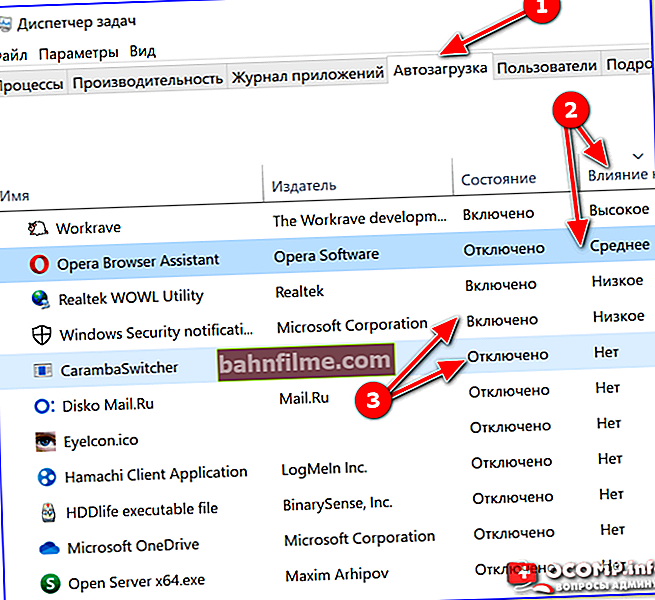
علامة تبويب بدء التشغيل - مدير المهام
لا يمكنني أيضًا أن أوصي بالتطبيق للتحكم في بدء التشغيل. برنامج Iobit Uninstaller ... بشكل عام ، يوجد في مدونتي مقالة منفصلة عن بدء تشغيل Windows 10 ، أوصي بمراجعتها (الرابط أدناه).
👉 للمساعدة!

كيفية إضافة أو إزالة برنامج من بدء تشغيل Windows 10 - انظر الملاحظة ->
*
تحديث برامج التشغيل القديمة
سائق - فتنة سائق ...
يعتمد الكثير من حيث أداء الكمبيوتر على برامج التشغيل. على سبيل المثال ، واجهت نفسي بشكل متكرر اختلافًا في أداء بطاقة الفيديو (عدد الإطارات في الثانية) اعتمادًا على إصدار برنامج التشغيل (على الرغم من أن الشركة المصنعة لبرنامج التشغيل هي نفسها ...).
بشكل عام ، يحدث ذلك بطرق مختلفة: أحيانًا يعمل السائق الجديد بشكل أفضل ، وأحيانًا يعمل السائق القديم. إذا كنت تواجه عملية تشغيل غير مستقرة للجهاز ، فإنني أوصي بتنزيل عدة إصدارات من برامج التشغيل من الموقع الرسمي لهذا الجهاز واختبارها واحدة تلو الأخرى.
بالمناسبة، فإن أحدث إصدارات Windows 10 جيدة في العثور على برامج التشغيل في الوضع التلقائي. للقيام بذلك ، انتقل إلى مدير الجهاز ، وانقر بزر الماوس الأيمن على الجهاز المطلوب وحدد العنصر في القائمة "تحديث السائق" ... انظر المثال أدناه. 👇

تحديث برنامج التشغيل - إدارة الأجهزة
في مدونتي أيضًا ، لدي بالفعل العديد من المقالات المخصصة لهذه المشكلة - سأقدم روابط هنا 👇 ستساعدك في حل المشكلة مع برامج التشغيل ...
👉 للمساعدة!

1) أفضل برامج تحديث السائق - انظر الملاحظة
2) كيفية البحث عن برنامج تشغيل لجهاز غير معروف وتحديثه - انظر الملاحظة
3) إذا لم يكن لديك أي برنامج تشغيل مثبت ، فإنني أوصي بهذه المقالة
*
تحسين وضبط بطاقة الفيديو: 👉 تسريع الألعاب
يقوم العديد من المستخدمين بتحسين Windows ليس بحيث يبدأ نظام التشغيل نفسه في العمل بشكل أسرع ، ولكن بحيث تتوقف اللعبة المطلوبة عن التباطؤ وتنتج عددًا أكبر FPS ☝ (عدد الإطارات في الثانية).
بالإضافة إلى تحديث برنامج التشغيل (الذي تحدثت عنه في القسم أعلاه) ، يوصى بتهيئة اللعبة وبرنامج تشغيل الفيديو بشكل صحيح. لدي شيء خاص حول هذا في مدونتي. ملاحظة ، الرابط أدناه (أوصيك بقراءته حتى النهاية!).
👉 للمساعدة!

كيفية زيادة عدد FPS (تسريع اللعبة) - انظر الملاحظة
ملحوظة!
يتجاهل العديد من المستخدمين هذه الإرشادات. وفي الوقت نفسه ، يمكنك تحسين أداء الألعاب بشكل ملحوظ ، فقط عن طريق تغيير بعض المعلمات في الإعدادات.
علاوة على ذلك ، فإن الاختلاف في جودة الصورة (وسيصبح أسوأ قليلاً) - لن يلاحظ كل لاعب متمرس ...
👉 للمساعدة!
تحسين أداء بطاقات الفيديو من خلال الضبط الدقيق:
- نفيديا غيفورسي)؛
- ايه ام دي راديون
- إنتل إتش دي.

إعدادات Intel HD - أداء عالٍ
*
تحديد معلمات الأداء
في Windows 10 (وليس فقط فيه) توجد معلمات خاصة تعمل تلقائيًا على إيقاف تشغيل كل شيء "غير ضروري نسبيًا" لضمان الأداء العالي للنظام. إنها خطيئة ألا تستفيد من هذا ... 👌
أولاً ، افتح لوحة تحكم Windows في الموقع التالي: لوحة التحكم \ النظام والأمان ... ابحث عن القسم هناك "نظام" وافتحه (لقطة الشاشة أدناه).

النظام والأمن - النظام
التالي على اليسار تحتاج إلى فتح علامة التبويب "معلمات النظام المتقدمة" (يظهر المثال أدناه).

معلمات النظام الإضافية
ثم في خصائص النظام (علامة التبويب "بالإضافة إلى ذلك" ، يتم فتحه افتراضيًا) افتح معلمات الأداء (السهم 1 في لقطة الشاشة أدناه 👇). ثم في علامة التبويب "تأثيرات بصرية" اضبط شريط التمرير على أفضل وضع أداء (السهم 2).
احفظ الإعدادات (قد يتدهور مظهر نظام التشغيل إلى حد ما).

معايير الأداء
*
تعطيل فهرسة الملف
يحتوي Windows 10 على خدمة خاصة تقوم بفهرسة الملفات دون أن يلاحظها أحد من قبل المستخدم. يعد هذا ضروريًا حتى تتمكن من العثور بسرعة على أي ملف.
ولكن من خلال تجربتي الخاصة ، يمكنني القول إن عددًا قليلاً جدًا من المستخدمين يستخدمون البحث. 👀
على الرغم من أن الفهرسة تمر "دون أن يلاحظها أحد" - في بعض الحالات تؤثر بشكل خطير على الأداء (الحمل "الإضافي" على القرص الصلب).
من المنطقي أنه من المستحسن تعطيله إذا كنت لا تستخدم بحث Windows. للقيام بذلك ، تحتاج إلى فتح قسم الخدمة (Win + R و command services.msc) والعثور على خدمة بحث ويندوز ... بعد ذلك ، تحتاج إلى فتحه وإيقافه ...

تعطيل بحث Windows
ثم عليك أن تذهب إلى "جهاز الكمبيوتر الخاص بي" (مجموعة Win + E) ، وافتح خصائص القرص المطلوب (انقر بزر الماوس الأيمن على القرص وحدد "خصائص" في قائمة السياق).
مزيد في علامة التبويب "جنرال لواء" (يتم فتحه افتراضيًا) قم بإلغاء تحديد المربع الموجود بجوار العنصر "السماح بفهرسة محتويات الملفات الموجودة على هذا القرص ..." ... احفظ التغييرات.

خصائص القرص
*
إعدادات الطاقة: لأداء عالي
قد تكون إعدادات الطاقة تعاني بشكل خطير أداء الكمبيوتر (يتعلق الأمر بشكل أساسي بالأجهزة المحمولة: أجهزة الكمبيوتر المحمولة والأجهزة اللوحية وما إلى ذلك).
الحقيقة هي أن الشركات المصنعة ، التي تهتم بعمر بطارية أطول للجهاز ، تقوم بعدة أوضاع لإمداد الطاقة: متوازن ، أداء عالي ، اقتصادي ، إلخ.
اعتمادا على أي واحد يتم اختياره الوضع - قد تكون بعض إمكانيات الجهاز محدودة في الوضع التلقائي! ✔
إذا كنت تعمل بالفعل على التحسين ، فأعتقد أن هناك بعض الشكاوى حول سرعة الجهاز. لذلك ، على الأقل مؤقتًا (حتى إذا كنت تستخدم طاقة البطارية) ، حاول تشغيل الطاقة إلى وضع الأداء الأقصى . ☝
للقيام بذلك ، تحتاج إلى الانتقال إلى لوحة تحكم Windows على طول المسار: لوحة التحكم \ الأجهزة والصوت ... ثم افتح القسم "مزود الطاقة" .

المعدات - مزود الطاقة
ثم انتبه إلى العديد من المخططات ، في حالتي هناك 3 منها:
- متوازن - المراقبة التلقائية للتوازن بين الأداء واستهلاك الطاقة على المعدات المناسبة ؛
- توفير الطاقة - الحد الأدنى من استهلاك الطاقة عن طريق تقليل أداء الكمبيوتر عندما يكون ذلك ممكنًا ؛
- أداء عالي ✔ - ماكس. الأداء (قد يتطلب المزيد من القوة).

أداء عالي
بعد اختيار الأداء العالي ، احفظ الإعدادات ومعرفة ما إذا كانت سرعة تطبيقاتك (الألعاب) ، قد تغير Windows نفسه ...
ملحوظة!
قد تحتوي بعض أجهزة الكمبيوتر المحمولة (على سبيل المثال ، Lenovo ، Sony ، إلخ) على أجهزة إضافية خاصة بها. مراكز التحكم في الطاقة. يحتاجون أيضًا إلى إيقاف تشغيل توفير الطاقة وتعيين الحد الأقصى. أداء.

Lenovo - إدارة الطاقة الذكية
ملاحظة
يمكن أن يكون لفيروسات الكمبيوتر (ومضادات الفيروسات ، بغض النظر عن مدى سخافتها) تأثير كبير على الأداء.
أوصي بأمرين: تثبيت برنامج مكافحة فيروسات حديث (يحتوي على تحديثات منتظمة ممكّنة) ومن وقت لآخر افحص جهاز الكمبيوتر الخاص بك باستخدام بعض أدوات مكافحة الفيروسات التابعة لجهات خارجية (توصياتي هنا ->).
*
هذا كل شئ حتى الان ...
إذا كان لديك شيء تضيفه - ميرسي مقدمًا!
أراك لاحقا!
👋
أول إصدار: 2017/01/26
تصحيح: 01/03/2020