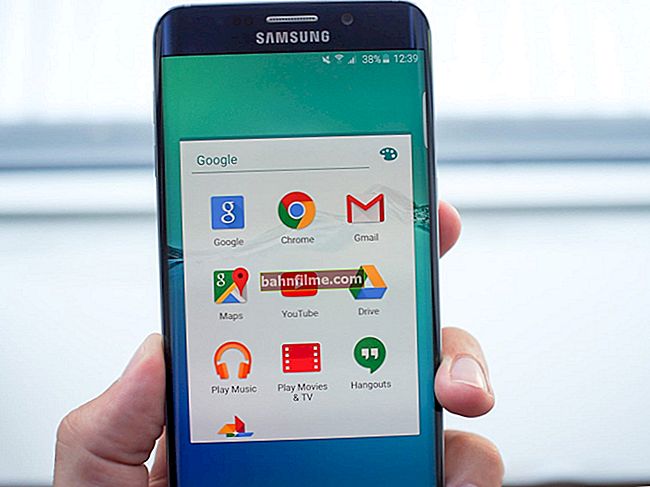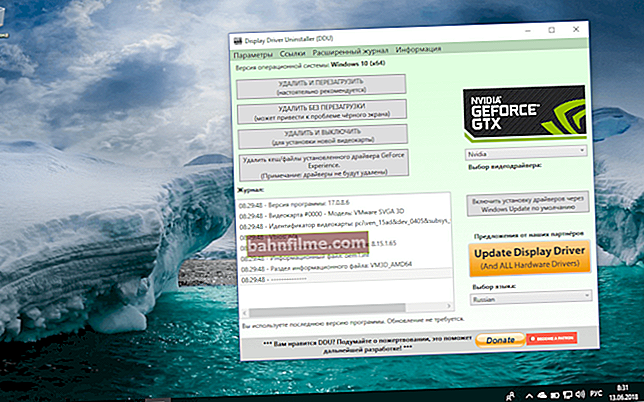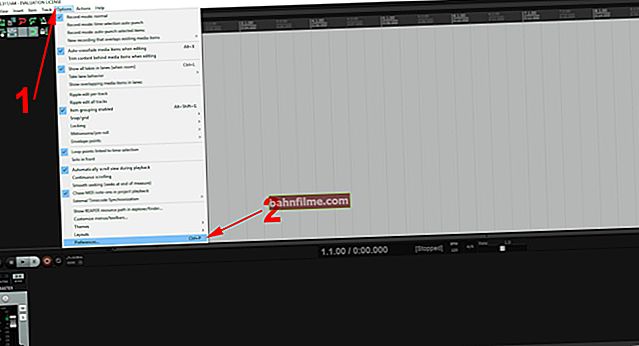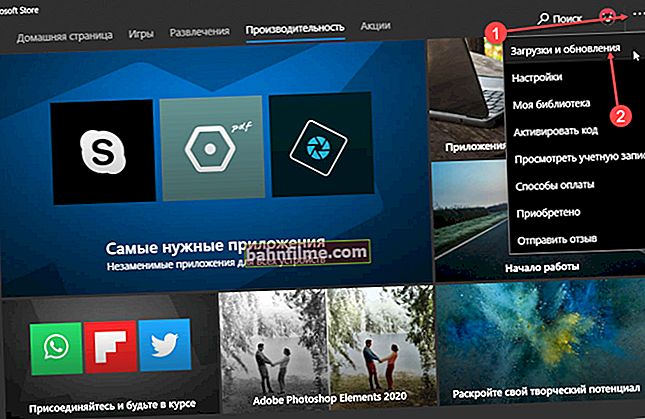سؤال المستخدم
مرحبا.
منذ وقت ليس ببعيد ، اشتريت جهاز كمبيوتر ولدي أقراص C و D و E في نظامي (يتم عرض قرص آخر بحجم 100 ميغابايت في المستكشف ، لكن لا يمكنك الانتقال إليه).
عند الاستخدام ، من غير الملائم وضع الملفات هنا وهناك (هنا وهناك ، أعد الإدخال مرة أخرى ، والارتباك ...). هل يمكن دمج كل هذه الأقراص في قرص واحد؟ (ويفضل عدم فقدان البيانات)
مرحبا.
من وصفك للسؤال ، هناك شيء واحد غير واضح تمامًا: هل لديك بالفعل محرك أقراص ثابت واحد (وهو مقسم إلى عدة أقسام منطقية) ، أم لديك ثلاثة محركات أقراص صلبة؟ 😊
أظن أنه لا يمكن للجميع فهم الفرق بين هذين الخيارين على الفور ، لذلك قررت في هذه المقالة النظر في كلا الخيارين في وقت واحد ، وإعطاء إجابة عالمية لسؤال نموذجي مماثل.
*
كيفية الجمع بين محركات الأقراص في واحد
أساسيات
وهكذا ، فإن أول شيء تفعله عندما تواجه مهمة مماثلة هو فتح ملف خاص. خدمة "إدارة الأقراص" (مدمج في Windows 7/8/10).
يتم ذلك ببساطة: أولاً تحتاج إلى الضغط على مجموعة المفاتيح Win + R ، ثم إدخال الأمر diskmgmt.msc.

diskmgmt.msc - بدء إدارة القرص
بعد ذلك ، انتبه إلى الجزء السفلي من النافذة التي تعرض الأقراص. في لقطة الشاشة الخاصة بي أدناه:
- تم توصيل قرصين صلبين ماديين بالكمبيوتر ("القرص 0" و "القرص 1") ؛
- لا يوجد سوى قسم منطقي واحد على "القرص 0" - الحرف "D:" ؛
- يوجد على "القرص 1" قسمان منطقيان - الأحرف "C:" و "E:".

إدارة القرص
بالطبع في "على حاسوبي" ترى فقط عدة محركات أقراص ("C:" و "D:" و "E:") ، لكنك لا تعرف كم منها حقيقي. بفضل إدارة القرص ، يتضح أن هناك قرصين صلبين في النظام ، على سبيل المثال (إن هذه اللحظة فقط تؤثر على كيفية دمج الأقراص).

هذا الكمبيوتر - 3 محركات C ، D ، E.
أدناه سأفكر في العديد من الخيارات الممكنة ...
عندما يتعلق الأمر بالأقسام المنطقية لقرص واحد
في معظم الحالات ، تحتوي أجهزة الكمبيوتر الجديدة على محرك أقراص ثابت واحد ، حيث تم إنشاء قسمين أو ثلاثة أقسام: على أحدهما - نظام التشغيل Windows ، وعلى الآخرين - برامج التشغيل ، والبرامج ، إلخ
وفي هذه الحالة ، عادة ما يكون لدى المستخدمين مهمة إنشاء قسم كبير (مشترك) من عدة أقسام منطقية على قرص واحد (انظر الشاشة أدناه - الأقسام موجودة في نفس السطر!). على سبيل المثال ، لماذا لا تضيف 29.3 جيجابايت من محرك الأقراص E: إلى محرك الأقراص "C:" في حالتي ؟!

قم بتوسيع القسم المنطقي C
1) للقيام بذلك ، تحتاج أولاً إلى نسخ جميع الملفات الضرورية من قسم "E:" إلى أقراص أخرى (أو أقسام). يرجى ملاحظة أنه في هذه الحالة ، سيتم حذف الملفات الموجودة على قسم قرص واحد فقط (في هذه الحالة ، "E:").
2) بعد ذلك ، في إدارة القرص ، تحتاج إلى النقر بزر الماوس الأيمن فوق قسم "E:" وتحديد الخيار "حذف وحدة التخزين" .

حذف الحجم
3) الآن سترى أنه بدلاً من قسم "E:" ، لا يوجد سوى منطقة غير مخصصة (مظللة باللون الأسود).

لم تخصص
4) بعد ذلك ، تحتاج إلى النقر بزر الماوس الأيمن فوق قسم "C:" وتحديد "توسيع حجم" .

قم بتوسيع الحجم
ثم حدد هذه المنطقة غير المخصصة وانقر فوق موافق.

معالج توسيع وحدة التخزين
5) في الواقع ، بعد هذه العملية ، سيزداد قسم "C:" بمقدار 29.3 جيجابايت!

تم زيادة حجم القسم المنطقي C بحجم وحدة التخزين E.
6) في "My Computer" الآن ، بدلاً من ثلاثة محركات ، سيتم عرض اثنين: "C:" و "D:".

كيف يبدو على جهاز الكمبيوتر الخاص بي
عندما يتعلق الأمر بمحركات الأقراص الصلبة الفعلية (إنشاء مجموعة RAID)
نوع آخر من المهام: لنفترض أنك رأيت في إدارة الأقراص أن لديك "قرص 0" ، "قرص 1" ، "قرص 2" (إلخ). وتحتاج ، على سبيل المثال ، إلى دمج العديد من هذه الأقراص في قرص واحد (أي أننا لا نتحدث عن أقسام من قرص واحد ، ولكن عن الجمع بين العديد من محركات الأقراص الفعلية الحقيقية). انظر لقطة الشاشة أدناه للتفاهم.

ماذا لو كنت بحاجة إلى الجمع بين محركين
في هذه الحالة ، سيكون من الضروري اللجوء إلى إنشاء ما يسمى بمصفوفة RAID. يمكن القيام بذلك برمجيًا في Windows وفي الأجهزة (إذا كانت اللوحة الأم تحتوي على وحدة تحكم مناسبة).سأنظر بإيجاز في كلا الخيارين أدناه.
الخيار 1: استخدام أدوات Windows
في هذه الحالة ، لن تتمكن من تثبيت Windows على الأقراص المراد دمجها. تكون هذه الطريقة أكثر ملاءمة إذا كان نظام التشغيل لديك مثبتًا ، على سبيل المثال ، على SSD ، وتريد إنشاء مساحة كبيرة واحدة لمقاطع الفيديو والألعاب والملفات الكبيرة الأخرى من محركات الأقراص الثابتة المتصلة ...
1) وهكذا ، تحتاج أولاً أيضًا إلى الانتقال إلى إدارة القرص (Win + R -> diskmgmt.msc).
من بين محركات الأقراص المتصلة ، يجب عرض محركي أقراص مدمجين (أو أكثر) (عادةً ، إذا كانت محركات الأقراص جديدة ، يتم تمييزها على أنها غير مخصصة). انظر لقطة الشاشة أدناه.
2) بعد ذلك ، ما عليك سوى النقر فوق أحد هذه الأقراص بزر الماوس الأيمن وتحديد الخيار "إنشاء وحدة تخزين مخططة" (هذا هو RAID 0 ، أي سيتم إضافة حجم الأقراص معًا) ، في الخطوة التالية ، حدد الأقراص التي سيتم دمجها ونظام الملفات والحرف وما إلى ذلك.

إنشاء حجم مخطط (أو معكوس)
3) علاوة على ذلك ، في "على حاسوبي" سترى القرص المدمج: لن يختلف بأي شكل من الأشكال عن محركات الأقراص الأخرى ، والعمل معه يسير بالطريقة المعتادة ...
هام: إذا فشل أحد الأقراص المراد دمجها (أو تم فصله) ، فلن تتوفر جميع المعلومات ...

خصائص القرص
الخيار 2: مصفوفة RAID باستخدام إعدادات BIOS
هذا خيار عالمي ، وسيسمح لك بفعل كل شيء باستخدام قرص مدمج (مجموعة RAID): إنشاء وحذف الأقسام الموجودة عليه ، وتهيئة وتثبيت (وإعادة تثبيت) Windows ، إلخ أولئك. من حيث الوظيفة لن يختلف عن القرص العادي ...
صحيح ، من الجدير القول على الفور أن اللوحة الأم يجب أن تدعم القدرة على إنشاء RAID.
على سبيل المثال ، إذا ماتي. يدعم المجلسإنتل السريعة تقنية التخزين- يتلخص كل ذلك في حقيقة أنه بعد تثبيت الأقراص وتوصيلها ، ما عليك سوى الانتقال إلى قائمة BIOS قم بإنشاء وحدة تخزين RAID - ويمكنك تحديد الأقراص التي تريد دمجها في RAID 0 (انظر المثال أدناه).

خلق حجم
على سبيل المثال ، إذا قمت بدمج محركي أقراص بسعة 1 تيرابايت في RAID 0 ، فستحصل على محرك سعة 2 تيرابايت (1863 جيجابايت حقيقي). بالطبع ، يمكنك تثبيت نظام التشغيل عليه دون أي مشاكل (انظر الشاشة أدناه) ، وتقسيم القرص ، وما إلى ذلك.

مساحة القرص غير المخصصة - تثبيت Windows 10
للمساعدة!

تكوين مجموعة RAID على كمبيوتر منزلي (معقد تقريبًا) - //ocomp.info/2-disk-v-raid-massiv.html
*
هذا كل شيء الآن ، الإضافات مرحب بها.
حظا سعيدا!
👋