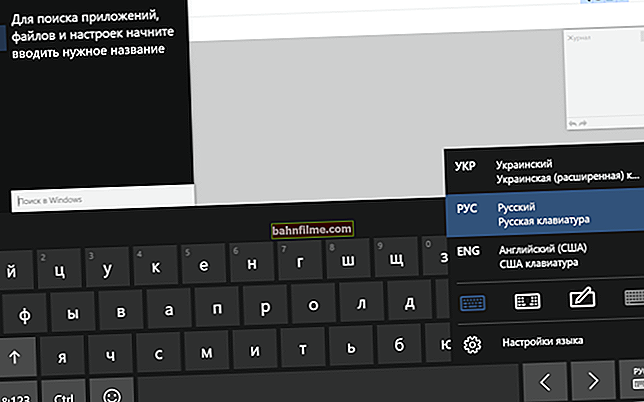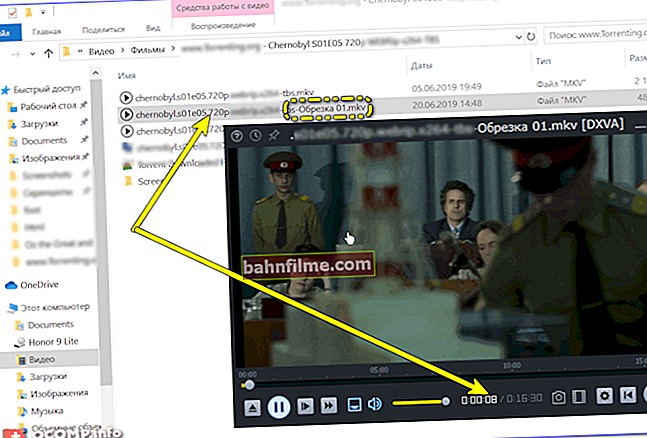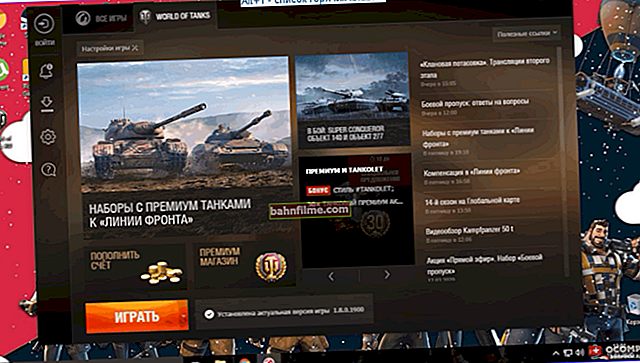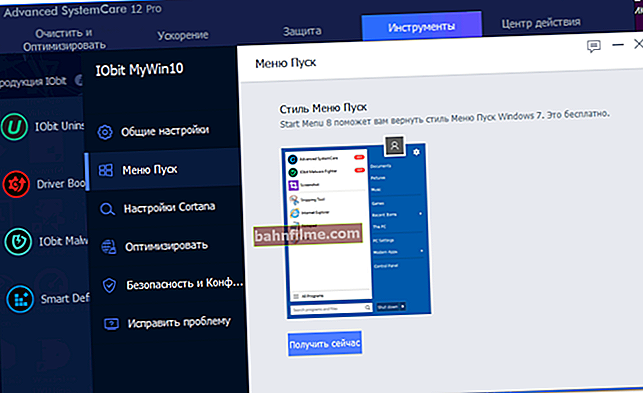سؤال المستخدم
مرحبا. أحاول تثبيت لعبة واحدة ، ولكن عند تثبيتها ، يظهر لي خطأ بعدم وجود ذاكرة وصول عشوائي كافية!
كيف يمكنك تحريرها؟ نعم بالمناسبة الحد الأدنى من هؤلاء. متطلبات اللعبة - الكمبيوتر الشخصي يجتمع. هل من الممكن ضبط جهاز الكمبيوتر بطريقة ما بحيث يستهلك ذاكرة وصول عشوائي أقل؟
يوم جيد!
بشكل عام ، السؤال شائع جدًا ...
إذا لم يكن هناك ذاكرة RAM كافية ، فقد لا تظهر أخطاء فقط ، مع رسائل من Windows تفيد بأنه "لا توجد ذاكرة كافية ..." ، ولكن يتم أيضًا ملاحظة الفرامل ، على سبيل المثال ، عند فتح أحد التطبيقات (غالبًا ما لا يظهر جهاز الكمبيوتر تستجيب للأوامر على الإطلاق).
أفضل حل لهذه المشكلة هو إضافة ذاكرة RAM أخرى. على الرغم من أن Windows لديه آلية لتنظيف الذاكرة ، إلا أنه لا يعمل دائمًا "حسب الحاجة".
وفي هذا الصدد ، يمكنك محاولة مسح الذاكرة باستخدام أدوات مساعدة تابعة لجهات خارجية (إطلاق سراح -كلمة أكثر صحة في هذا السياق) ، فضلا عن اتخاذ عدد من التدابير "لإنفاق" ذاكرة الوصول العشوائي بكفاءة أكبر. إنه لا يحل المشكلة دائمًا ، لكنه لا يزال ... 👌
*
👉 مساعدة!

إذا كان جهاز الكمبيوتر الخاص بك يتجمد كثيرًا ، ولا يستجيب ، وتظهر شاشة زرقاء ، وما إلى ذلك ، فبالإضافة إلى هذه المقالة ، أوصي باختبار ذاكرتك.
*
برامج لتنظيف الذاكرة بنقرتين
متقدمة SystemCare
الموقع الرسمي: //ru.iobit.com/advancedsystemcarefree.php

برنامج ممتاز لتحسين وتسريع Windows. يسمح لك بإزالة جميع الملفات غير المرغوب فيها من جهاز الكمبيوتر الخاص بك ، وإلغاء تجزئة الأقراص ، والحماية من الفيروسات والتهديدات ببضع نقرات بالماوس.
أما بالنسبة لموضوع المقال لدينا ، فإن البرنامج يحتوي على مراقبة الأداء (لفتحه ، ما عليك سوى النقر بزر الماوس الأيمن على أيقونة Advanced SystemCare - تظهر في العلبة بجوار الساعة بعد تثبيت البرنامج).

فتح مراقبة الأداء
بعد فتح شاشة الأداء - انظر إلى الزاوية اليمنى العليا ، ستكون هناك نافذة صغيرة تخبرك عن تحميل وحدة المعالجة المركزية وذاكرة الوصول العشوائي.
في الواقع ، تحتاج إلى النقر فوق زر مسح الذاكرة (انظر الشاشة أدناه 👇) ، وفي لحظة ، سيتم تحرير الذاكرة من كل ما هو غير ضروري. في رأيي ، تم التنظيف ، بنقرتين فقط!

مسح ذاكرة الوصول العشوائي بضغطة زر
*
محسن الذاكرة الحكيم
الموقع الرسمي: //www.wisecleaner.com/
أداة بسيطة للغاية وفعالة في نفس الوقت لتحرير الذاكرة وتحسينها. بعد تثبيت البرنامج وتشغيله - ما عليك سوى الضغط على زر واحد "الاقوي" (سيتم محو ذاكرتك في بضع ثوان!). البرنامج يدعم اللغة الروسية ، مجاني ، يعمل في ويندوز 7 ، 8 ، 10.
بالمناسبة ، من الممكن إعداد التحسين التلقائي عندما يصل حمل الذاكرة ، على سبيل المثال ، إلى 85٪. ملائم - لن تحتاج إلى بدء تشغيل أي شيء يدويًا (على سبيل المثال ، بمجرد التهيئة ، سيعمل البرنامج تلقائيًا على تحسين ذاكرتك).

كيف يعمل Wise Memory Optimizer
*
ماذا تفعل إذا لم تكن هناك ذاكرة كافية
👉 النصيحة رقم 1: شراء شريحة ذاكرة
ربما تكون هذه هي النصيحة الأكثر فاعلية وعملية ، خاصة وأن أسعار الذاكرة الآن ديمقراطية تمامًا (خاصة إذا كنا لا نتحدث عن بعض الأشياء الجديدة).
عندما تقوم بتثبيت شريحة ذاكرة إضافية ، سيزداد أداؤك بطريقة لن يفعلها أي برنامج (ما لم يكن سبب المكابح هو نقص ذاكرة الوصول العشوائي).

ذاكرة الوصول العشوائي يموت فتحات
*
👉 بالمناسبة!
بشكل عام ، ليس من السهل دائمًا على المستخدمين المبتدئين شراء شريحة ذاكرة. يمكنك معرفة ما الذي تبحث عنه وكيفية اختياره هنا.
*
👉 نصيحة رقم 2: أغلق التطبيقات التي لا تستخدمها
لسبب ما ، لا يقوم العديد من المستخدمين بإغلاق التطبيقات ، ولكن يقومون بتصغيرها ببساطة (حتى في تلك الحالات التي لن يستخدموها على الإطلاق في المستقبل القريب).
نتيجة لذلك ، مع فتح تطبيقات جديدة ، يزداد حجم الذاكرة المستخدمة ويبدأ الكمبيوتر في التباطؤ.
ملاحظة: في بعض الحالات ، حتى عند إغلاق البرنامج ، قد تظل عمليته معلقة وتحمل الذاكرة ووحدة المعالجة المركزية لجهاز الكمبيوتر الخاص بك.
*
لذا، أوصي عند ظهور الفرامل الأولى - افتح مدير المهام (الاختصار Ctrl + Shift + Esc) ومعرفة التطبيقات التي تستخدم معظم مساحة الذاكرة.
إذا كانت القائمة تحتوي على تطبيقات لا تستخدمها حاليًا (على سبيل المثال ، متصفح) ، فما عليك سوى إنهاء العملية.

ما التطبيقات تحميل النظام
*
👉 نصيحة رقم 3: علامات التبويب في المتصفح
لأن المتصفح الآن من أكثر البرامج الضرورية والشعبية ، أريد أن ألفت انتباهكم إليه ...
الحقيقة هي أن العديد من المستخدمين لديهم عشرات من علامات التبويب المختلفة المفتوحة في متصفحهم. كل علامة تبويب مفتوحة هي إضافة. تحميل على وحدة المعالجة المركزية وذاكرة الوصول العشوائي لجهاز الكمبيوتر الخاص بك. حاول ألا تفتح مجموعة من علامات التبويب ، خاصة عندما لا تحتاج إلى ذلك.

كروم - علامات التبويب المفتوحة
*
👉 نصيحة رقم 4: تحقق من بدء التشغيل
تضيف العديد من البرامج نفسها لبدء التشغيل أثناء التثبيت. وبالطبع ، عند بدء تشغيل Windows ، يتم تحميلها في الذاكرة (وما إذا كانت هناك حاجة إليها عند تشغيل الكمبيوتر الشخصي غير معروف بعد ...). لذلك ، أوصي بإعداد بدء تشغيل Windows.
أولاً ، افتح تكوين النظام:
- اضغط على مجموعة الأزرار Win + R. ;
- أدخل الأمر مسكونفيغ ;
- انقر فوق موافق.

msconfig - تكوين النظام
بعد ذلك ، افتح علامة التبويب "أبدء" ... كل تلك التطبيقات التي لا تحتاجها في كل مرة تقوم فيها بتشغيل Windows - تعطيل.
ملاحظة: في الإصدارات الأحدث من Windows ، ستحتوي علامة التبويب هذه على ارتباط إلى إدارة المهام. يتم تكوين التشغيل التلقائي في مدير المهام ، على سبيل المثال ، في نظام التشغيل Windows 10.

تكوين النظام - علامة تبويب بدء التشغيل
بالمناسبة، لاحظ أن Windows يُظهر التأثير على التحميل أمام كل تطبيق: منخفض ، متوسط ، مرتفع... بالطبع ، أولاً وقبل كل شيء ابحث عن التطبيقات التي لها تأثير كبير على التنزيلات.

تكوين بدء تشغيل Windows 10
*
👉 للمساعدة!
برامج بدء التشغيل في Windows 10: كيفية إضافة تطبيق أو إزالته - راجع التعليمات
*
👉 النصيحة رقم 5: إعادة تشغيل المستكشف
في بعض الحالات ، يمكن للموصل تحميل ذاكرتك بشدة (وليس فقط). في هذه الحالات ، يوصى بإغلاقه وإعادة تشغيله.
للقيام بذلك ، ما عليك سوى فتح مدير المهام (أزرار Ctrl + Shift + Esc) ، والنقر بزر الماوس الأيمن على Explorer - حدد "إعادة تشغيل" ، انظر الشاشة أدناه. 👇

أعد تشغيل مستكشف الملفات
إذا أغلقت المستكشف ، فستظهر لك شاشة سوداء ولا شيء آخر عليها. يكفي إعادة الفتح مدير المهام ، صحافة ملف / مهمة جديدة ، وأدخل الأمر المستكشف ... سيؤدي هذا إلى إطلاق مستكشف جديد.

مهمة جديدة (المستكشف)
*
👉 نصيحة رقم 6: تعطيل الخدمات غير الضرورية
هناك العديد من الخدمات في Windows ، ويتم تمكين العديد منها وتشغيلها افتراضيًا. بينما ، لا يحتاج العديد من المستخدمين ببساطة إلى بعض هذه الخدمات.
من المنطقي حفظ موارد الكمبيوتر (خاصة إذا كانت هناك مكابح) - تحتاج إلى تكوينها ، وإيقاف تشغيل كل شيء غير ضروري.
لفتح قائمة الخدمات ، اضغط على:
- Win + R. (لجعل النافذة تظهر "يركض" مع السطر "فتح") ؛
- أدخل الأمر services.msc واضغط على Enter.

كيفية فتح الخدمات // Windows 7 و 8 و 10
بعد ذلك ، قم بتعطيل الخدمات التي لا تحتاجها. على سبيل المثال: إذا لم يكن لديك طابعة وفاكس ، فلن تحتاج إلى خدمات:مدير طباعة ، فاكس ... ستكون قائمة الخدمات التي سيتم تعطيلها فردية لكل مستخدم.
👉 على الاطلاق، هذا الموضوع واسع جدًا ، لقد اعتبرته في هذه المقالة (في نفس الوقت أوصي بتحسين Windows الخاص بك).
*
👉 نصيحة رقم 7: إعداد ملف المبادلة
بشكل افتراضي ، يقوم Windows تلقائيًا بتثبيت ملف ترحيل صفحات يُستخدم لـ "توسيع" ذاكرة الوصول العشوائي الخاصة بك.
بشكل عام ، في معظم الحالات ، يقوم النظام نفسه بتصحيحه ويجب ألا تتدخل في عمله. ولكن في بعض الحالات ، يمكن أن يؤدي تعيين ملف ترحيل الصفحات يدويًا إلى تحسين أداء الكمبيوتر بشكل طفيف.
للتخصيص ملف المبادلة: أولاً 👉 افتح لوحة التحكم وانتقل إلى " النظام والأمان \ النظام ".بعد ذلك ، على يسار القائمة ، افتح رابط "معلمات النظام الإضافية".

لوحة التحكم \ النظام والأمان \ النظام
ثم تحتاج إلى فتح القسم الفرعي "بالإضافة إلى ذلك" وانتقل إلى علامة التبويب "المعلمات" (انظر أداء الترجمة ، الشاشة أدناه 👇).

متقدم - الأداء
مزيد في علامة التبويب "بالإضافة إلى ذلك" يوجد زر "يتغيرون" - إنه موجود فقط لتكوين ملف ترحيل الصفحات (أي الذاكرة الافتراضية).
بالمناسبة ، أوصي أيضًا بتحديد المربع المجاور لـ "تحسين عمل البرامج" ,

تكوين ملف المبادلة
كيفية تخصيص ملف المبادلة:
- يعتبر ملف المبادلة الأمثل حوالي 1.5 مرة من حجم ذاكرة الوصول العشوائي المثبتة (لن يؤدي ملف المبادلة الكبير جدًا إلى تسريع جهاز الكمبيوتر الخاص بك!). بالمناسبة ، كلما زاد عدد ذاكرة الوصول العشوائي لديك ، قل حجم ملف المبادلة ، كقاعدة عامة ؛
- إذا كان لديك 2 3 أقراص ثابتة على جهاز الكمبيوتر الخاص بك ، فضع ملف ترحيل الصفحات على أسرعها (يوصى أيضًا بوضع ملف ترحيل الصفحات ليس على قرص النظام مع Windows (إن أمكن)) ؛
- يكون ملف ترحيل الصفحات مخفيًا بشكل افتراضي. لرؤيتها ، قم بتمكين عرض الملفات المخفية في المستكشف ، أو استخدم Total Commander. يسمى ملف ترحيل الصفحات pagefile.sys (لا تحذفها بالصدفة ...).
- بالمناسبة ، يوصى بإلغاء تجزئة ملف ترحيل الصفحات.
*
👉 نصيحة رقم 8: خيارات الأداء في Windows
بالمناسبة ، عندما تقوم بتكوين ملف ترحيل الصفحات ، لا تغلق إعدادات أداء Windows.
في علامة التبويب "تأثيرات بصرية" حدد المربع بجوار "تقديم أفضل أداء" ... سيؤثر أيضًا على استجابة وسرعة جهاز الكمبيوتر الخاص بك.

تقديم أفضل أداء
بالإضافة إلى ذلك ، أوصي أيضًا بتثبيت السمة الكلاسيكية ، وإيقاف تشغيل الأدوات ، وما إلى ذلك. جميع الأجراس والصفارات والتطبيقات التي يحب المستخدمون الذين يفتقرون إلى الخبرة تثبيتها كثيرًا.
كل هذا يشغل ذاكرة كافية ، وبالطبع يؤدي إلى إبطاء جهاز الكمبيوتر ...
*
هذا كل شيء من أجل هذا ، آمل ألا ترى بعد الآن أخطاء بسبب عدم كفاية الذاكرة.
عمل سعيد!
👋
النشر الأول: 06.05.2017
التصحيح: 1.11.2020