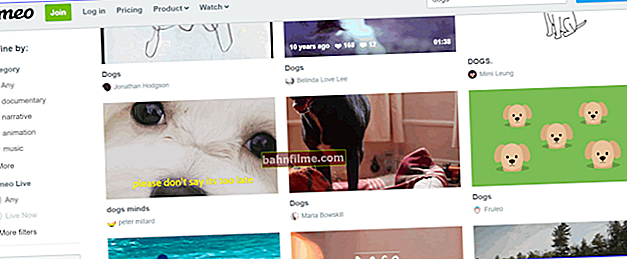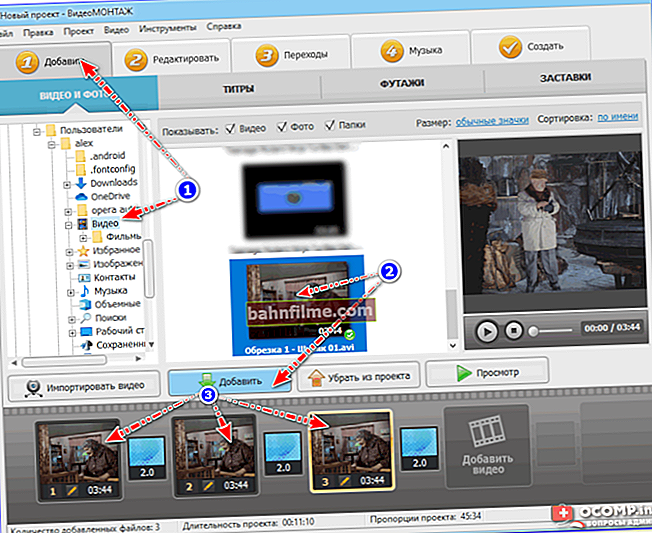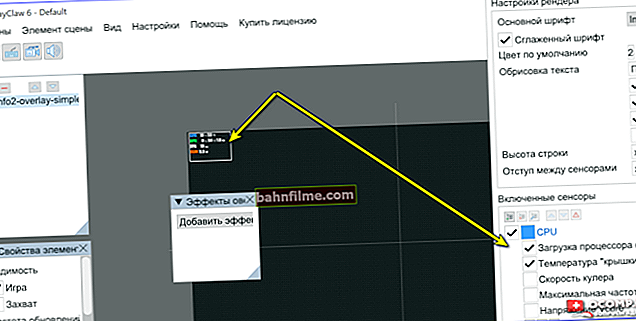مرحبا!
مرحبا!
يعد محرك الأقراص المحمول في الوقت الحالي أحد أكثر أنواع وسائط التخزين شيوعًا (باستثناء القدرة على تبادل الملفات عبر الشبكة).
في الواقع ، يتمتع محرك أقراص فلاش USB بالعديد من المزايا: الهاتف المحمول (يمكنك وضعه في أي جيب) ، عالمي (يتصل بأي كمبيوتر شخصي ، أو كمبيوتر محمول ، أو أداة ذكية) ، ويمكنه نسخ / قراءة المعلومات بسرعة كافية ، وما إلى ذلك.
لكن حدث صغير لهم "مشكلة"- في بعض الأحيان يرفض الكمبيوتر التعرف عليه ورؤيته. هناك عدة أسباب لاختفاء محرك أقراص فلاش ، في نفس المقالة أريد أن أقدم أبسط الأشياء التي غالبًا ما تظهر في عملي.
ستتعلم أيضًا من المقالة ما يمكنك القيام به لاستعادة أداء جهازك (ليس دائمًا التخلص منه على الفور والركض لشراء جهاز جديد؟! 👣).
وبالتالي...

أسباب / معاينة الإدخال
*
👉 مساعدة!
إذا كنت ترغب في شراء برنامج المخلفات أسعار محركات أقراص فلاش ، أوصي باستخدام المتاجر الصينية عبر الإنترنت
*
أسباب إخفاء محرك أقراص فلاش
10 الأسباب الجذرية والحلول ...
المشكلة رقم 1: محرك الأقراص المحمول غير مهيأ
هذا هو السبب الأكثر شيوعًا! الحقيقة هي أنه بعد شراء محرك أقراص فلاش ، تحتاج إلى تهيئته (ملاحظة: في كثير من الأحيان لا يتم تنسيق محركات الأقراص والأقراص المحمولة الجديدة وبالتالي فهي غير مرئية في "جهاز الكمبيوتر / هذا الكمبيوتر"...).
*
قرار
من غير المجدي على الأرجح الدخول إلى "جهاز الكمبيوتر" ، لأن في بعض الحالات ، لن ترى محرك أقراص فلاش USB هناك.
لذلك ، تحتاج إلى فتح "إدارة الأقراص" ... للقيام بذلك ، اضغط على مجموعة المفاتيح Win + R. (يجب أن تظهر نافذة التشغيل) ، أدخل الأمر diskmgmt.msc واضغط على Enter (الشاشة أدناه).

diskmgmt.msc - بدء إدارة القرص
ملاحظة!
إذا كان محرك الأقراص المحمول غير مرئي في "إدارة الأقراص" - انتقل إلى المشكلة الثالثة (👇).
المزيد في "إدارة الأقراص" سترى جميع الوسائط المتصلة بجهاز الكمبيوتر الخاص بك (حتى تلك التي لم يتم تنسيقها بعد).
ابحث عن محرك الأقراص المحمول في القائمة (استرشد بحجمه واسمه ، على سبيل المثال ، "Kingston ... 8 GB") ، ثم انقر فوقه زر الماوس الايمن وفي قائمة السياق التي تظهر ، حدد - " صيغة... "(مثال في لقطة الشاشة أدناه 👇).

كيفية البحث عن محرك أقراص فلاش غير مرئي وتنسيقه (إدارة الأقراص)
في الواقع ، هذا كل شيء. بالمناسبة ، أوصي باختيار NTFS لنظام الملفات (لأنه في FAT 32 ، والذي غالبًا ما يكون الافتراضي على محركات أقراص فلاش ، من المستحيل نسخ ملفات أكبر من 4 جيجابايت ووضعها).
*
المشكلة رقم 2: الإعداد التلقائي غير الصحيح لحرف محرك الأقراص / محرك أقراص فلاش
عند توصيل أي محرك أقراص أو محرك أقراص فلاش USB أو قرص مرن وما إلى ذلك. لجهاز الكمبيوتر الخاص بك - يقوم تلقائيًا بتعيين حرف فريد لمحرك الأقراص الخاص بك ، على سبيل المثال ، "محرك أقراص النظام C: \" أو "محرك الأقراص المحلي F: \" ، إلخ.
سيكون كل شيء على ما يرام ، ولكن في بعض الأحيان يفشل الإعداد التلقائي للحرف ويخصص حرفًا غير فريد لمحرك الأقراص المتصل. نتيجة لذلك ، محرك الأقراص غير مرئي ...
لحل هذه المشكلة ، ما عليك سوى محاولة تغيير الحرف (يتم ذلك بسرعة وفي كثير من الأحيان يحل نصيب الأسد من المشاكل).
*
قرار
أنت أيضا بحاجة للذهاب إلى "إدارة الأقراص" (كيفية القيام بذلك - كما هو موضح أعلاه) ، ثم حدد محرك الأقراص "غير المرئي" ، وانقر فوقه زر الماوس الايمن وحدد الوظيفة " تغيير حرف محرك الأقراص أو مسار محرك الأقراص ".
بعد ذلك ، قم بتعيين حرف فريد خاص بك لمحرك الأقراص المحمول (على سبيل المثال ، بعض الأحرف "N" و "M" و "Z" وما إلى ذلك).

تغيير الحرف (إدارة القرص)

يحرر
👉 بالمناسبة!
في بعض الحالات ، قد لا يقوم Windows بتعيين حرف محرك أقراص لجميع محركات الأقراص المتصلة على الإطلاق. لإصلاح ذلك ، استخدم التوصيات التالية
*
المشكلة رقم 3: برامج التشغيل القديمة أو المعطلة
هناك مشكلة شائعة جدًا وهي برامج التشغيل القديمة (قد يفشل السائقون أحيانًا ويتعارضون مع بعضهم البعض).تجدر الإشارة إلى أنه على أجهزة الكمبيوتر القديمة ، هناك مشكلة أخرى محتملة - عدم القدرة على رؤية محرك أقراص فلاش USB ، يزيد حجمه عن 32 جيجابايت.
يتم حل ذلك بالطريقة التالية: أولاً ، تتم إزالة برامج التشغيل القديمة ، ثم يتم تثبيت برامج التشغيل الجديدة.
👉 ملاحظة!

هناك عروض خاصة. الأدوات التي يمكنها إزالة برامج التشغيل القديمة وتحديثها تلقائيًا لأي جهاز على الكمبيوتر.
*
قرار
بادئ ذي بدء ، افتح 👉 Device Manager ، حيث يمكنك رؤية جميع الأجهزة المتصلة بالكمبيوتر.
للعثور على إدارة الأجهزة: افتح لوحة تحكم Windows ، ثم قم بتبديل العرض إلى "رموز كبيرة" وحدد " مدير الجهاز "(مثال على لقطة الشاشة أدناه 👇).
👉 مساعدة!
طرق بديلة لفتح مدير الجهاز

أيقونات كبيرة - إدارة الأجهزة
بعد ذلك ، افتح القسم "أجهزة تحكم USB" وفيه تجد الخط "جهاز تخزين USB كبير السعة"، حدده واحذفه (الشاشة أدناه 👇).

حذف الجهاز
👉 أوه ، يا أخي ، انتبه!
على الأجهزة التي لا يوجد بها برامج تشغيل ، ستضيء علامة تعجب صفراء  ... بشكل عام ، من غير المرغوب فيه وضع علامة على هذه الأجهزة بعلامات تعجب (أو تقاطعات حمراء).
... بشكل عام ، من غير المرغوب فيه وضع علامة على هذه الأجهزة بعلامات تعجب (أو تقاطعات حمراء).
بعد الحذف ، انقر فوق " تحديث تكوين الأجهزة "- يوجد في الجزء العلوي من نافذة مدير الجهاز. بعد ذلك ، ستومض نافذة المدير عدة مرات ، وسيتم إعادة تثبيت برامج التشغيل ...

تحديث تكوين الأجهزة
*
رقم المشكلة 4: اللوحة الأمامية لوحدة النظام غير متصلة
في كثير من الأحيان ، لا يتم توصيل منافذ USB الموجودة على اللوحة الأمامية لوحدة النظام باللوحة الأم (على ما يبدو ، ينسون توصيل هذا المقبس عند تجميع جهاز كمبيوتر). في هذه الحالة ، ما عليك سوى إدخال محرك أقراص فلاش USB في المنفذ إلى أي مكان ...

وحدة النظام النموذجية
قرار
- بسيط للغاية: قم بتوصيل محرك أقراص فلاش USB بالجزء الخلفي من وحدة النظام - يحتوي دائمًا على منفذين USB. على أقل تقدير ، يوصى بإجراء ذلك للاختبار فقط - للتأكد من أن منافذ USB الموجودة على اللوحة الأمامية لا تعمل.
- حاول توصيل اللوحة الأمامية بالخلفية. مجلس. إذا لم تكن لديك مثل هذه التجربة من قبل ، لا أوصي بالذهاب إلى وحدة النظام ، فمن الأفضل استخدام خدمات مراكز الخدمة.
*
المشكلة رقم 5: وجود فيروسات على جهاز كمبيوتر أو محرك أقراص فلاش
موضوع الفيروسات لا يتجاهل العديد من المشاكل المرتبطة بإعداد وصيانة نظام التشغيل Windows (يمكن إلقاء اللوم عليهم حرفيًا عن كل شيء).
في الواقع ، هناك بعض أنواع الفيروسات التي يمكنها إخفاء المعلومات الموجودة على محرك أقراص فلاش USB (ومحرك الأقراص المحمول نفسه) عن أعين المستخدم.
*
قرار
الحل تافه وواضح - لتثبيت برنامج مكافحة الفيروسات وفحص جهاز الكمبيوتر الخاص بك بحثًا عن الفيروسات. ثم ، إذا رأى الكمبيوتر محرك أقراص فلاش USB ، فتحقق منه أيضًا. هذا الموضوع واسع جدًا ، أوصي بقراءة مقالتين أدناه:
- أفضل برامج مكافحة الفيروسات لجهاز الكمبيوتر المنزلي -> ؛
- إزالة الفيروسات من جهاز الكمبيوتر الخاص بك (حتى إذا كان برنامج مكافحة الفيروسات لا يراها!) - راجع التعليمات.
*
المشكلة رقم 6: استخدام محور USB وكابل تمديد
في كثير من الأحيان ، ترتبط مشكلة توصيل محركات أقراص فلاش (ومحركات الأقراص الصلبة الخارجية) بجميع أنواع المقسمات والموسعات لمنافذ USB.
غالبًا ما تعمل بشكل غير صحيح ، أو يتم توصيل العديد من الأجهزة بها ، ونتيجة لذلك تحدث جميع أنواع الأخطاء (على سبيل المثال ، لا توجد طاقة كافية لمنفذ USB).

محور USB نموذجي
*
قرار
للتحقق مما إذا كان الأمر كذلك بالفعل - ما عليك سوى توصيل محرك الأقراص المحمول مباشرة بمنفذ USB (بدون أي أسلاك تمديد). إذا نجحت ، فإن الاستنتاج واضح ، فإن المشكلة تتعلق بالفاصل.
بالمناسبة ، إذا كنت ترغب في استخدام موزع USB ، فإنني أوصي باستخدامه مع مصدر طاقة إضافي (لأنه في كثير من الأحيان لا يكفي مصدر الطاقة الخاص بمنفذ USB للعديد من الأجهزة).

محور USB مع إضافة. غذاء
*
المشكلة رقم 7: تم تعطيل منافذ USB في BIOS
في بعض الحالات ، قد يكون سبب إخفاء محرك الأقراص المحمول هو إعدادات BIOS: على سبيل المثال. سيقومون ببساطة بتعطيل منافذ USB.
هذا السبب ليس شائعًا جدًا ، ولكن ، على سبيل المثال ، يحدث أنه عند شراء جهاز كمبيوتر جديد (كمبيوتر محمول) ، قام البائعون لسبب ما بتعطيل المنافذ ...
*
قرار
انتقل إلى BIOS ، ثم ابحث عن الإعدادات لتمكين / تعطيل منافذ USB وتمكينها. تحتاج أولاً إلى إدخال BIOS ، إذا كنت لا تعرف كيف - استخدم رابط المقالة أدناه.
👉 ملاحظة!

إذا كنت لا تعرف كيفية إدخال BIOS - أوصي بالمقالة التالية
*
توجد إعدادات تمكين منافذ USB عادةً في علامة التبويب "خيارات متقدمة".
النقطة المعاكسة وحدة تحكم USB تحتاج إلى تحويل القيمة إلى ممكن (على سبيل المثال ، مضمن ، انظر لقطة الشاشة أدناه). ثم احفظ الإعدادات واخرج (عادةً المفتاح F10).

BIOS - هل تم تمكين منافذ USB
يمكنك أيضًا إعادة تعيين إعدادات BIOS إلى الإعدادات المثلى (لديهم دائمًا منافذ USB. على الأقل لم أر العكس ...).
👉 مساعدة!
يتم تقديم تعليمات حول كيفية إعادة تعيين BIOS إلى الإعدادات المثلى هنا
*
المشكلة رقم 8: خطأ في نظام الملفات
في حالات فشل نظام الملفات - عند توصيل محرك أقراص فلاش ، سترى على الأرجح رسالة تفيد بأن محرك الأقراص المحمول غير مهيأ ، وأنه يحتوي على نظام ملفات RAW وسيطالبك Windows بفعل شيء ما به 😊.
في بعض الحالات ، لا يمكن إكمال تهيئة محرك الأقراص المحمول بسبب بعض الأخطاء ...
بشكل عام ، مشكلة نظام الملفات "كبيرة" تمامًا ، وحلها ليس دائمًا بسيطًا وسريعًا (خاصةً إذا كان محرك الأقراص المحمول يحتوي على البيانات اللازمة).
*
قرار
إذا كنت بحاجة إلى بيانات على محرك أقراص فلاش ، فأنا لا أوصي بتهيئته. بشكل عام ، أنصحك بعدم فعل أي شيء بها ، ولكن إعطائها لمركز الخدمة..
إذا كنت تريد أن تفعل كل شيء بمفردك ، فحاول أولاً إزالة بياناتك منها باستخدام أدوات الاسترداد: Recuva و R.Saver و Easy Recovery Professional وما إلى ذلك (الرابط أدناه!).
👉 مساعدة!
كيفية استرداد صورة من بطاقة ذاكرة MicroSD أو محرك أقراص فلاش USB - إرشادات خطوة بخطوة
إذا لم تكن هناك حاجة للبيانات الموجودة على محرك الأقراص المحمول (أو قمت بنسخها بالفعل): أوصي بمحاولة تهيئة محرك الأقراص المحمول باستخدام محرك أقراص خاص. الأدوات المساعدة - HDD LLF Low Level Format Tool.
أداة تنسيق المستوى المنخفض HDD LLF
موقع المطور: //hddguru.com/software/HDD-LLF-Low-Level-Format-Tool/
أداة مساعدة بسيطة للتنسيق المنخفض المستوى للأقراص ومحركات الأقراص المحمولة. في عدد من الحالات ، يساعد ذلك على إعادة محركات الأقراص إلى الحياة ، والتي لم يتبق لها أي أمل عمليًا. بالمناسبة ، يقوم بتنسيق حتى تلك الأقراص - التي لا يراها Windows أو يعطي أخطاء قراءة / تنسيق.
تعمل الأداة بكل بساطة: بعد تشغيلها ، ستقدم لك قائمة بجميع محركات الأقراص المتصلة بالنظام ، ويمكنك تحديد المحرك الذي تحتاجه وتهيئته. بعد التهيئة ، يبدأ القرص (أو محرك الأقراص المحمول) في العمل كما ينبغي!

تهيئة محرك أقراص فلاش USB
👉 مساعدة!
كيفية تهيئة محرك أقراص فلاش USB (FAT32 ، exFAT ، NTFS) - راجع التعليمات
*
المشكلة رقم 9: عطل في منفذ USB
يحدث أيضًا أن يصبح منفذ USB غير قابل للاستخدام. غالبًا ما يأتي هذا من استخدامه المتكرر وغير الدقيق: على سبيل المثال ، يقوم العديد من الأشخاص بسحب محرك أقراص فلاش USB فجأة (أو كبل USB) ، بمرور الوقت ، يبدأ منفذ USB في الالتصاق بشكل سيء بمحرك أقراص فلاش USB الذي يتم إدخاله (أي ، يوجد لا يوجد اتصال بين محرك أقراص فلاش USB والمنفذ). نتيجة لذلك ، يكون محرك الأقراص المحمول غير مرئي.
ملحوظة. بالمناسبة ، قد لا يعمل منفذ USB بثبات: أي سترى أولاً محرك أقراص فلاش USB ، وبعد أن تبدأ في نسخ المعلومات إليه (أو قراءتها) ، قد ترى خطأً ، أو سيختفي الاتصال ببساطة ...
*
قرار
- حاول توصيل محرك الأقراص المحمول بمنفذ USB مختلف ، أو بجهاز كمبيوتر / كمبيوتر محمول مختلف. إذا كانت المشكلة في منفذ USB ، ستلاحظ الفرق على الفور ...
- أوصي أيضًا بالاهتمام بالأوساخ الموجودة في منفذ USB. في كثير من الأحيان ، بمرور الوقت ، سوف تتراكم طبقة من الغبار واللويحات وما إلى ذلك ، مما يؤدي إلى ضعف الاتصال. إذا كان هناك الكثير من الأوساخ ، فحاول إزالتها بفرشاة أسنان قديمة مبللة بالكحول. (نفذ العملية مع إيقاف تشغيل الكمبيوتر!) ، ثم أدخل محرك أقراص فلاش USB مرة أخرى.
*
👉 للمساعدة!
منافذ USB لا تعمل ، ماذا أفعل؟
*
المشكلة رقم 10: عطل في عصا USB (على سبيل المثال ، بعد السقوط)
ربما يكون هذا هو أسوأ شيء يمكن أن يحدث لمحرك الأقراص ، خاصةً إذا كان يحتوي على بيانات مهمة. يعتقد المستخدم أن محرك الأقراص المحمول يمكن أن يصبح غير قابل للاستخدام في أغلب الأحيان ، tk. قبل ذلك:
- سقط محرك الأقراص على الأرض ؛
- سقطت في الماء
- صدمت أو اصطدمت عن طريق الخطأ بأي شيء
- يظهر محرك الأقراص خدوشًا أو شقوقًا أو شقوقًا عميقة.
بشكل عام ، عند إدخال محرك أقراص فلاش في منفذ USB ، يجب أن يضيء مؤشر LED (معظم محركات الأقراص المحمولة بها واحد). يجب أن "يرن" الصوت المميز لاتصال الجهاز على جهاز الكمبيوتر.
إذا لم يكن كل هذا موجودًا ، خاصةً عند توصيل محرك أقراص فلاش بأجهزة مختلفة ، فهذه علامة سيئة ، على الأرجح هناك مشكلة في محرك الأقراص المحمول نفسه.

الضرر الميكانيكي لمحرك الأقراص المحمول
*
قرار
- شراء محرك أقراص فلاش USB جديد (عادي وبسيط 😉 ، خاصة وأن الأسعار بالنسبة لهم أصبحت الآن ديمقراطية تمامًا (وفي المتاجر الصينية عبر الإنترنت تكلفتها عمومًا "بنسات")) ؛
- حاول تسليمها إلى مركز الخدمة ، فربما يكون السيد قادرًا على إعادة لحام جهات الاتصال ، وسيعمل مرة أخرى (لكنني أوصي بهذه الطريقة ، فقط لاستعادة المعلومات من محرك أقراص فلاش USB). بعد إصلاح محرك الأقراص: استخدامه للحصول على بيانات مهمة غير مبرر!
*
هذا كل شئ حتى الان. الإضافات مرحب بها!
انتعاش سعيد!
🙏
نشر لأول مرة: 26.11.2016
تم تعديل المقال: 09/29/2020