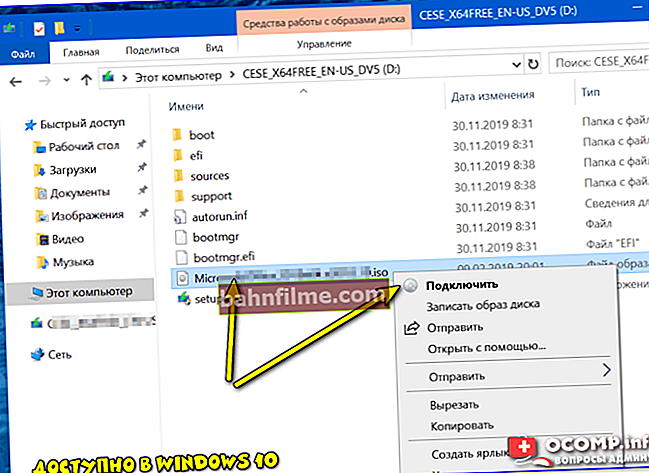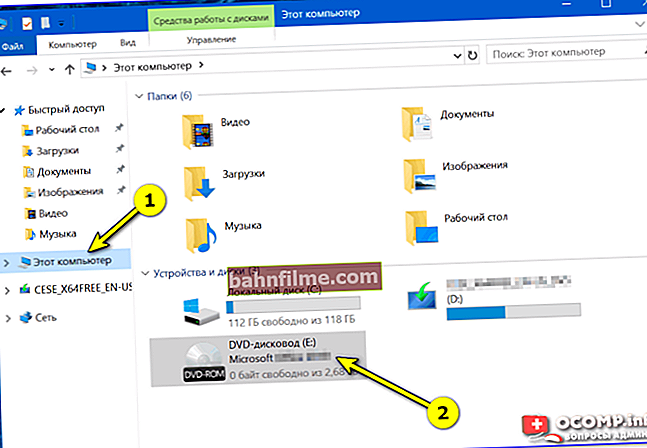صحة جيدة!
صحة جيدة!
لاستخدام ملفات من صورة ISO ، لا تحتاج دائمًا إلى تحميلها بشكل خاص. البرامج - في بعض الحالات يمكنك الحصول على شيء سهل الاستخدام: نوع من أرشيفي مثل WinRAR 👌.
بالمناسبة ، إذا كنت تستخدم إصدارًا حديثًا من Windows 10 ، فإن وظيفة عرض ملفات ISO مضمنة بالفعل في المستكشف ، وسيستغرق كل شيء نقرتين لإكماله!
بشكل عام ، فيما يلي بعض لقطات الشاشة خطوة بخطوة مع شرح مفصل لكيفية فك ضغط الملفات من ISO والعمل معها.
أعتقد أنه سيكون من المفيد للمستخدمين المبتدئين تثبيت الألعاب والبرامج وما إلى ذلك. "جيد" من الصور.
وبالتالي...
*
ما هي البرامج التي يمكنك استخدامها لاستخراج الملفات من ISO
الخيار 1: برنامج WinRAR أو 7-Zip
يعد WinRAR و 7-ZIP من بين أكثر برامج الأرشفة شهرة اليوم. كقاعدة عامة ، يتم تثبيت واحد منهم على الأقل بنسبة 100 ٪ على جهاز الكمبيوتر. دعونا نرى كيف يمكنك استخدامها "للتعامل" مع ISO ...
*
إذا كنا نتحدث عن برنامج WinRAR
أولا تحتاج إلى فتح التخصيص البرامج (إذا قمت بتثبيتها ، يجب أن يكون الاختصار في قائمة START).

فتح برنامج WinRAR
في الإعدادات تحتاج إلى فتح علامة التبويب "دمج" والسماح للبرنامج بربط ملفات ISO بنفسه. انظر المثال أدناه. 👇

التكامل - ربط ملفات ISO بـ WinRAR
الآن ، بالانتقال إلى المجلد الذي يحتوي على صورة ISO ، سترى أن رمز WinRAR قد ظهر عليه (كما هو الحال في أرشيف عادي). أولئك. يمكنك فتحه بنقرة مزدوجة على الفأرة واستخراج جميع محتوياته للمكان الذي تريده 👍 ... سهل؟!

استخراج ISO كأرشيف!
نتحدث عن 7-ZIP
تحتاج فقط إلى النقر بزر الماوس الأيمن على ملف ISO ، وفي قائمة سياق المستكشف حدد "7-ZIP / Unzip ..." ... للحصول على مثال ، انظر لقطة الشاشة أدناه. 👇

فك ضغط ملف ISO باستخدام أرشيفي 7-ZIP
*
الخيار 2: مستكشف الملفات (Windows 10)
إذا كان لديك إصدار حديث من Windows 10 مثبتًا ، فإنه يسمح لك بالاتصال وفتح صور ISO كـ "مجلدات عادية" (تقريبًا 👌) باستخدام أدوات Explorer القياسية.
كيف تبدو العملية برمتها:
- ابحث عن ISO الذي تريده أولاً ؛
- ثم انقر بزر الماوس الأيمن فوقه وحدد "قابس" (إذا لم تظهر لك وظيفة "الاتصال" - انظر الطرق الأخرى) ؛
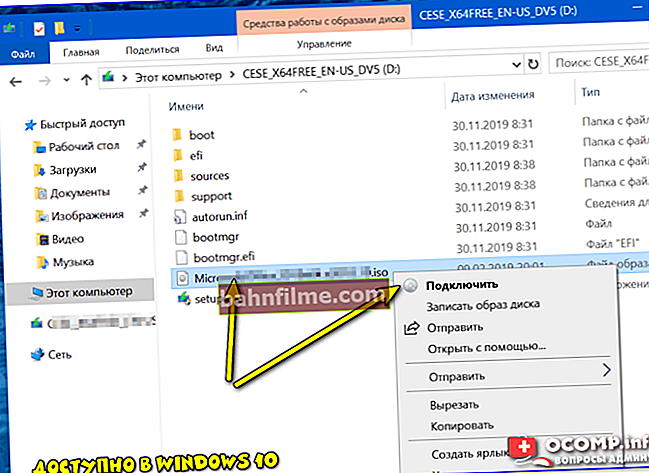
Connect ... (الخيار متاح في Windows 10)
- بعد ذلك ، يبقى أن أذهب إلى "جهاز الكمبيوتر / هذا الكمبيوتر" وانسخ جميع الملفات من القرص المضغوط الظاهري الذي يظهر. 👇
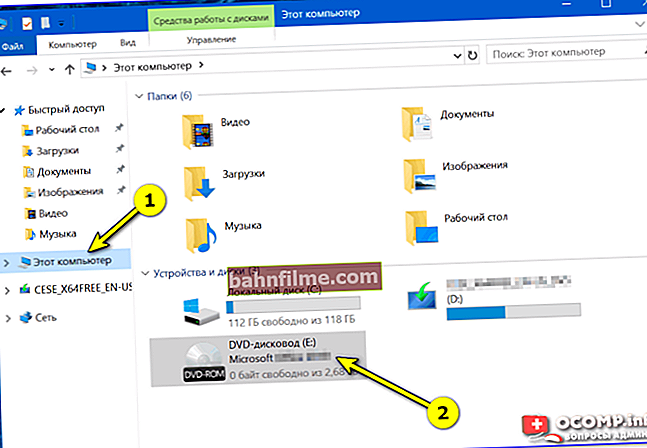
هذا الحاسوب
*
الخيار 3: أدوات الشيطان (أيضًا لـ BIN و MDF و NRG وصور أخرى)
Daemon Tools هي أداة صغيرة يمكنها إعادة إنشاء محرك أقراص افتراضي على جهاز كمبيوتر وفتح مجموعة متنوعة من الصور فيه: ISO و BIN و MDF و NRG وما إلى ذلك.
تثبيت Daemon Tools قياسي (لذلك أنا لا أفكر في ذلك). بعد بدء البرنامج - فقط انقر بزر الماوس الأيسر على أحد محركات الأقراص (أسفل النافذة) وحدد ملف ISO الذي تريد فتحه. انظر المثال أدناه. 👇

أدوات الشيطان - افتح صورة ISO
ثم يمكنك الانتقال إلى "جهاز الكمبيوتر" ، وفتح محرك الأقراص الظاهري ونسخ (استخراج) جميع الملفات التي تحتاجها منه.

افتح المستكشف - ابحث عن القرص المضغوط وانسخ جميع الملفات التي نحتاجها

إدراج - موصل
*
الخيار 4: خاص فائدة UltraISO
UltraISO هو برنامج لا يسمح لك فقط بفتح واستخراج شيء من صورة ISO ، ولكن أيضًا لتحريره وضغطه (والذي يمكن أن يكون أكثر فائدة في كثير من الحالات).
بالنسبة لمهمتنا: بعد تثبيت البرنامج وتشغيله ، انتقل إلى القائمة "فتح الملف ..." وحدد صورة ISO (الاختصار Ctrl + O).

UltraISO - فتح ملف ISO
بعد ذلك ، سترى جميع الملفات والأدلة الموجودة في هذه الصورة. عليك فقط تحديد ما تحتاجه ، اضغط على RMB واختر "الدفع ..." (لقطة الشاشة أدناه 👇).

استخراج ل ...
*
إضافات حول الموضوع - ستكون في متناول يدي!
هذا كل شيء الآن ، حظ سعيد!
👣