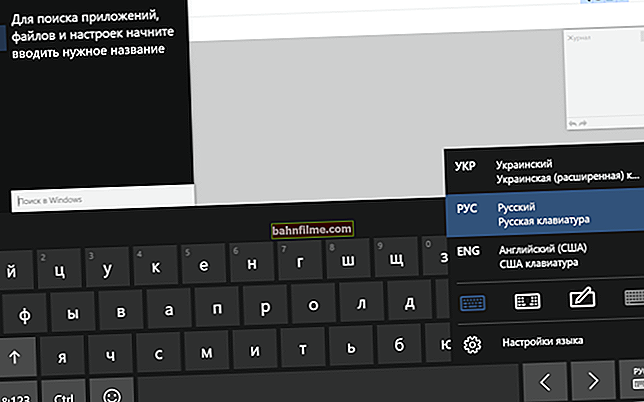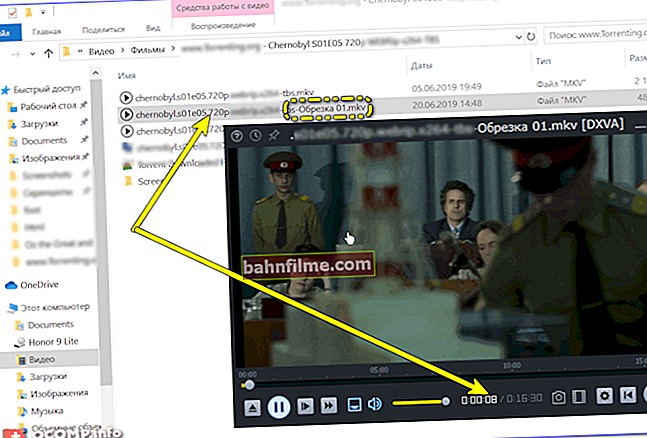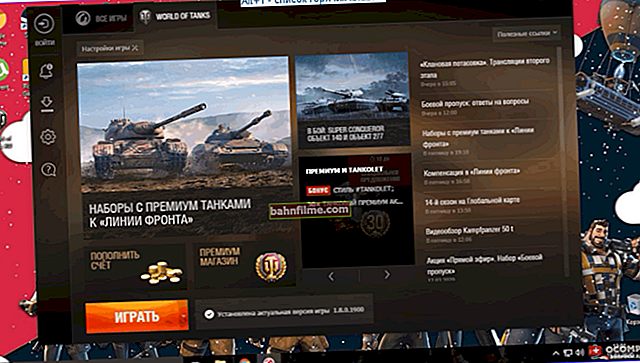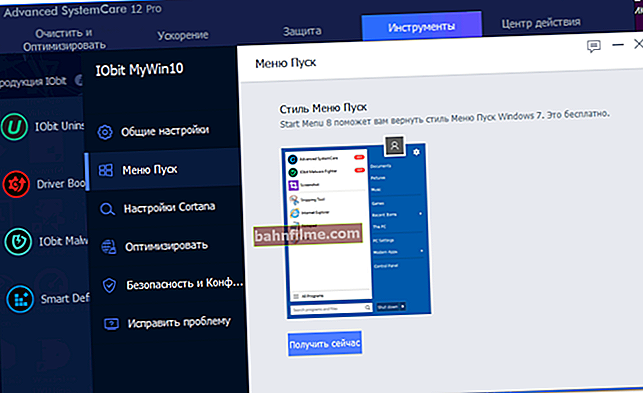سؤال المستخدم
مرحبا.
من فضلك قل لي طريقة عمل لتحرير ملف PDF. أحتاج إلى تصحيح بعض النصوص فيه ، لكن لا يمكنني ذلك.
في Word ، لا يفتح الملف (بشكل أكثر دقة ، عندما تحاول فتحه ، تظهر الحروف الهيروغليفية) ، قمت بتنزيل مجموعة من البرامج: ولكن في كل مكان يطلبون دفع ثمن الشراء (مع كل هذا ، ليس واضحًا ، بعد الدفع ، هل سأتمكن من تحرير المستند الخاص بي؟).
هل هناك طريقة عمل حرة؟
يوم جيد!
نعم ، كانت هناك صعوبة معينة في تحرير ملفات PDF (وربما لفترة طويلة 😉). خاصة عندما يتعلق الأمر بالملفات الكبيرة جدًا (عندما يتم فتحها على أجهزة ضعيفة ، فإنها تتجمد فقط ...).
بشكل عام ، سأقدم في هذه المقالة طريقة بسيطة وفعالة إلى حد ما لتحرير PDF (مناسبة للغالبية العظمى من الملفات).
ملاحظة: لا أقوم بتضمين أي خدمات عبر الإنترنت في هذه المقالة عمدًا (لأنه في كثير من الأحيان تحتوي مستندات PDF على معلومات سرية وخصوصية غير مرغوب فيها للغاية لعرضها على الغرباء!).
*
تحرير ملف PDF: تعليمات
ما هو المطلوب
1) الملف (بصيغة PDF) المراد تحريره. إذا كنت تواجه مثل هذه المشكلة ، فمن المحتمل أنك تواجهها ✌ ...

2) مكتب جناح مكتب ليبر.
رابط الموقع الرسمي: //ru.libreoffice.org/

إنه مجموعة مكتبية مجانية وقوية للغاية. يتفوق على Microsoft Office في بعض ميزاته ووظائفه! على وجه الخصوص ، إذا تحدثنا عن موضوعنا ، يوجد في ترسانته برنامج Draw ، قادر على تحرير معظم ملفات PDF بسهولة وسرعة (حتى تلك التي ترفض فتح Word)!
بشكل عام ، أوصي بالحصول على هذه الحزمة على كمبيوتر العمل / الكمبيوتر المحمول (أنت لا تعرف أبدًا؟).
👉 نقطة أخرى مهمة!
يمكن أن تكون ملفات PDF بتنسيق مختلف (أعني الآن ليس عدد الأوراق أو الموضوعات ، ولكن هيكل الملف ...). توجد ملفات PDF بها نصوص ، وهناك أوراق أو صور فوتوغرافية ممسوحة ضوئيًا (في الواقع ، إنها مجموعة من الصور مرتبة بالترتيب).
لذلك ، يمكنك تعديل النوع الأول فقط من الملفات (أي النص)! إذا كان لديك النوع الثاني ، فأنت بحاجة أولاً إلى ترجمته إلى نسخة نصية (تسمى هذه العملية التعرف على ، لهذا ، يتم استخدام العروض الخاصة. البرامج). مزيد من التفاصيل حول هذا هنا: //ocomp.info/kak-otskanirovat-dokument.html#i-4

هيكل ملف PDF
*
تحرير المثال
1) وهكذا ، سنفترض أن حزمة Libre Office مثبتة وقيد التشغيل (تثبيت الحزمة قياسي ، لذلك لا أعتبرها. بالمناسبة ، عند التثبيت ، حدد ممتلىء العبوة (غير مجردة)).
وهكذا ، فإن الإجراء الأول: انقر على الرابط "فتح ملف" في القائمة على اليسار. انظر المثال أدناه.

فتح ملف - Libre Office
2) بعد ذلك ، حدد ملفك (كقاعدة عامة ، سيتم استيراد الملف إلى برنامج Draw في غضون 2-3 ثوانٍ وفتحه تلقائيًا). يرجى ملاحظة أنه بعد فتح المستند ، يمكنك ذلك على الفور ضع المؤشر إلى المكان المناسب و تعديل نص.
ملاحظة: لقد أخذت ملفًا يحتوي على جدول على وجه التحديد كمثال (كقاعدة عامة ، يصعب تحريرها أكثر من مجرد نص).

شاشة العمل مع LibreOffice Draw

تم فتح المستند في Libre Office Draw
3) إذا كنت لا تحتاج فقط إلى تحرير جزء من النص ، ولكن أيضًا إضافة كتلة أخرى ، فحينئذٍ:
- انقر على أيقونة إدراج النص
 (أو مفتاح F2، رقم 1 ، انظر الشاشة أدناه) ؛
(أو مفتاح F2، رقم 1 ، انظر الشاشة أدناه) ؛ - اضبط منطقة النص في المكان المطلوب واكتب النص المطلوب (2) ؛
- على الجانب الأيمن (في القائمة) انقر على أيقونة المفتاح
 ، وتعيين حجم الخط المطلوب ، ووضع خط تحت ، وإبراز ، وما إلى ذلك.
، وتعيين حجم الخط المطلوب ، ووضع خط تحت ، وإبراز ، وما إلى ذلك.

نبدأ في تحرير سطر في الجدول (مثال) / قابل للنقر (شاشة كبيرة)
4) لإظهار كيف قمت بتغيير النص بوضوح ، قررت وضع قسمين من المستند على شاشة واحدة (انظر المثال أدناه). علاوة على ذلك ، قمت أيضًا بتسليط الضوء على النص المضاف "Ocomp.info" باللون الأصفر ، بحيث يكون ملفتًا للنظر ...

تم تحرير السطر في الجدول!
5) بعد الانتهاء من تحرير المستند ، انتقل إلى القائمة "ملف" واختر "تصدير إلى PDF" ... حتى نتحدث ، من أين بدأنا ، نذهب إلى هناك ... 
ملاحظة: إلى جانب PDF ، يمكن حفظ المستند بتنسيقات أخرى: GIF و ODF و HTML و TIFF وما إلى ذلك.

ملف - تصدير إلى PDF / Libre Office Draw
علاوة على ذلك ، في معظم الحالات ، يكفي النقر على الزر فورًا "يصدر" (بدون تغيير أي إعدادات). بعد ذلك ، عليك فقط إعطاء اسم للملف وتحديد المجلد الذي سيتم حفظه فيه.

تصدير (يمكن ترك الإعدادات في معظم الحالات دون تغيير)
6) كاختبار ، فتحت الملف الناتج في Adobe Reader: بدا المستند كما كان من قبل ، وتم تمييز جزء واحد فقط منه باللون "الأصفر" (الذي قمت بتحريره ، انظر المثال أدناه).

تم فتح الملف الناتج في Adobe Reader
بشكل عام تم حل المشكلة ...
*
الخيار البديل
إذا كان لديك مستند نصي بسيط في ملف PDF (بدون أي جداول أو صور أو رسوم بيانية) ، ففي معظم الحالات سوف "يتعامل" Word العادي معه أيضًا (والذي ، علاوة على ذلك ، يتم تثبيته من قبل معظم المستخدمين ، على عكس نفس Libre Office).
ملاحظة: بعض المستخدمين ، بالمناسبة ، لا يدركون أن Word قادر على فتح العديد من ملفات PDF ويسمح لهم بحفظها بتنسيق DOC / DOCX.
كيفية تحرير ملف PDF في Word (مناسب لـ Word 2016 ، 2019):
1) أولاً ، ابحث عن ملف PDF المطلوب وافتحه في Word (انظر المثال أدناه).

افتح ملف PDF في Word
2) بعد ذلك ، اقبل التحذير من Word (أنه سيحول ملف PDF الخاص بك). لاحظ أن ملفات PDF الكبيرة يمكن أن تستغرق وقتًا طويلاً (خاصةً إذا كان جهاز الكمبيوتر الخاص بك غير جيد في الأداء).

يقوم تطبيق Word بتحويل ملف PDF الخاص بك
3) بعد ذلك ، يمكنك البدء في التحرير. على سبيل المثال ، قمت بتنسيق النص وأضفت ملاحظة حول عنوان الموقع (على سبيل المثال في لقطة الشاشة أدناه).
ألاحظ أن Word يفتح بعض الملفات "بشكل سيء للغاية": كل أوراق العلامات ، يتم إزاحة النص ، بدلاً من اللوحات توجد بعض الخطوط. لذلك ، فإن الطريقة مناسبة فقط للمستندات "البسيطة".

كان - الآن - تم تحرير المستند
4) لحفظ التغييرات ، انقر فوق "ملف / حفظ باسم ..." .

ملف - حفظ باسم
بعد ذلك ، حدد نوع ملف PDF (المنطقة مميزة في لقطة الشاشة أدناه) ، وانقر "يحفظ" .

اختيار تنسيق PDF للحفظ
بشكل عام ، لقد تم ذلك! تم تحرير الملف ...
*
ملاحظة
إذا لم "يتكيف" برنامج Draw أو MS Word مع ملف PDF لسبب ما ، فإنني أوصي باستخدام برامج تحرير متخصصة (الرابط أدناه).
👉 للمساعدة!
برامج تحرير PDF - برامج لتحرير ملفات PDF (أعلى 10 ، اختيار)
*
هل هناك طرق عمل أخرى للتحرير؟ (بدون خدمات عبر الإنترنت)
حسنا، هذا كل شيء الآن.
حظا سعيدا!
👋
 (أو مفتاح F2، رقم 1 ، انظر الشاشة أدناه) ؛
(أو مفتاح F2، رقم 1 ، انظر الشاشة أدناه) ؛ ، وتعيين حجم الخط المطلوب ، ووضع خط تحت ، وإبراز ، وما إلى ذلك.
، وتعيين حجم الخط المطلوب ، ووضع خط تحت ، وإبراز ، وما إلى ذلك.