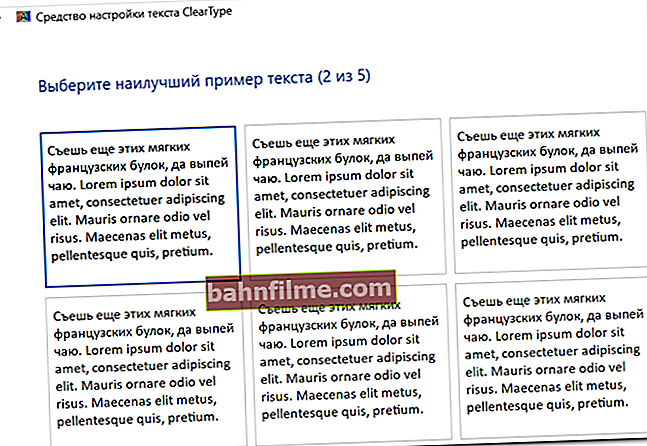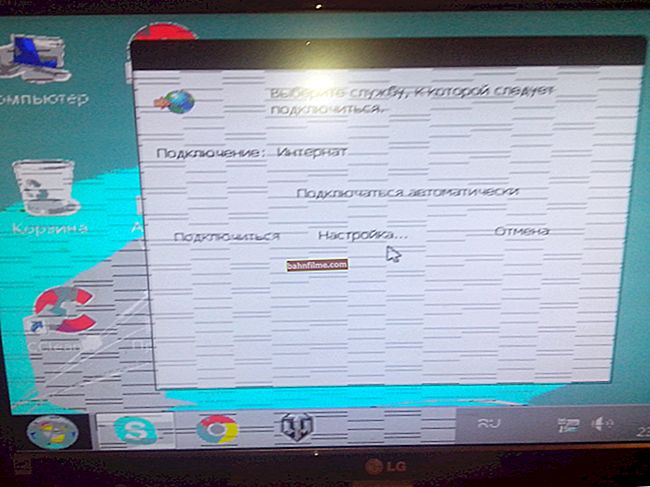سؤال المستخدم
مرحبا.
أخبرني كيف يمكنك جعل النص على الشاشة أكبر (الكل بشكل عام). خلاف ذلك ، من الصعب للغاية قراءة النص ، بعض العناصر غير مرئية.
ملاحظة
في المتصفح ، تم تعذيبي للضغط على Ctrl وإدارة العجلة (ولكن هنا يمكنك على الأقل ضبطها) ، ولكن ما يجب القيام به في البرامج الأخرى ...
يوم جيد!
بشكل عام ، تحدث المشكلة الأكثر وصفًا عندما يكون ملف دقة الشاشة (أو التحجيم). عندها ستكون العديد من العناصر في الويندوز والبرامج صغيرة وسيكون من الصعب قراءة شيء ما ...
ومع ذلك ، سأدلي بملاحظة صغيرة: إذا كنت تستخدم برنامجًا قديمًا جدًا ، فمن المحتمل أنه لا يدعم التحجيم في Windows ، لذلك ، ستكون العناصر دائمًا صغيرة (بغض النظر عن إعدادات نظام التشغيل لديك). لكن هذه حالة خاصة ...
وهكذا ، دعنا ننتقل إلى نقطة ضبط النظام ... 👌
*
كيفية توسيع الشاشة (جعل العناصر / النص أكبر)
الدقة والقياس (في Windows)
حجم العناصر ، وبشكل عام ، "الصورة" على الشاشة يعتمد على أذونات في إعدادات Windows (برامج تشغيل الفيديو).
ألاحظ على الفور أن كل واحد مراقب القرار "الأصلي" الذي أوصت به الشركة المصنعة. عند تعيين دقة غير الدقة الأصلية ، قد يتم تعتيم الصورة.

حجم الشاشة مختلف بشكل كبير ، ودقة كليهما هي 1920 × 1080!
لاحظ أيضًا أن الشاشات ذات الأقطار المختلفة قد يكون لها دقة "أصلية" مختلفة.
يمكن للعديد من أجهزة الكمبيوتر المحمولة الصغيرة الحديثة التي يبلغ قطرها 13.3 (12) والشاشات الكبيرة المزودة بشاشة مقاس 22 بوصة أن تتمتع بنفس دقة 1920 × 1080 (HD ، المعيار الحالي today).
بالطبع ، إذا فتحت نفس الصورة على هاتين الشاشتين - ثم على شاشة 13 بوصة - فستكون صغيرة جدًا (وهنا لا يمكنك الاستغناء عن القياس بنسبة 125-150٪!).
*
حيث تكون إعدادات الدقة والتحجيم في Windows:
- اضغط على مجموعة المفاتيح Win + R (يجب أن تظهر نافذة "يركض" );
- أدخل مكتب الأوامر. cpl واضغط على Enter ؛
- سيؤدي هذا إلى فتح خيارات العرض: قد تبدو مختلفة في كل إصدار من إصدارات Windows. على سبيل المثال ، يظهر الشكل الذي تبدو عليه نافذة الإعدادات في نظام التشغيل Windows 10 في لقطة الشاشة أدناه.

Windows 10 - تخصيص العرض
- تحتاج فقط إلى ضبط الدقة وتحديد القياس (انظر الشاشة أعلاه). من الأفضل القيام بذلك بشكل تجريبي خصيصًا لجهاز الكمبيوتر / الكمبيوتر المحمول (انتبه إلى إعدادات Windows "الموصى بها" ، كقاعدة عامة ، توفر أفضل جودة للصورة على الشاشة).
*
باستثناء إعدادات Windows، يمكنك استخدام برامج تشغيل الفيديو: في لوحة التحكم الخاصة بهم ، كقاعدة عامة ، هناك المزيد من الإعدادات ، بالإضافة إلى الدقة ، يمكنك ضبط السطوع والتباين والتشبع وما إلى ذلك.
👉 ملاحظة!
لفتح إعدادات برنامج تشغيل الفيديو - استخدم علبة النظام في الزاوية اليمنى من الشاشة (بجوار الساعة).
كقاعدة عامة ، إذا كان لديك برامج تشغيل فيديو مثبتة ، فسيكون هناك رمز. بدلاً من ذلك ، يمكنك ببساطة النقر بزر الماوس الأيمن فوق مساحة خالية على سطح المكتب ويجب أن تحتوي القائمة التي تظهر على ارتباط إلى Intel / Nvidia / AMD.

إعدادات رسومات Intel
على سبيل المثال ، في لوحة تحكم Intel ، لتغيير الدقة والقياس ، تحتاج إلى فتح القسم "عرض" .
لاحظ أن إعدادات الألوان متاحة أيضًا في القائمة الموجودة على اليسار (والتي في بعض الحالات يمكن أن يكون لها تأثير كبير على وضوح الصورة وجودتها).

الشاشة (إنتل جرافيكس)
*
👉 مساعدة!

إذا لم يكن لديك رابط إلى لوحة تحكم برنامج تشغيل الفيديو ، فعلى الأرجح أنك ببساطة لا تملك برامج تشغيل محدثة.
الطريقة الأسرع والأسهل للعثور على برامج تشغيل الأجهزة "الأصلية" وتحديثها هي استخدام العروض الخاصة.خدمات
*
وضوح وجودة النص / الخطوط
أما بالنسبة للنص ، فمن الصعب قراءته ، ليس فقط في تلك الحالات عنده صغير ولكن أيضا متى غير واضح (بالمناسبة ، لا يدرك الكثيرون أن النص المعروض على شاشتهم قد يكون أوضح وأسهل في القراءة).
وفي الوقت نفسه ، في Windows هناك خاص. أداة لتخصيص النص -نوع واضح... باستخدام هذه الوظيفة ، يمكنك تخصيص النص المعروض بأكبر قدر ممكن من الوضوح ، تمامًا لشاشتك ورؤيتك.
كيف افعلها:
- اضغط على مجموعة من الأزرار Win + R. ;
- في النسق "فتح" أدخل الأمركتون واضغط على Enter.
- ثم سيبدأ معالج ضبط وضوح النص ، وسوف تحتاج إلى تحديد أوضح قسم من النص واحدًا تلو الآخر (هناك العديد منها 👇). بناءً على هذه المعلومات ، سيعرض Windows النص بشكل أفضل على شاشتك.
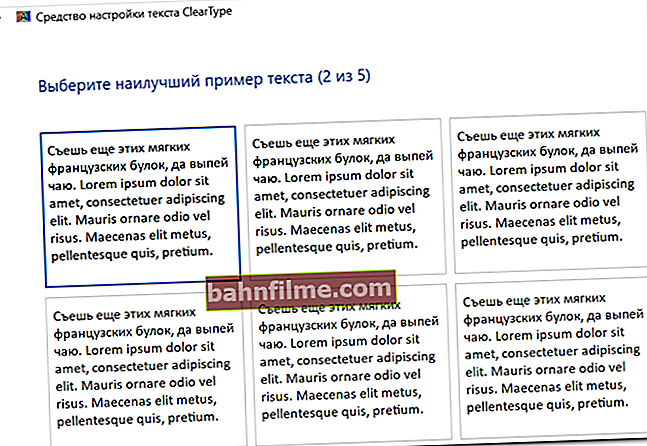
اختر أوضح نص معروض على شاشتك
*
إذا كانت المشكلة في الألعاب (مثل الخطوط الباهتة)
1) القرار
في إعدادات Windows ، قمنا بتعيين دقة سطح المكتب (المستكشف) ، ولكن يمكن للألعاب التي يتم تشغيلها تغيير الدقة المحددة إلى الدقة الخاصة بها.
لذلك ، النصيحة رقم 1 - انتقل إلى إعدادات اللعبة ، وانظر إلى الدقة المحددة ، فمن المستحسن تغييرها إلى الخيار الأمثل.
👉 ملاحظة!
صحيح ، ليست كل بطاقة فيديو قادرة على "سحب" الدقة الموصى بها - فالألعاب تتطلب الكثير من الأجهزة ، ولتقليل الحمل ، يتم تعيين دقة أقل تلقائيًا.
أوصي بأن تتعرف على الإعدادات المثلى لبطاقة الفيديو Intel في الألعاب المختلفة.

إعدادات الرسومات لـ WOW Legion (قابلة للنقر)
2) انتبه إلى معلمات مثل: التفاصيل ، وأنماط الصقل ، والتشويش ، ونطاق الرؤية
غالبًا ما تؤثر المعلمات المدرجة بشكل مباشر على سلاسة الصورة ووضوحها في الألعاب. كقاعدة عامة ، يمكنك فقط العثور على الخيار الأفضل لجهاز الكمبيوتر / الكمبيوتر المحمول من خلال تجربة خيارات مختلفة.
ألاحظ أيضًا أنه عند تعيين المعلمات للرسومات عالية الجودة ، يزداد الحمل على أجهزة الكمبيوتر ، ويمكن أن تبدأ اللعبة في التباطؤ. لذلك ، في البحث عن "توازن" جودة / أداء الصورة ، ليس من الممكن دائمًا تحقيق الخيار الأمثل ... 👀

إعداد الفيديو في الألعاب
3) انتبه لبرنامج تشغيل الفيديو
غالبًا ما يتم ملاحظة مشكلة في الألعاب عند استخدام إصدار غير مثالي من برامج التشغيل (أعتقد أن اللاعبين ذوي الخبرة سيوافقون على أن أحد إصدارات برامج التشغيل يعمل أحيانًا بشكل أفضل من الآخر).
علاوة على ذلك ، يكاد يكون من المستحيل تحديد أفضل إصدار بدون تجارب. لذلك ، أوصي بتنزيل 2-3 إصدارات من برامج التشغيل من الموقع الرسمي والتحقق من كل منها واحدًا تلو الآخر (مرتبك قليلاً وطويل ، لكن في بعض الأحيان يستحق ذلك).
👉 مساعدة!

كيفية إزالة برنامج تشغيل فيديو جديد وتثبيته بشكل صحيح - إرشادات خطوة بخطوة
*
كيفية الخروج من الموقف: كيفية جعل العناصر أكبر
1) مكبر الشاشة
هذه الأداة موجودة في مميزات خاصة 👉 في لوحة تحكم Windows.
العنوان الكامل:لوحة التحكم \ الوصول \ مركز سهولة الوصول

تمكين المكبر
بعد تمكينه: يمكنك زيادة مقياس منطقة معينة ببساطة عن طريق تحريك المؤشر (انظر المثال أدناه 👇).
بهذه الطريقة ، من الممكن تمامًا قراءة نص صغير أو تكوين صورة صغيرة أو أي عنصر آخر.

يعمل المكبر - عند التمرير - يتم تكبير العناصر الموجودة أسفل المؤشر
2) "مفاتيح التشغيل السريع" ، وهي صالحة في معظم التطبيقات
كقاعدة عامة ، تحتوي معظم البرامج على مفاتيح اختصار للتكبير:
- قرصة كنترول و اضغط + أو - - تكبير / تصغير الصورة على الشاشة ؛
- قرصة كنترول و تدور عجلة الماوس - إجراء مماثل ؛
- بديل + يدخل - وضع ملء الشاشة؛
- كنترول+ 0 - المقياس الافتراضي.
3) قم بتوصيل شاشة خارجية (أخرى)
إذا كان لديك جهاز كمبيوتر محمول / كمبيوتر بشاشة صغيرة أو ليست عالية الجودة ، فيمكنك دائمًا ، كخيار ، توصيل شاشة أكبر (في بعض المهام ، يمكنك حتى الحصول على تلفزيون).هذا سهل بما فيه الكفاية ، في معظم الحالات ستحتاج إلى كابل HDMI بسيط ...
👉 مساعدة!
كيفية توصيل شاشة بجهاز كمبيوتر محمول (تعليمات مفصلة بكل النقاط "غير الواضحة").

الشاشة متصلة بجهاز كمبيوتر محمول: يمكنك الآن العمل بشكل مريح مع الرسوم البيانية الكبيرة والجداول والرسومات وما إلى ذلك.
*
على الاضافات - شكرا لكم مقدما ...
أتمنى لك كل خير!
👋
تاريخ النشر الأول: 08.07.2018
تصحيح: 10/15/2020