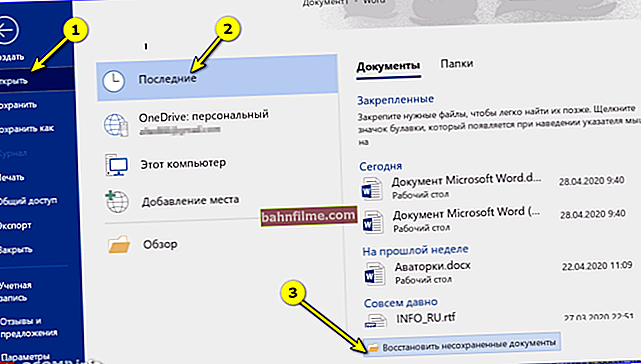سؤال المستخدم
مرحبا!
جلس ابني على الكمبيوتر المحمول الخاص بي و "لعب" قليلاً ... كما اتضح ، قام بتعيين كلمة مرور على Windows (لديّ Windows 10 home مثبتًا). الان لا استطيع تشغيل اللاب توب لكنه نسي كلمة المرور ...
مساعدة ، لا يمكنني تسجيل الدخول على الإطلاق. الآن عليك الاتصال بالخدمة؟
مرحبا.
حدث شائع ، غالبًا ما ينسى الكثيرون كلمة المرور الخاصة بهم. لحل هذه المشكلة ، ستحتاج إلى محرك أقراص محمول (يكفي حتى لـ 4-8 جيجا بايت) وجهاز كمبيوتر للعمل لنسخ قرص حي عليه (ربما لديك كمبيوتر محمول آخر ، أو استخدام كمبيوتر جيرانك أو معارفك أو أقاربك).
في الواقع ، في هذه المقالة سأحلل بالتفصيل جميع الخطوات خطوة بخطوة لإعادة تعيين كلمة المرور الخاصة بك عند تسجيل الدخول إلى Windows. من حيث المبدأ ، إذا لم تكن معتادًا على الكمبيوتر الشخصي في اليوم الأول ، فيمكنك التعامل مع كل شيء بمفردك ، دون الاتصال بمركز الخدمة. 👌
وبالتالي...
*
كيفية إعادة تعيين كلمة مرور "المسؤول" في Windows
هناك عدة طرق للتخلص من الحماية بكلمة مرور في Windows:
- هناك خيارات باستخدام محرك أقراص فلاش USB للتثبيت مع Windows عن طريق استبدال الملفات (ولكن في العديد من التجميعات الجديدة لم يعد هذا يعمل) ؛
- هناك العديد من محرري التسجيل المخادعين (ولكن مرة أخرى ، في هذه الحالة ، يجب أن تكون على دراية جيدة بالموضوع) ؛
- وهناك أدوات عالمية في الشكل قرص حي، لاستخدامها ليس من الضروري أن تكون "سبعة امتدادات في الجبهة" ... 👍 (سأوصي اثنين منهم أدناه).

كلمة مرور غير صحيحة ... // مثال على مشكلة
*
الخيار 1
الطريقة المثلى والأكثر بساطة لحل المشكلة الحالية هي استخدام قرص حي من Sergei Strelets. أولاً ، تحتوي صورة التمهيد الخاصة به بالفعل على جميع الأدوات اللازمة ، وثانيًا ، إنها باللغة الروسية بالكامل ومتوافقة مع معظم أجهزة الكمبيوتر / أجهزة الكمبيوتر المحمولة.
كيفية تحضير محرك أقراص فلاش USB من صورة ISO هذه موضحة في مقالتي الأخيرة (الرابط أدناه). بالطبع ، أنت بحاجة إلى كمبيوتر عمل آخر (حيث يمكنك الوصول إلى سطح المكتب 😉).
👉 للمساعدة!
قرص حي للتعافي من الكوارث لنظام Windows - تجميع

ما هي البرامج الموجودة على "برج القوس ..."
بعد ذلك ، تحتاج إلى توصيل محرك أقراص فلاش USB الذي تم إنشاؤه بمنفذ USB على جهاز الكمبيوتر / الكمبيوتر المحمول المشكل والتمهيد منه (👉 كيفية القيام بذلك).

التمهيد من محرك أقراص USB
بعد ذلك ، سترى سطح المكتب الأكثر شيوعًا (👇). سوف تحتاج إلى الذهاب إلى قائمة START والعثور على البرامج وتشغيلها ويندوز تسجيل الدخول أونلوكر (انظر لقطة الشاشة أدناه 👇).

Windows تسجيل الدخول أونلوكر - محرك أقراص فلاش USB قابل للتمهيد من القوس
بعد ذلك ، في القائمة العلوية ، ستحتاج إلى تحديد نظام التشغيل Windows الخاص بك (لديّ اثنان منهما على جهاز الكمبيوتر الخاص بي - لذلك ينعكس سطرين ، انظر الشاشة أدناه - السهم 1).
ثم حدد المستخدم (الذي لا تتذكر كلمة المرور الخاصة به ؛ في حالتي ، هو "alex-ocomp") وانقر على الزر "إعادة تعيين / فتح" .

اختيار نظام التشغيل وإعادة تعيين كلمة المرور
إذا سارت الأمور على ما يرام ، فسترى إشعارًا مطابقًا (👇).

بنجاح! يمكنك إعادة تشغيل جهاز الكمبيوتر الخاص بك
يمكنك الآن إعادة تشغيل جهاز الكمبيوتر الخاص بك واستخدام Windows بشكل طبيعي ... 😉
*
الخيار 2
إذا لم يعمل الخيار الأول من أجلك لسبب ما ، فجرّب الأداة استعادة كلمة المرور الخاصة بي (من لازيسوفت). يختلف في أنه يعد بشكل مستقل محرك أقراص USB محمول + يتمتع بتوافق عالي (يتم دعم جميع إصدارات Windows تقريبًا ، بدءًا من 2000).
*
برنامج Lazesoft Recover My Password
الموقع الرسمي: //www.lazesoft.com/lazesoft-recover-my-password.html

فوائد المنفعة:
- يسمح لك بإعادة تعيين كلمة المرور الخاصة بك في جميع الإصدارات الشائعة من Windows: 2000 ، XP ، 2003 ، Vista ، 7 ، 8 ، 10 (32/64 بت) ؛
- يدعم أنظمة الملفات NTFS و FAT32 و FAT ؛
- يدعم محركات الأقراص الثابتة (برامج تشغيل IDE و SCSI و SATA و 1394 و USB و SAS و RAID) ؛
- يدعم أقراص GPT ؛
- يدعم UEFI و BIOS ؛
- يمكن كتابتها على وسائط CD / DVD / USB-flash / USB-HDD ، إلخ ؛
- يزن البرنامج حوالي 30 ميغا بايت فقط ، لذلك من الممكن تنزيله حتى مع اتصال إنترنت بطيء أو محدود ؛
- حسنًا ، والأهم من ذلك: عند العمل به ، لن تحتاج إلى العمل مع سطر الأوامر في أي مكان ، أو فهم الكود ، أو القيام بشيء آخر معقد - فالبرنامج مصمم للمستخدمين المبتدئين!
بشكل عام ، هذا هو السبب في أنني أوصي به في هذه المقالة ، وأعرض جميع الخطوات التي يجب القيام بها.
*
1) قم بإنشاء محرك أقراص محمول للطوارئ قابل للتمهيد
لقد حذفت تنزيل الأداة المساعدة وتثبيتها (فهي قياسية وسيتعامل معها الجميع ...).
بعد بدء تشغيل الأداة - انقر فوق الزر "نسخ قرص مضغوط قابل للتمهيد / قرص USB" .

قم بإنشاء وسائط قابلة للتمهيد
بعد ذلك ، حدد إصدار Windows الذي تريد إعادة تعيين كلمة المرور الخاصة به.
ملاحظة! لاحظ أنني ، بعد أن اخترت خيار "Windows 10 64 bits" ، استخدمت بهدوء محرك أقراص فلاش USB لإزالة كلمات المرور في Windows 7/8 (على سبيل المثال ، محرك أقراص USB المحمول ، في الواقع ، عالمي). ومع ذلك ، أعترف أنه مع بعض إصدارات نظام التشغيل ، قد لا يعمل هذا ...

نختار نظام التشغيل الذي سنعيد تعيين كلمة المرور له (هام! لدي محرك أقراص فلاش للطوارئ يعمل على جميع إصدارات نظام التشغيل ، بغض النظر عما اخترته هنا ...).
بعد ذلك ، حدد حرف محرك أقراص USB المحمول (لاحظ أن الأداة تقدم أيضًا نسخ قرص CD / DVD ، أو إنشاء صورة ISO).

نختار وسيطًا - قرص ، محرك أقراص USB محمول ، إلخ.
بعد 3-5 دقائق. سيكون محرك الأقراص المحمول جاهزًا (انتبه للرسالة ، إذا كان كل شيء على ما يرام - سترى "قرص الاسترداد جاهز الآن" كما في الصورة أدناه).

محرك الأقراص المحمول جاهز
*
2) التمهيد من محرك أقراص محمول جاهز (قرص مضغوط مباشر)
أنت الآن بحاجة إلى توصيل محرك أقراص فلاش USB بالكمبيوتر حيث نسيت كلمة مرور Windows الخاصة بك والتمهيد منه. للقيام بذلك ، تحتاج إلى استخدام:
- إما قائمة التمهيد (Boot Menu) ؛
- أو انتقل إلى إعدادات BIOS (UEFI) وقم بتغيير أولوية التمهيد.
*
👉 ملاحظة!
هذه الموضوعات واسعة جدًا ، وإذا لم تكن لديك فكرة حتى عما تتحدث عنه ، فأوصيك بالتعرف على هذه المقالات (هناك ، بلغة يسهل الوصول إليها ، حاولت أن أشرح كيف وماذا أفعل).
1) كيفية التمهيد من محرك أقراص USB أو قرص صلب خارجي - التعليمات
2) كيفية إدخال BIOS (UEFI) على جهاز كمبيوتر أو كمبيوتر محمول - تعليمات
*
الأزرار الأكثر شيوعًا المستخدمة لإدخال BIOS (UEFI) هي F2 و دل (من الأفضل الضغط عدة مرات ومباشرة بعد تشغيل الكمبيوتر). في BIOS (UEFI) ، تحتاج إلى فتح قائمة التمهيد (قائمة التمهيد). غالبًا ما يسمى قسم التمهيد ببساطة "التمهيد".

قائمه التمهيد
في قائمة التمهيد ، يجب عليك تحديد محرك الأقراص الذي تريد التمهيد منه (مع الاسترشاد بالاسم ، عادةً ما تحتوي محركات أقراص فلاش على شيء مثل "Kingston ..." ، "Transcend ..." ، إلخ.).

نبدأ التنزيل من محرك أقراص فلاش الخاص بنا

صورة أخرى لإعدادات BIOS للكمبيوتر المحمول للتشغيل من محرك أقراص فلاش USB (قسم التمهيد في BIOS)
بشكل عام ، إذا نجح التنزيل من محرك أقراص USB المحمول ، فمن المفترض أن ترى شاشة "سوداء" تطالبك بالتنزيل "قرص مضغوط مباشر Lazesoft" - حدد هذا الخيار واضغط على Enter.

قرص مضغوط مباشر - قم بتشغيل الأداة
*
3) إعادة تعيين كلمة المرور نفسها
بعد التمهيد من محرك أقراص فلاش USB ، يجب أن تفتح تلقائيًا نافذة تعرض إعادة تعيين (إعادة تعيين كلمة المرور في Windows ، انظر الشاشة أدناه). فقط انقر فوق الزر "التالي".

إعادة تعيين كلمة مرور Windows
إذا لم تظهر لك هذه النافذة (أو قمت بإغلاقها عن طريق الخطأ) ، فانقر فوق START / Lazesoft Recovery My Password (كما في الصورة أدناه).

إذا فجأة لم تكن هناك نافذة تشغيل تلقائي ...
بعد ذلك ، تحتاج إلى تحديد نظام التشغيل Windows الخاص بك. بشكل عام ، إذا كان لديك نظام تشغيل Windows مثبتًا ، فسيقوم البرنامج بتحديده تلقائيًا (إذا كان لديك عدة أنظمة تشغيل على القرص ، فأنت بحاجة إلى تحديد النظام المطلوب يدويًا).

اختيار نظام التشغيل Windows الحالي
في الخطوة التالية ، يجب أن ترى المستخدمين الذين قاموا بتسجيل الدخول إلى Windows المحدد. تحتاج إلى تحديد الحساب الذي تريد إزالة كلمة المرور الخاصة به.
بالمناسبة ، تُظهر الأداة أيضًا أي الحسابات هو المسؤول.

اختيار حساب المستخدم
الخطوة الأخيرة: تحتاج إلى النقر فوق الزر "إعادة تعيين | فتح" (إعادة / فتح).

إعادة تعيين / فتح - اضغط على الزر
إذا اكتملت العملية بنجاح ، فسترى نافذة صغيرة بها رسالة "إعادة تعيين كلمة المرور بنجاح" ... ويرد أدناه مثال على ذلك.

تم إعادة تعيين كلمة المرور بنجاح ، واخرج
ثم أعد تشغيل الكمبيوتر / الكمبيوتر المحمول وحاول تسجيل الدخول إلى حسابك.

كل ما تبقى هو الدخول .. حل المشكلة!
من المؤكد تقريبًا ، إذا فعلت كل شيء بنفس طريقة النصائح المذكورة أعلاه ، فسوف تسجل الدخول بسهولة إلى حسابك ، لأن تم تعطيل / إلغاء تأمين الحماية بكلمة مرور. 👌
بشكل عام ، هذه الطريقة بسيطة للغاية ومتعددة الاستخدامات وبأسعار معقولة للمستخدمين المبتدئين.
*
إذا كانت كلمة المرور من حساب Windows
بالنسبة لبعض المستخدمين ، لا ترتبط مشكلة كلمة المرور بحساب محلي في Windows ، ولكن بحساب Microsoft (ملاحظة: عند تثبيت Windows 10 ، يُطلب منك إنشاء حسابك على الإنترنت على الفور).
لاستعادة الوصول إليه ، يجب عليك أولاً فتح موقع Microsoft الرسمي على الويب - //account.live.com/resetpassword.aspx (يمكنك القيام بذلك من أي جهاز لوحي أو كمبيوتر أو كمبيوتر محمول - وليس بالضرورة من الجهاز الذي نسيت كلمة مرورك عليه ).
ثم اختر خيارًا "لقد نسيت كلمة المرور" (كما في الصورة أدناه).

لماذا لا يمكنني تسجيل الدخول؟
بعد ذلك ، ستحتاج إلى إدخال بريدك الإلكتروني العامل وإدخال رمز التحقق من الصورة. بعد فترة ، يجب أن تأتي الإرشادات الخاصة بكيفية استعادة الوصول إلى حسابك إلى بريدك الإلكتروني.

استرجاع الحساب
*
🐤 تعليمات الفيديو
فيديو قصير مع مثال خطوة بخطوة لحل مشكلة مماثلة.
*
هذا كل شئ حتى الان ...
إذا قررت السؤال بشكل مختلف - أخبرني في التعليقات (مقدمًا ، merci!).
النجاح للجميع!
👋
النشر الأول: 12.04.2018
تصحيح: 07/12/2020