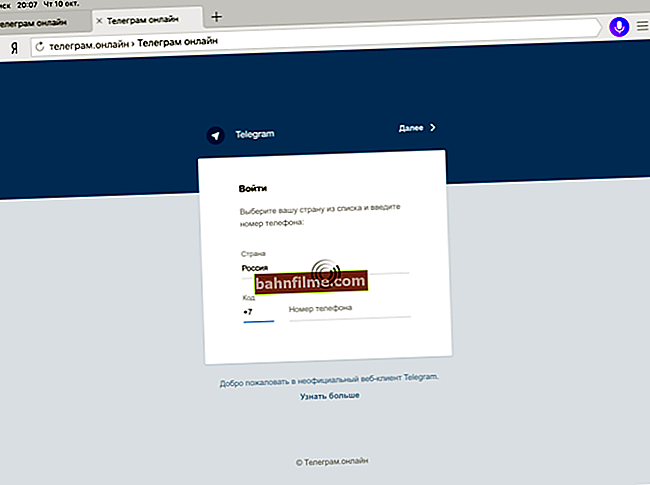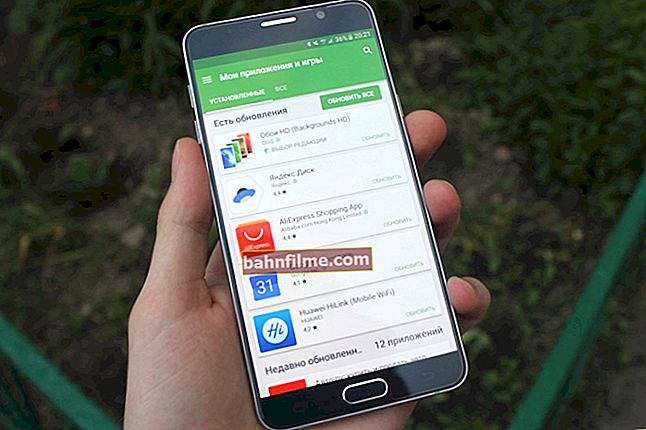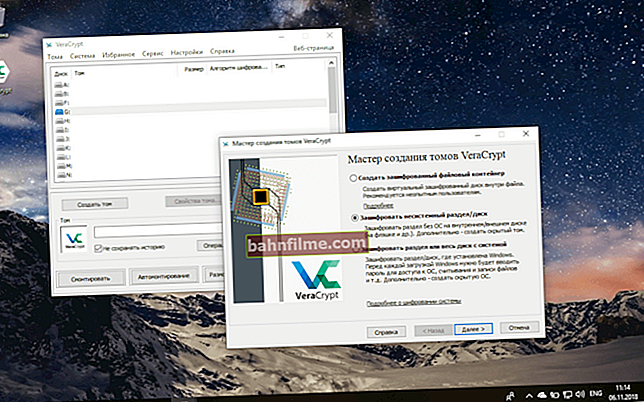وقت جيد للجميع!
وقت جيد للجميع!
يبدو أنه فيما يتعلق بالانتقال العام إلى العزلة الذاتية - تلقيت مؤخرًا العديد من الأسئلة والرسائل حول رفع تردد التشغيل عن بطاقات الفيديو وزيادة FPS في الألعاب (شخص ما لديه بطاقة قديمة ولم تعد تسحب ؛ لم يكن لدى شخص ما الوقت لشراء شيء آخر قوي ، إلخ).
بشكل عام ، أنا لست مؤيدًا كبيرًا لرفع تردد التشغيل ، لأن هذا ، كقاعدة عامة ، يستلزم إضافية. المشاكل: لا يتم استبعاد الارتفاع في درجة الحرارة ، والأخطاء ، والتجميد ، وما إلى ذلك. ومع ذلك ، إذا لم "تفرط في ذلك" ، فيمكن الحصول على 5-10٪ إضافية من الأداء بأمان تام (على معظم قطع الأجهزة )!
👉 بالمناسبة!
إذا كان لديك بطاقة مدمجة AMD Ryzen Vega - أوصي بمنشورى السابق. هناك بعض "الفروق الدقيقة" ...
ولكن بشكل عام، أنصحك بشدة أن تفعل كل شيء في مجمع ، أي تحسين الأداء بطرق مختلفة:
- 5-10٪ بسبب رفع تردد التشغيل لبطاقة الفيديو (المزيد عن ذلك أدناه) ؛
- 5-10٪ بسبب التحسين الدقيق لإعدادات برنامج تشغيل بطاقة الفيديو ؛
- 5-10-40٪ بسبب إعدادات لعبة معينة (على سبيل المثال ، يمكنك إيقاف تشغيل الظلال والتأثيرات والأفق / نطاق الأفق ، وما إلى ذلك).
- مجموع: في المجموع ، سيتم كتابة رقم كبير ، يمكنك زيادة FPS بنسبة 30-100٪ (أو أكثر) إلى المؤشرات الحالية ، إذا كنت تستخدم جميع الأدوات والأساليب!
بالتاكيد!
- كل ما تفعله بموجب المقالة أدناه على مسؤوليتك الخاصة ومخاطرك!
- تذكر أن الجشع سوف يفسد ، واعرف الإحساس بالتناسب (إذا تمكنت من "ضغط" 10٪ من الأعلى بدون ألم ، فربما لا فائدة من دفع بطاقة الفيديو إلى أبعد من ذلك؟).
*
مثال على رفع تردد التشغيل على بطاقة فيديو AMD RX 570
الخطوة 1
وبالتالي ، فإن أول شيء نحتاجه هو تثبيت أداتين مساعدتين:
- MSI Afterburner - سنزيد فيه ترددات الذاكرة والشريحة (أي رفع تردد التشغيل نفسه). هذا البرنامج عالمي ومتوافق مع الغالبية العظمى من بطاقات الفيديو ؛
- FurMark - هذه الأداة ضرورية للتحقق مرة أخرى من استقرار بطاقة الفيديو بعد رفع تردد التشغيل (ستُظهر FPS ودرجة الحرارة).
تركيب هذه الأدوات هو المعيار ، لذلك أنا لا أدرجها هنا ...
*
الخطوة 2
بعد ذلك ، نقوم بتشغيل كلتا المرافقين في وقت واحد. ثم تحتاج إلى النقر فوق الزر "اختبار الإجهاد GPU" في FurMark (لم نغير أي شيء في MSI Afterburner حتى الآن).

ابدأ - أول اختبار تحمّل
*
الخطوه 3
يجب أن يبدأ اختبار بطاقة الفيديو (سيبدأ "دونات" بالدوران على الشاشة ، وسيتم عرض جميع المعلومات الأساسية في الجزء العلوي من النافذة) ،
بشكل عام ، سيسمح لنا اختبار التحمل هذا قبل رفع تردد التشغيل بتقييم استقرار بطاقة الفيديو ودرجة حرارتها ومعدل الإطارات في الثانية الذي تنتجه. على أي حال ، تحتاج إلى التأكد من أن كل شيء على ما يرام مع البطاقة - إذا ارتفعت درجة حرارتها وتجمد قبل رفع تردد التشغيل ، فلن تفيد عملية رفع تردد التشغيل في أي شيء!

متوسط FPS 77
*
الخطوة 4
إذا تصرفت بطاقة الفيديو بثبات في اختبار التحمل ، ولم تكن هناك أخطاء أو سخونة زائدة ، يمكنك المتابعة إلى رفع تردد التشغيل. 👌
أولاً ، ألق نظرة على MSI Afterburner - هناك معلمتان رئيسيتان:
- Core Clock (MHz) - تردد معالج الرسومات (GPU) ؛
- ساعة الذاكرة (MHz) - تردد الذاكرة.
من الضروري زيادة هذه القيم الأولية بحوالي 4-5٪ (أي التردد ، على سبيل المثال ، في 1200 ميجاهرتز ، اضرب في 1.05 - سيكون هذا 1260 ميجاهرتز ، والذي يجب استبداله ...). بعد زيادة القيم - انقر فوق الزر بعلامة "اختيار" (أي حفظ وتطبيق الإعدادات).
بعد ذلك ، تحتاج إلى إجراء اختبار لاستقرار بطاقة الفيديو (والنظام ككل) في FurMark مرة أخرى. انظر إلى الشاشة أدناه 👇.
ملاحظة: زيادة في الترددات بنسبة 4-5٪ من خط الأساس - كقاعدة عامة ، تصمد معظم البطاقات (ويمكن القيام بذلك دون زيادة الجهد). هذا هو السبب في أنه من الحكمة البدء في رفع تردد التشغيل بهذه القيم.

رفع تردد التشغيل
*
الخطوة 5
كما ترون في المثال أدناه ، زاد عدد الإطارات في الثانية بنسبة 7.7٪. في الوقت نفسه ، بدأت أيضًا درجة حرارة بطاقة الفيديو في الارتفاع (ليس كثيرًا ، ولكن لا يزال ...).
إذا كان في 9-10 دقائق. في اختبار FurMark ، تصرفت بطاقة الفيديو بثبات ، ولم ترتفع درجة حرارتها ولم تكن هناك أخطاء - يمكنك إغلاق الاختبار ، وفي MSI Afterburner حرك أشرطة التمرير إلى اليمين بنسبة 1٪ أخرى. ثم قم بإجراء الاختبار مرة أخرى.
وهكذا ، خطوة بخطوة ، ستجد القيمة المحددة للترددات التي يمكن أن تتحملها بطاقتك (بمجرد تعطل FurMark ، تتجمد ، تظهر القطع الأثرية على الشاشة - أوقف الاختبار وخفض الترددات!).

في المجموع ، تمكنا من إضافة 7.7٪ إلى FPS (ليس سيئًا!)
*
الخطوة 6
إذا تحدثنا عن ما يعطي رفع تردد التشغيل في الألعاب ، فسيكون كل شيء أكثر تعقيدًا إلى حد ما هنا ... في معظم الألعاب ، سيزداد عدد FPS بالطبع (في مثالي ، في CS-GO ، بمقدار 7 تقريبًا. 8٪ 👇)!
ومع ذلك ، في بعض الألعاب ، يمكن أن يكون الربح أكثر (أو أقل) (اعتمادًا على تفاصيل لعبة معينة - يتم التحقق من كل شيء في الممارسة).

CS-GO - ماذا قدم رفع تردد التشغيل
*
الخطوة 7
بالمناسبة ، سوف "يعمل" رفع تردد التشغيل طالما أن الأداة المساعدة MSI Afterburner نشطة. بطبيعة الحال ، بعد إعادة تشغيل الكمبيوتر ، ستتم إعادة ضبط الترددات ...
"لإجبار" بطاقة الفيديو على العمل دائمًا بترددات أعلى ، عليك القيام بما يلي:
- حفظ الإعدادات (التي كانت ناجحة أثناء رفع تردد التشغيل) في واحد من 5 ملفات تعريف ؛
- تفعيل معلمة "بدء التشغيل" - أي بحيث يتم استخدام المعلمات التي اخترناها تلقائيًا عند بدء تشغيل البرنامج ؛
- وحدد في إعدادات الأداة المساعدة أنه مطلوب "تشغيل مع Windows" (انظر المثال في الصورة أدناه 👇).

MSI Afterburner - إعدادات رفع تردد التشغيل الثابتة
الآن سيتم تنفيذ رفع تردد التشغيل تلقائيًا عند كل تمهيد لنظام التشغيل (بدون "العمل الزائد" اليدوي). ملائم؟! 👌
*
ستكون الإضافات على الموضوع في التعليقات مفيدة بالتأكيد!
حظا سعيدا!
👋