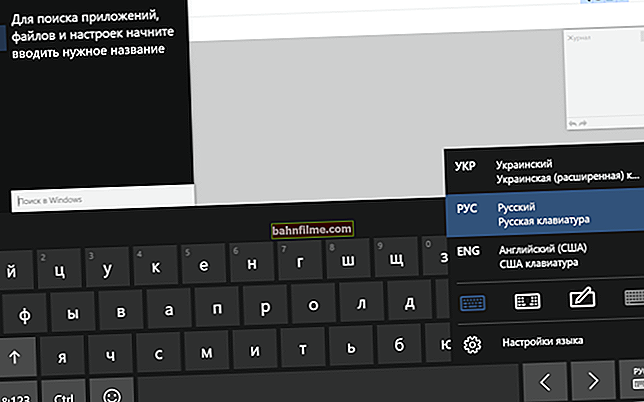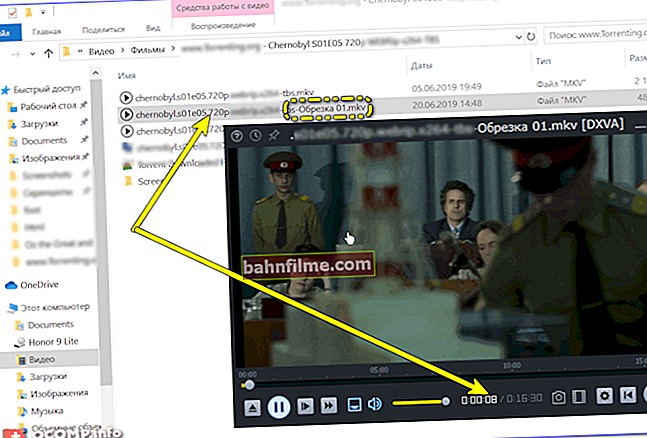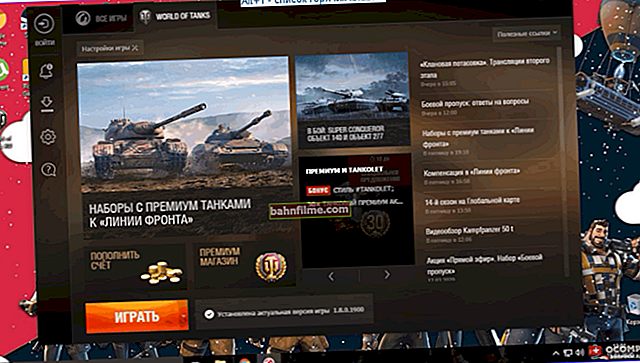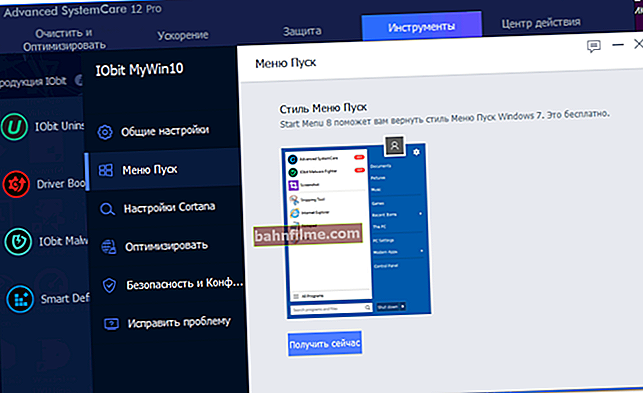سؤال المستخدم
مرحبا.
أنا بالفعل أستخدم جهاز كمبيوتر قليلاً ، لكنني لم أفكر مطلقًا في الأقراص على الإطلاق ... يوصي جميع الخبراء تقريبًا الآن بالتبديل من محرك الأقراص الثابتة إلى محرك أقراص الحالة الثابتة لتسريع النظام.
هنا ، بعد التبديل إلى Windows 10 ، بدأ جهاز الكمبيوتر الخاص بي في التباطؤ بشكل رهيب (مباشرة بعد التشغيل - بشكل عام ، الرعب - يكون الحمل على القرص 100٪!). أعتقد الآن ، ربما أحتاج إلى شراء SSD أيضًا (ماذا لو قمت بالفعل بتثبيته؟).
بشكل عام ، أخبرني كيف أعرف القرص الذي أمتلكه: SSD أو HDD (أو أي شيء آخر)؟
مرحبا.
السؤال نموذجي (بشكل عام) ، أدناه سأقدم عدة خيارات لحلها ...
👉 يضيف. للمساعدة!
لماذا يستغرق الكمبيوتر (الكمبيوتر المحمول) وقتًا طويلاً للتمهيد / إعادة التشغيل ، وما الذي يجب القيام به من أجل تمهيد Windows بشكل أسرع
*
طرق معرفة نوع القرص
👉 الخيار 1
الطريقة الأسهل والأسرع لعرض نوع جميع الأقراص المثبتة هي استخدام سطر الأوامر 👉 (لاستدعائه: اضغط على Win + R ، واستخدم الأمر CMD).
في نافذته ، تحتاج إلى نسخ الأمر أدناه والضغط على Enter.
PowerShell "Get-PhysicalDisk | Format-Table -AutoSize"
بعد ذلك ، سيفكر النظام لمدة 1-2 ثانية ويعرض لك قائمة بالأقراص - انظر العمود "نوع الوسائط" (على الشاشة ، لقد قمت بتمييزه باللون الأحمر).

سطر الأوامر - انظر نوع القرص
*
👉 الخيار 2
يحتوي Windows 8/10 على مُحسِّن قرص مدمج "يعرف ويظهر" نوع محركات الأقراص. للاتصال به - اضغط على Win + R ، واستخدم الأمر dfrgui (البديل هو استخدام البحث ، انظر الشاشة أدناه 👇) .

تحسين الأقراص
مزيد من انظر العمود "نوع الوسائط" ... القرص الصلب هو محرك أقراص صلبة HDD ، ومحرك الأقراص ذو الحالة الصلبة هو SSD ...

تحسين القرص - نوع الوسائط
*
👉 الخيار 3
أصبحت أدوات الخدمة الآن شائعة جدًا لعرض خصائص الكمبيوتر واختباره وما إلى ذلك. أحد هذه الأدوات هو AIDA 64.
يكفي فتح علامة التبويب فيه "تخزين البيانات / ATA" وستكون قادرًا على عرض خصائص أي من محركات الأقراص المثبتة. انظر المثال أدناه. 👇
👉 مساعدة!
متخصص. الأدوات المساعدة لعرض خصائص الكمبيوتر - اختياري

AIDA 64 - علامة التبويب تخزين البيانات / ATA
*
👉 الخيار 4
في مدير الجهاز ، تحتاج إلى فتح علامة التبويب "أجهزة القرص" : سيعرض جميع محركات الأقراص المتصلة بالنظام.
إذا فتحت خصائص محرك الأقراص المطلوب وقمت بنسخ معرفه ، فعندئذٍ في Google (Yandex) ، في معظم الحالات ، يمكنك العثور على جميع خصائص محرك الأقراص هذا. انظر لقطات أدناه 👇.

مدير الجهاز - خصائص القرص - انسخ المعرف الخاص به

تم العثور على وصف كامل للقرص على "Niksa" ...
*
👉 الخيار 5
إذا لم يكن Windows مثبتًا على جهاز الكمبيوتر / الكمبيوتر المحمول (أو لم يتم تشغيله) ، فيمكنك رؤية نوع القرص في BIOS / UEFI (جيدًا ، أو على الأقل طرازه - والذي يمكنك بعد ذلك التحقق منه في Google ومعرفة ذلك الخصائص ...).
👉 للمساعدة!
كيفية إدخال BIOS (UEFI) على جهاز كمبيوتر أو كمبيوتر محمول [تعليمات]
كقاعدة عامة ، توجد معلومات حول محرك الأقراص مباشرة على الشاشة الأولى. ما عليك سوى إلقاء نظرة على القسم الفرعي "التخزين" / "القرص". زوجان من الأمثلة أدناه. 👇

ASUS Laptop UEFI (BIOS) - تم تثبيت SSD

كمبيوتر محمول ASUS - تم تثبيت القرص الصلب
*
هذا كل شيء لهذه المحاكاة ... نرحب بالإضافات المتعلقة بالموضوع.
طاب يومك!
👣