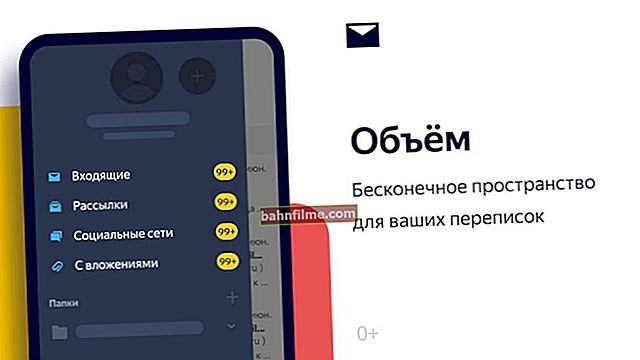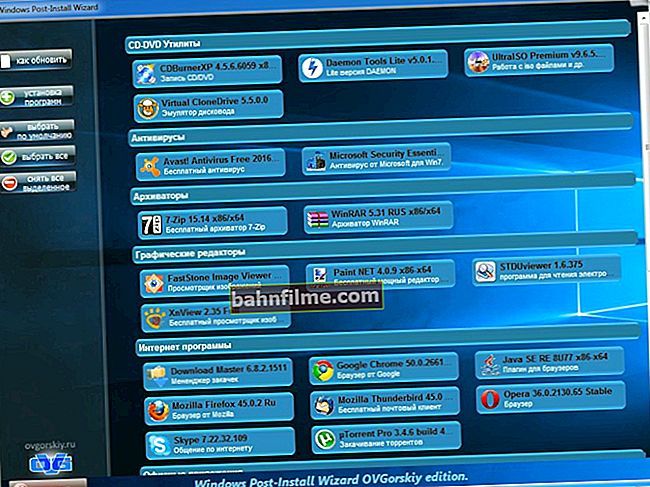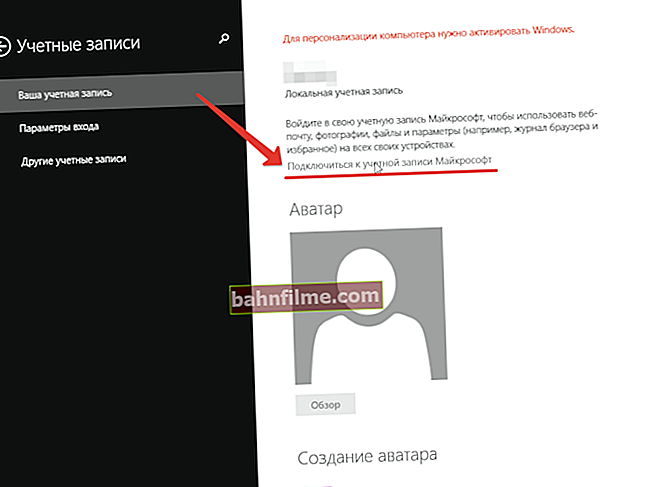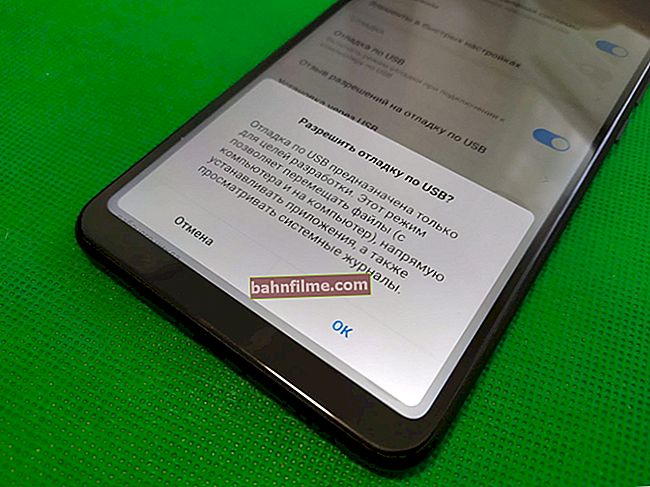سؤال المستخدم
يوم جيد.
لا تخبرني عن مشكلة واحدة ... لدي 3 أجهزة كمبيوتر في المنزل: كمبيوتر شخصي وجهازي كمبيوتر محمول. كلها متصلة بجهاز توجيه Wi-Fi. طابعة متصلة بجهاز الكمبيوتر.
كيف يمكنني إعداد أجهزة الكمبيوتر الشخصية وأجهزة الكمبيوتر المحمولة والشبكة بحيث يمكن من أجهزة الكمبيوتر المحمولة إرسال المستندات للطباعة إلى الطابعة؟ حاولت إعداده - ما زلت لا شيء ... الآن أكتب الملفات على محرك أقراص فلاش USB ، ثم أطبعها من جهاز كمبيوتر ، إنه أمر غير مريح ...
يوم جيد!
في الواقع ، في كل من المنزل والمكاتب الصغيرة ، عادة ما تكون طابعة واحدة كافية للعينين (بالطبع ، إذا كان بإمكانك الطباعة عليها من أي من أجهزة الكمبيوتر الموجودة على الشبكة المحلية).
بشكل عام ، لا يعد إعداد Windows نفسه لجعل الطابعة متاحة للجمهور لشبكة محلية أمرًا صعبًا بشكل خاص ويمكن لأي مستخدم "متوسط" التعامل معها. في هذه المقالة سأوضح بمثال كيف يتم ذلك ...
*
فتح الوصول إلى الطابعة للشبكة المحلية
قبل وصف الإعدادات ، أعتبر مهم للإبلاغ عن بعض النقاط:
- يجب أن تكون قد قمت بتشغيل جهاز الكمبيوتر والطابعة وأجهزة الكمبيوتر المحمولة (والأجهزة الأخرى) التي سيتم تكوينها ؛
- على جهاز الكمبيوتر الذي تتصل به الطابعة مباشرة (بمنفذ USB ، على سبيل المثال) ، يجب تثبيت برامج التشغيل (أي يجب أن تعمل الطباعة بشكل طبيعي على الكمبيوتر نفسه). البحث عن برنامج تشغيل الطابعة وتثبيته - إليك مقالة حول الموضوع ؛
- يجب تكوين شبكة محلية: أجهزة الكمبيوتر لديها نفس مجموعات العمل (يمكنك رؤية هذا إذا ذهبت إلى خصائص جهاز الكمبيوتر الخاص بي ) ، وأسماء أجهزة كمبيوتر مختلفة (بشكل عام ، إذا كانت شبكتك المحلية تعمل ، فهذا صحيح ...).
*
👉 للمساعدة!

إنشاء شبكة محلية - تعليمات للمبتدئين
*
ملاحظة: جميع الإعدادات أدناه معطاة وهي ذات صلة بأنظمة Windows 7 و 8 و 10.
لنبدأ الآن في الإعداد
أول شيء يجب القيام به هو إعداد الكمبيوتر الذي تتصل به الطابعة مباشرة (أي "مشاركة" الطابعة: امنح إذن الوصول والإذن لاستخدام كمبيوتر آخر على الشبكة المحلية).
1) أولاً ، انتقل إلى لوحة تحكم Windows على العنوان التالي:
لوحة التحكم / الشبكة والإنترنت / مركز الشبكة والمشاركة
بعد ذلك ، انقر فوق الارتباط الموجود على اليسار - تغيير خيارات المشاركة المتقدمة . 👇

تغيير خيارات المشاركة
2) بعد ذلك ، سيكون لدينا ثلاث علامات تبويب: نشر , ضيف أو عامة ، و كل الشبكات ... أنت الآن بحاجة إلى فتحها واحدة تلو الأخرى ووضع علامة اختيار في الأماكن الصحيحة. المزيد عن هذا أدناه.
ملاحظة: في بعض الحالات ، لن تكون هناك 3 علامات تبويب ، ولكن 2. ثم افتح علامات التبويب التي لديك وافعلها وفقًا للقطات أدناه.

خاص ، ضيف ، جميع الشبكات
3) قم بتوسيع علامة التبويب "خاص" ، واضبط أشرطة التمرير على المواضع التالية (حسب لقطة الشاشة أدناه):
- تمكين اكتشاف الشبكة (تمكين التكوين التلقائي على أجهزة الشبكة) ؛
- تمكين مشاركة الملفات والطابعات ؛
- اسمح لـ Windows بإدارة اتصالات مجموعة المشاركة المنزلية.

خاص
4) ثم افتح علامة التبويب التالية - "ضيف أو عام" ونكشف:
- تمكين اكتشاف الشبكة ؛
- تمكين مشاركة الملفات والطابعات.

زائر
5) علامة التبويب الأخيرة "كافة الشبكات" هنا نكشف:
- تعطيل المشاركة ؛
- استخدام تشفير 128 بت لحماية الاتصالات المشتركة ؛
- تعطيل المشاركة المحمية بكلمة مرور.
تأكد من النقر فوق حفظ جميع التغييرات!
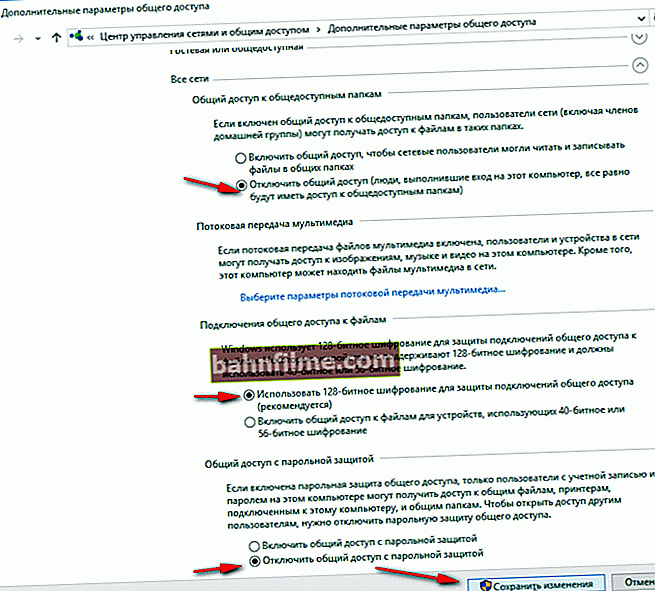
كل الشبكات
مهم!
إعداد مماثل في علامات التبويب الثلاث هذه (خاص ، ضيف ، جميع الشبكات) - يجب إجراؤه على جميع أجهزة الكمبيوتر في الشبكة المحلية (وليس فقط على الجهاز الذي تتصل به الطابعة)! وإلا فلن تتمكن من الاتصال بالطابعة المحلية لاحقًا.
السماح بالوصول إلى الطابعة
تحتاج أولاً إلى فتح لوحة التحكم على:
لوحة تحكم / اجهزة وصوت / اجهزة وطابعات .
إذا قمت بتثبيت برامج تشغيل وكان كل شيء على ما يرام مع الطابعة - هنا يجب أن تراه في علامة التبويب "طابعات" .
انقر بزر الماوس الأيمن على الطابعة (التي تريد جعلها شبكة / عامة) وانتقل إليها الخصائص ... في الخصائص افتح علامة التبويب "وصول" وقم بوضع بعض مربعات الاختيار:
- مشاركة هذه الطابعة ؛
- تقديم مهام الطباعة على أجهزة الكمبيوتر العميلة.
احفظ إعداداتك.

شارك الطابعة (قابلة للنقر!)
للتحقق مما إذا كانت طابعتك قد أصبحت محلية ، افتح مستكشفًا عاديًا (يمكنك فتح أي مجلد). على الجانب الأيسر من القائمة ، يجب أن ترى اسم جهاز الكمبيوتر الخاص بك .
في حالتي - اسم الكمبيوتر "Desktop-UGHM5R" - انقر فوقه ولاحظ أن ملف طابعة مشتركة. 👇
يمكنك الآن البدء في تكوين أجهزة الكمبيوتر الأخرى لتمكينها من الطباعة إلى الطابعة.
ملاحظة: يرجى ملاحظة أنه بجانب اسم جهاز الكمبيوتر الخاص بك ، سيتم عرض أسماء أجهزة الكمبيوتر الموجودة في نفس الشبكة المحلية معك.

التحقق: هل الطابعة مرئية على الشبكة
*
كيفية توصيل طابعة الشبكة والبدء في الطباعة
مهم! قبل البدء في توصيل الطابعة ، يجب عليك تكوين ثلاث علامات تبويب للشبكة: خاص ، ضيف ، جميع الشبكات (كتبت عن هذا أعلاه فقط). إذا لم تمنح الإذن باستخدام المجلدات والطابعات المشتركة وما إلى ذلك ، فلن ترى الطابعة وتقوم بتوصيلها!
*
1) قم بتشغيل الكمبيوتر الذي نريد الطباعة منه (ملاحظة: الكمبيوتر متصل بشبكة محلية ، يوجد بها كمبيوتر ، مع طابعة متصلة).
افتح المستكشف (Win + E) وانقر فوق علامة التبويب "شبكة" (على اليسار في القائمة). بعد ذلك ، يجب أن ترى قائمة بأجهزة الكمبيوتر الموجودة في نفس الشبكة المحلية معك: افتح الجهاز الذي يحتوي على طابعة يمكن الوصول إليها بشكل عام (والتي أنشأناها على الشبكة في الخطوة السابقة).

نذهب إلى جهاز الكمبيوتر حيث تكون الطابعة مفتوحة
2) بعد ذلك ، يجب أن يظهر رمز الطابعة واسمها - انقر بزر الماوس الأيمن عليها وحددها "قابس" .

قم بتوصيل الطابعة
3) 1-2 دقيقة (عادة) ستكون مطلوبة لتثبيت وتكوين برنامج التشغيل. في الوقت الحالي ، من الأفضل عدم لمس الكمبيوتر أو إغلاق هذه النافذة (على سبيل المثال في لقطة الشاشة أدناه).

عملية البحث عن السائق
4) بعد ذلك ، إذا سارت الأمور على ما يرام ، تظهر الطابعة في علامة التبويب "طابعات" ويمكن استخدامه.
حاول فتح أي مستند Word ، واضغط على مجموعة المفاتيح Ctrl + P وأرسل المستند للطباعة (لا تنس تحديد طابعة ، بشكل افتراضي ، عادةً ما تكون الطابعة ليست هي التي أضفتها).

الطابعة متصلة / اكتملت المهمة
*
في الواقع ، هذا هو إعداد Windows بالكامل لإنشاء طابعة محلية عامة. كما ترى ، في هذا الصدد ، في Windows (7 ، 8 ، 10) ، كل شيء منظم بكل بساطة - يمكنك اكتشافه بنفسك.
أكثر ملاءمة وسيكون الخيار العام هو توصيل الطابعة مباشرة بجهاز توجيه Wi-Fi. وبالتالي ، لن تكون هناك حاجة للاحتفاظ بجهاز الكمبيوتر الذي تتصل به الطابعة.
من حيث المبدأ ، لا يوجد شيء معقد أيضًا - عادةً ما يذهب خاص إلى جهاز التوجيه. البرنامج الذي ينفذ إعدادًا مشابهًا في الوضع التلقائي.
*
هذا كل شيء الآن ، حظ سعيد!
👋
النشر الأول: 09.02.2017
تصحيح: 01/15/2020