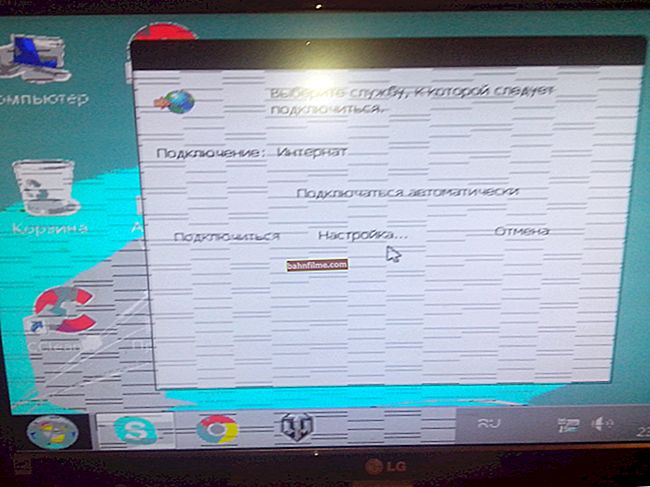- مرحبا!
- مرحبا...
- لا يمكنك إخباري ، لقد كنت أعاني من تثبيت Windows لمدة ساعة جيدة ولا يمكنني تشغيل BIOS من محرك أقراص فلاش USB - إنه لا يراه !!!
- حسنًا .. حاولي نزع قبعة التخفي عنها 😊...
إليكم مثل هذا الحوار الذي أجريته مؤخرًا مع أحد معارفي ، بالطبع قمنا بإزالة مشكلة التخفي ، لكن المحادثة كانت طويلة  .
.
بشكل عام ، غالبًا ما تتم مواجهة هذه المشكلة عند إعادة تثبيت Windows ، وفي بعض الأحيان يكون حلها بعيدًا عن السهولة. في الواقع ، هناك العديد من أسباب الاختفاء ، لكنني سأبرز أهمها في هذا المقال. من خلال استعراضها ، أعتقد أنه يمكنك بسهولة تكوين وتثبيت Windows جديد ...
*
الأسباب الرئيسية لعدم رؤية BIOS لمحرك أقراص فلاش USB القابل للتمهيد
1) محرك أقراص فلاش USB قابل للتشغيل مسجل بشكل غير صحيح مع Windows
ربما يكون هذا هو السبب الأكثر شيوعًا. يقوم العديد من المستخدمين بإنشاء محركات أقراص فلاش قابلة للتمهيد في سيناريو واحد: يقومون ببساطة بنسخ الملفات من قرص مضغوط / قرص DVD لنظام التشغيل Windows إلى محرك أقراص فلاش USB. في نفس الوقت يقول بعض المستخدمين أن كل شيء يعمل ...
ربما هذا صحيح ، لكنه ليس صحيحًا تمامًا. لإنشاء محركات أقراص فلاش قابلة للتمهيد ، من الأفضل استخدام أدوات مساعدة خاصة (خاصة وأن هناك عددًا قليلاً منها!).
أوصي بتجربة الأدوات المساعدة التالية: Ultra ISO ، Rufus ، WinSetupFromUSB ، WintoFlash ، أداة تنزيل Windows 7 usb dvd (أداة من Microsoft).
👉 ملاحظة!

قائمة كاملة بالأدوات المساعدة لإنشاء محركات أقراص USB قابلة للتمهيد - يمكنك أن ترى هنا
مثال: كيفية كتابة محرك أقراص فلاش USB قابل للتمهيد بشكل صحيح في Rufus
1) الخطوة الأولى: أدخل محرك أقراص فلاش USB في منفذ USB بالكمبيوتر. نقوم بنسخ جميع البيانات المهمة منه إلى القرص الصلب (إن وجد). ثم يمكن تنسيقه (اختياري).
2) الخطوة الثانية: يجب تشغيل برنامج Rufus كمسؤول (لهذا يكفي النقر بزر الماوس الأيمن فوق الملف القابل للتنفيذ "rufus.exe" ، وتحديده في قائمة السياق التي تظهر);
3) انتقل الآن إلى إعدادات Rufus (الشاشة أدناه + تفسيرات لها لكل عنصر):
- عدد "جهاز" : حدد محرك أقراص فلاش USB للتسجيل ؛
- تحت رقم 2 تُظهر لقطة الشاشة زرًا يعين ملف صورة ISO مع نظام التشغيل Windows ، مخصص للكتابة على محرك أقراص فلاش USB (فقط حدده) ؛
- عدد "مخطط التقسيم" : "GPT لأجهزة الكمبيوتر المزودة بـ UEFI" (إذا كان لديك جهاز كمبيوتر / كمبيوتر محمول جديد ، فاقرأ المزيد عنه هنا) ؛
- عدد "نظام الملفات" : اختر FAT 32 (عادةً ما يتم تثبيته افتراضيًا) ؛
- الزر الأخير ("ابدأ") هو بدء عملية التسجيل.

روفوس - إنشاء محرك أقراص فلاش USB لـ UEFI (GPT)
قبل التسجيل ، سوف يحذرك Rufus ، بالمناسبة ، من أنه سيتم حذف جميع البيانات الموجودة على محرك الأقراص المحمول. إذا لم يكن لديك الوقت لحفظ شيء ما - احفظه ، بعد تهيئة محرك الأقراص المحمول - فلن يكون من السهل استعادة البيانات ...

تحذير روفوس
هذا كل شيء ، في الواقع ، يجب أن يعمل محرك أقراص USB المحمول المسجل بهذه الطريقة بنسبة 100٪ ويكون مرئيًا ، تقريبًا في أي إصدار BIOS حديث (UEFI) ...
*
2) لم يتم تعيين أولوية التمهيد في BIOS (UEFI)
حتى تتمكن من التمهيد من محرك أقراص محمول والبدء في تثبيت Windows ، فأنت بحاجة إلى تكوين BIOS / UEFI بشكل صحيح (وهذا دائمًا ما يواجه صعوبات ، خاصة للمستخدمين المبتدئين  ).
).
تحتاج أولاً إلى إدخال إعدادات BIOS.
*
👉 مساعدة!

لكي لا أكرر نفسي ، أقدم رابطًا إلى مقالتي السابقة ، والذي يصف بالتفصيل كيفية إدخال BIOS ، والأزرار التي يتعين على الشركات المصنعة الضغط عليها.
*
يحتوي BIOS على أولوية تمهيد (تسمى أحيانًا قائمة انتظار التمهيد): على سبيل المثال ، يقوم أولاً بفحص قرص مرن لسجلات التمهيد ، إذا لم يكن الأمر كذلك ، ثم القرص الصلب ، ثم محرك الأقراص المضغوطة ، وما إلى ذلك. بمجرد العثور على سجلات التمهيد في بعض الوسائط ، سيقوم الكمبيوتر بالتمهيد منها.
مهمتنا هي تغيير أولوية التمهيد بحيث يتحقق الكمبيوتر أولاً وقبل كل شيء من سجلات التمهيد على محرك أقراص فلاش USB ، ثم على محرك الأقراص الثابتة.
للقيام بذلك ، يحتوي BIOS / UEFI على قسم BOOT. على سبيل المثال ، توضح لقطة الشاشة أدناه أولوية التنزيل التالية:
- أقراص CD / DVD
- HDD.
بطبيعة الحال ، مع هذا الإعداد - بغض النظر عن مقدار إدخال محرك أقراص فلاش USB في منفذ USB - لن يراه الكمبيوتر!

لن يرى BIOS محرك الأقراص المحمول
عن طريق تغيير أولوية التمهيد الخاصة بك - أي وضع USB أولاً ، بدلاً من محرك أقراص CD / DVD ، يمكنك التمهيد من محرك أقراص فلاش USB (لا تنس حفظ الإعدادات - مفتاح F10 ، أو خروج: حفظ وخروج) .

سيرى BIOS الآن محرك أقراص فلاش USB

قسم التمهيد - تكوين التمهيد (مثال على إعدادات UEFI)
ما الذي أريد ملاحظته أيضًا: يمكن أن تختلف إصدارات BIOS المختلفة في القوائم والأقسام والمظهر بشكل عام.
تُظهر لقطة الشاشة أدناه إعدادات "منح ميزات BIOS المتقدمة للبرامج" - من أجل التمهيد من محرك أقراص فلاش USB ، تحتاج إلى عكس العنصر " جهاز التمهيد الأول "(ملاحظة: جهاز التمهيد الأول) - مجموعة USB-HDD (هذا هو محرك أقراص فلاش). ثم احفظ الإعدادات (مفتاح F10).

إعداد BIOS للتمهيد من محرك أقراص فلاش USB
في BIOS ، عادةً ما تحتوي أجهزة الكمبيوتر المحمولة على قسم حذاء طويل ... بعد إدخاله ، تحتاج أيضًا إلى وضع الجهاز في المقام الأول: جهاز تخزين USB ، و USB-HDD ، وجهاز USB ، وما إلى ذلك. (حسب طراز الكمبيوتر المحمول ، إصدار BIOS).

لاب توب ديل - قسم التمهيد
*
3) لم يتم تعطيل التمهيد الآمن في BIOS (أو محرك أقراص محمول خاطئ)
الإقلاع الآمن هي ميزة جديدة نسبيًا تم تصميمها لمنع تشغيل البرامج غير المرغوب فيها عند تشغيل الكمبيوتر. في جميع أجهزة الكمبيوتر المحمولة وأجهزة الكمبيوتر الحديثة ، يتوفر هذا الخيار (حتى عام 2013 تقريبًا - لم يتم الوفاء به تقريبًا). دعم التمهيد الآمن لنظام التشغيل Windows 8 ، 8.1 ، 10.
يوجد حلان:
- قم بإنشاء محرك أقراص فلاش UEFI ، وبالتالي لا تضطر إلى تعطيل التمهيد الآمن في BIOS. كيفية إنشاء محرك أقراص فلاش USB قابل للتمهيد موصوفة هنا ؛
- تعطيل التمهيد الآمن في BIOS وتثبيت Windows (بالمناسبة ، على سبيل المثال Windows 7 لا يدعم هذه الوظيفة على الإطلاق).
لتعطيل التمهيد الآمن ، تحتاج إلى إدخال BIOS وفتح قسم BOOT (هذا هو الحال في معظم الحالات ، ولكن في بعض الأحيان يتم تضمين هذه الوظيفة في قسم "متقدم").
كقاعدة عامة ، يجب تغيير ما يلي في BOOT (على سبيل المثال ، كمبيوتر محمول من Dell):
- خيار قائمة التمهيد: قم بتغيير UEFI إلى Legacy ؛
- التمهيد السريع: التغيير ممكّن إلى معطل (أي تعطيل التمهيد "السريع") ؛
- لا تنس تغيير أولوية التمهيد (انظر مثال لقطة الشاشة أدناه).

تمكين / تعطيل التمهيد الآمن
*
4) USB 3.0 أو USB 2.0
في أجهزة الكمبيوتر وأجهزة الكمبيوتر المحمولة الجديدة ، يتم تصنيع بعض منافذ USB "بالتنسيق" القديم - USB 2.0 ، والآخر في الإصدار الجديد - USB 3.0. عند نسخ الملفات إلى محرك أقراص فلاش USB ، لا يوجد فرق كبير في استخدام USB (حسنًا ، باستثناء سرعة نقل البيانات).
ولكن عند تثبيت Windows - يلعب اختيار منفذ USB دورًا رئيسيًا! النقطة المهمة هي أن Windows 7 لا يدعم عمليات تثبيت USB 3.0! أولئك. عن طريق إدخال محرك أقراص فلاش USB قابل للتمهيد في مثل هذا المنفذ - لن تتمكن من تثبيت Windows 7!
كيف تتعرف على منفذ USB 3.0 من منفذ USB 2.0
كل شيء بسيط للغاية - يتم تمييز USB 3.0 باللون الأزرق (أو الأزرق): علاوة على ذلك ، يتم تمييز كل من المقابس والمنافذ. انتبه للصورتين أدناه - كل شيء واضح منهما ...

USB 2.0 و USB3.0 (مميز باللون الأزرق)

مثال آخر على ذلك: USB 2.0 و USB3.0
ملاحظة: Windows 8 ، 10 - يمكن تثبيته باستخدام منافذ USB 3.0 (USB 3.1).
*
5) هل يعمل منفذ USB ...
بدون الابتعاد عن منافذ USB ، أود أيضًا أن أتطرق إلى النقطة التالية: هل يعمل منفذ USB على الإطلاق؟ إذا كان لديك نظام تشغيل Windows "قديم" مثبتًا ، ولا يزال يعمل "بطريقة ما" (وهو يعمل في معظم الحالات) - حاول تشغيل جهاز الكمبيوتر الخاص بك وتحقق من المنفذ.
👉 للمساعدة!

منافذ USB لا تعمل ، ماذا أفعل؟
*
أوصي بإيلاء اهتمام خاص لمنافذ USB الموجودة على اللوحة الأمامية لوحدة النظام ، على لوحات المفاتيح ، والمحولات ، وما إلى ذلك.
غالبًا ما يكمن السبب تحديدًا في هذا: على سبيل المثال ، لم يتمكن أحد أصدقائي من تثبيت Windows ، لأنه قام بتوصيل محرك أقراص فلاش USB قابل للتمهيد بمنافذ USB على لوحة المفاتيح ، ولم تبدأ هذه المنافذ في العمل إلا بعد تمهيد Windows.

منافذ USB على لوحة المفاتيح
لذلك ، نصيحة بسيطة: حاول توصيل محرك الأقراص المحمول بمنفذ USB آخر (يفضل USB 2.0) ، في الجزء الخلفي من وحدة النظام.
*
6) المجموعة "الوحشية" مع Windows
لا يوجد الكثير للتعليق عليه هنا - يمكن لأي تجمعات أن تكون سببًا لأي شيء 😎 (أنا بالطبع أبالغ إلى حد ما ، لكن لا يزال ...).
بشكل عام ، أوصي باستخدام إصدار مرخص من نظام التشغيل Windows - وبهذه الطريقة لن تضيع وقتًا أقل في استخلاص المعلومات مع تثبيت نظام التشغيل فحسب ، بل أيضًا في عملية العمل والإعدادات وما إلى ذلك.
👉 مساعدة!
كيفية تنزيل صورة ISO من Windows 10 [رسميًا وقانونيًا]
*
7) "قديم" الكمبيوتر الشخصي ، لا يدعم التمهيد من أقراص USB
إذا كان لديك جهاز كمبيوتر قديم ، فمن المحتمل تمامًا أنه قد لا يدعم خيار التمهيد من محركات أقراص USB المحمولة على الإطلاق (ومع ذلك ، في هذه الحالة ، لن تتمكن من تكوين BIOS - ببساطة لن يكون لديك عنصر لتحديد محرك أقراص فلاش USB (أي سيكون واضحًا)).
إذا كان لديك جهاز كمبيوتر قديم وتريد التثبيت من محرك أقراص USB ، فهناك عدة طرق:
- قم بتحديث إصدار BIOS إلى إصدار أحدث يدعم التشغيل من محرك أقراص فلاش USB (إذا كان هناك بالطبع مثل هذا التحديث على موقع الويب الخاص بالشركة المصنعة للجهاز. هام! قد يؤدي تحديث BIOS إلى تعطل جهاز الكمبيوتر!) ؛
- استخدم مدير التمهيد مثل Plop Boot Manager. في هذه الحالة ، ستقوم أولاً بالتمهيد إلى هذا المدير (بالمناسبة ، يمكنك أيضًا نسخه على قرص مضغوط) ، ثم تحديد التمهيد من جهاز USB فيه ومتابعة التثبيت.

مدير التمهيد Plop
*
ملاحظة
ربما لا يكون محرك الأقراص المحمول القابل للتمهيد مرئيًا ليس فقط عند تشغيل الكمبيوتر ، ولكن بشكل عام: على أي جهاز كمبيوتر ، وليس في أي نظام Windows؟ يمكنك معرفة المزيد عن هذا في هذا المنشور ...
*
وهذا هو المكان الذي أختتم فيه المقال ، حظًا سعيدًا!
✌
تصحيح: 03/29/2020
النشر الأول: 10.12.2016