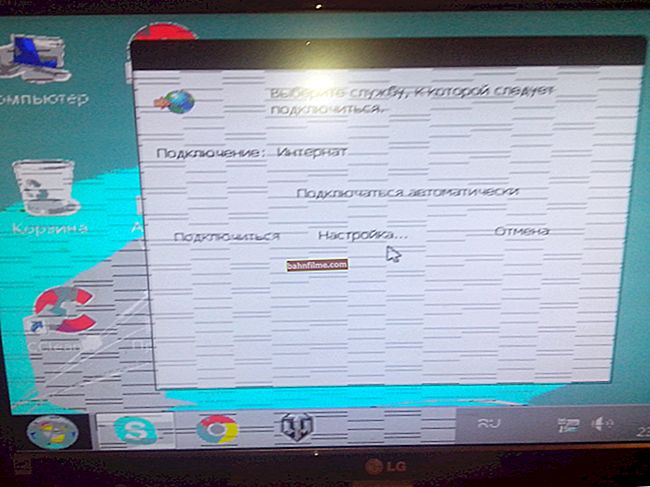سؤال المستخدم
مرحبا.
لقد غيرت جهاز الكمبيوتر الخاص بي مؤخرًا ، والآن ، عند مشاهدة مقطع فيديو ، بدأت ألاحظ وجود أشرطة سوداء على حواف الشاشة (اعتادت أن تكون كذلك ، ولكن نادرًا). هل من الممكن إزالتها بطريقة ما؟
وقت جيد!
تحدث هذه الخطوط في أغلب الأحيان لأن الفيلم / الفيديو الذي تشاهده لا يتطابق مع تنسيق دقة الشاشة. يمكن التخلص من هذا بسهولة تامة ، وسأقدم أدناه العديد من الحلول. 😉
ومع ذلك ، يمكن أن تظهر الأشرطة السوداء ليس فقط أثناء تشغيل الفيديو ، ولكن أيضًا على سطح المكتب ، في الألعاب والبرامج. والسبب يمكن أن يكون إما غير مهيأ أو برامج تشغيل فيديو قديمة ، بالإضافة إلى معلمات معينة للشاشة. واعتقدت أن المقال لن يكتمل إذا لم أفكر في هذه الأسباب أيضًا.
الآن أقرب إلى النقطة ... 👀
*
الأشرطة السوداء: الأسباب والحلول
❶
خطوط عند مشاهدة بعض مقاطع الفيديو
البديل الأكثر شيوعًا للمشكلة. الأمر كله يتعلق بنسبة العرض إلى الارتفاع لشاشتك والفيديو الذي تشاهده. بشكل عام ، تعد تنسيقات الشاشة التالية هي الأكثر شيوعًا حاليًا:
- 4: 3 - توجد في الشاشات المصممة للعمل (الدقة: 1024 × 768 ، 1400 × 1050 ، 1600 × 1200 ...). تبدو الشاشة أشبه بمربع الشكل ؛
- 16: 9 - شاشات عريضة ، رائعة للاحتياجات المنزلية اليومية (الدقة: 1600 × 900 ، 1920 × 1080 ، 2560 × 1440 ...). الشكل - المستطيل (انظر لقطة الشاشة أدناه).

مثال على شاشتين: نسب العرض إلى الارتفاع 4: 3 و 16: 9
إذا جاء الفيديو بدقة تتطابق مع نسبة 16: 9 ، وقمت بمشاهدته على شاشة 4: 3 ، فستكون الخطوط السوداء ملحوظة من الأعلى والأسفل (إذا تم تصوير الفيديو بنسبة 4: 3 ، وستشاهده على شاشة 16: 9 ، ثم ستظهر الشرائط يمينًا ويسارًا). هذا هو "البقدونس" بهذه التنسيقات ...
بالمناسبة ، لتوضيح ما يدور حوله هذا - راجع لقطة الشاشة أدناه (سننظر كذلك في طريقتين لكيفية إزالة هذه الخطوط).

لقد كانت - هي الآن (لم تعد هناك خطوط سوداء أعلى وأسفل) / لقطات من فيلم "Oz: The Great and Terrible"
*
الحل 1: قص الصورة
إذا كنت ترغب في تغيير نسبة العرض إلى الارتفاع لملف الفيديو الخاص بك مرة واحدة وإلى الأبد (بحيث من الآن فصاعدًا في أي مشغل قمت بتشغيله بدون خطوط) ، فأنت بحاجة إلى إجراء العملية المحاصيل .
يمكن القيام بذلك باستخدام برامج تحرير ومحولات الفيديو الخاصة. في مقالتي سأركز على 👉 "تحرير الفيديو" .
*
تحرير الفيديو
الموقع الرسمي: //video-editor.su/

محرر فيديو قوي وغني بالميزات ومتعدد الاستخدامات. مناسب لمهام معالجة الفيديو الأكثر شيوعًا.
المزايا الرئيسية:
- يقوم البرنامج بسرعة وكفاءة بتحرير / تحويل أي فيديو تقريبًا إلى التنسيق الذي تحتاجه (وسريع حقًا: يستغرق الأمر حوالي 10-40 دقيقة لفيلم واحد (اعتمادًا على تنسيق الضغط *)) ؛
- واجهة بسيطة وسهلة (حتى للمستخدم المبتدئ) ؛
- بالكامل باللغة الروسية.
*
سأفكر في جميع الخطوات لتقليم الأشرطة السوداء غير الضرورية في خطوات (لقد حذفت تثبيت البرنامج ، لأنه قياسي).
1) قم بتشغيل البرنامج وافتح ملف الفيديو المطلوب (استخدم الزر "يضيف" ، انظر لقطة الشاشة أدناه).

إضافة الملفات إلى تحرير الفيديو 9.25.0 تحديث
2) بعد ذلك ، تحتاج إلى النقر فوق زر الاقتصاص  ، وحدد الخيار "إزالة الأشرطة السوداء" ... سيقوم البرنامج بإزالتها تلقائيًا. ملائم! 👌
، وحدد الخيار "إزالة الأشرطة السوداء" ... سيقوم البرنامج بإزالتها تلقائيًا. ملائم! 👌

إزالة الأشرطة السوداء - تحرير الفيديو 9.25.0

RMB على ملف مسار الفيديو (الطريقة الثانية)
3) بالمناسبة ، انتبه إلى إطار عرض المحرر - سترى أن الأشرطة في أعلى / أسفل (يمين / يسار) لم تعد معروضة! (لقد ذهبوا الآن).

لا خطوط!
4) بالمناسبة ، إذا كنت بحاجة إلى تقليم الحواف يدويًا بالإضافة إلى إزالة شيء غير ضروري من الإطار ، فيمكن القيام بذلك أيضًا من خلال "اقتصاص" ! 👇

اقتصاص
5) في النافذة التي تفتح ، يمكنك تحديد المنطقة التي تريدها باستخدام الماوس غادر، وكذلك تحديد النسب (16: 9 ، 4: 3 ، إلخ)!

ضبط الإطار للقص اليدوي
6) وآخر شيء هو الضغط على الزر "يحفظ" وحدد تنسيق الضغط (بشكل عام ، يوصى باستخدام AVI / MP4).

حفظ الفيديو (تحرير الفيديو 9.25)
*
الحل 2: استخدم إعدادات المشغل
ليس من الضروري على الإطلاق معالجة وتحويل جميع ملفات الفيديو. إذا كنت ستشاهد فيلمًا / مقطع فيديو على جهاز الكمبيوتر الخاص بك ، فيمكنك استخدام العروض الخاصة. إعدادات المشغل (أي أنه سيزيل الأشرطة السوداء على الطاير ، ويظهر لك الصورة بدونها).
ومع ذلك ، أود أن أشير إلى أنه ليس كل مشغلات الفيديو لديها مثل هذه الوظائف. في المثال الخاص بي ، سأوضح كيف يتم ذلك بسهولة في Light Alloy (رابط إلى المشغل).
وهكذا ، لنفترض أنك بدأت في مشاهدة فيلم ولاحظت "السواد" في الأعلى والأسفل (كما في المثال).

مثال على إزالة الأشرطة السوداء عند مشاهدة فيلم / صور ثابتة من فيلم "Oz the Great and Powerful"
لضبط الصورة - انتقل إلى القائمة "خيارات الفيديو / الفيديو" (فقط اضغط على اختصار لوحة المفاتيح التحول + V. )

سبيكة خفيفة - خيارات الفيديو / قابل للنقر
وبعدها في القسم الفرعي "الهندسة" قم بتغيير وضع العرض ، على سبيل المثال إلى "بالارتفاع" ... ستلاحظ على الفور كيف ستتغير "صورة" الفيلم الذي تشاهده.
يرجى ملاحظة أن هناك الكثير من أوضاع المشاهدة هنا - يمكنك حتى ضبط المقياس يدويًا بدقة 1٪ ...

ضبط ارتفاع وعرض الإطار
*
يمكن دائمًا ملاحظة الخطوط في أي برامج وألعاب
يعتبر هذا النوع من المشكلة أكثر إزعاجًا ، وليس من السهل دائمًا حلها. على الرغم من أنه لا يسعني إلا أن أشير إلى أنه عادة في هذه الحالة لا تكون العصابات واسعة جدًا ، بل إن بعض المستخدمين يعتادون عليها ...
لم يتم ضبط إعدادات الشاشة
انتبه إلى الصورة أدناه (جمعت عدة خيارات لعرض الصورة على الشاشة عليها).
تنشأ مثل هذه النطاقات بسبب حقيقة أن الصورة على الشاشة لم يتم ضبطها ببساطة (ملاحظة: في أي شاشة تقريبًا ، هناك فرصة لتوسيع / تضييق وتحويل الصورة إلى اليسار / اليمين).

شريط أسود بين حافة الصورة والشاشة
كقاعدة عامة ، في إعدادات الشاشة تحتاج إلى فتح القسم "إعداد الصورة" وتغيير الوضع عموديًا وأفقيًا. بشكل عام ، من الصعب تقديم أي قيم وتوصيات محددة هنا - يعتمد الكثير منها على طراز شاشتك ومعايرة المصنع ...

إعدادات الشاشة (AOC)
*
إعدادات بطاقة الفيديو ودقة الشاشة ليست مثالية
أيضًا ، غالبًا ما تحدث المشكلة بسبب إعدادات التكبير في لوحة تحكم السائق لبطاقة الفيديو.
لفتح لوحة التحكم هذه ، ما عليك سوى النقر بزر الماوس الأيمن فوق أي مساحة خالية على سطح المكتب ، أو استخدام علبة النظام (بجوار الساعة ، انظر الأمثلة في لقطة الشاشة أدناه).

طريقتان لفتح إعدادات بطاقة رسومات AMD Radeon / قابلة للنقر
إذا لم يكن لديك رمز مشابه (روابط إلى لوحة التحكم في برنامج تشغيل الفيديو) ، فعلى الأرجح أنك ببساطة لم تقم بتثبيت برامج التشغيل (محدثة). حول. يمكنك معرفة كيفية القيام بذلك في الوضع التلقائي من مقالتي الأخيرة (الرابط أدناه).
👉 مساعدة!
تحديث برنامج التشغيل التلقائي - //ocomp.info/update-drivers.html
*
في إعدادات برنامج التشغيل ، ابحث عن القسم المسؤول عن القياس (على سبيل المثال ، في AMD Catalyst ، يوجد هذا الخيار في القسم "لوحاتي الرقمية / إعدادات التكبير / التصغير" ). بعد ذلك ، استخدم شريط التمرير المسؤول عن فك التغليف.

إعدادات القياس (AMD)
بالمناسبة ، في أحدث برامج التشغيل من AMD Crimson ReLive ، يوجد هذا الخيار في القسم "فيديو" .

AMD Vega - إعدادات القياس (عرض)
أما بالنسبة لبطاقات الفيديو من nVidia ، فيطلقون عليها هذا القسم "عرض / ضبط حجم وموضع سطح المكتب" ... يظهر مثال في لقطة الشاشة أدناه.

nVidia - ضبط القياس
إذا تحدثنا عن جودة الصورة ، فلا يمكن لأحد أن يفشل في ملاحظة مثل هذه المعلمات مثل الدقة و التحجيم على نظام التشغيل Windows. لفتح نافذة الإعدادات لهذه المعلمات - اضغط على المجموعة Win + R. ، أدخل الأمر في سطر "فتح" مكتب. cpl ، وانقر فوق موافق (صالح لنظام التشغيل Windows 7/8/10).

desk.cpl - فتح خصائص العرض
بعد ذلك ، تحقق مما إذا كنت قد قمت بتعيين دقة الشاشة الأصلية (تلك الموصى بها بواسطة Windows). إذا كان لديك حجم شاشة صغير يدعم الدقة العالية (هذا هو الحال عادةً في أجهزة الكمبيوتر المحمولة) ، فقم بتغيير حجم العناصر على الشاشة باستخدام المعلمة التحجيم .

إعدادات العرض - التحجيم والقرار
*
تم تعيين المعلمات غير الصحيحة في إعدادات اللعبة / البرنامج
إذا كنا نتحدث عن الألعاب ، فقد تظهر خطوط فيها بسبب إعدادات الرسومات الخاصة بها. في كل لعبة تقريبًا ، يتم تعيين إعدادات الدقة ، واللون ، والتردد ، والمزامنة الرأسية ، وما إلى ذلك "حساسة" للغاية (أوصي بالبدء في التغيير مع التغيير).

إعدادات اللعبة - الدقة و Vsync
هنا ، بالطبع ، من الصعب قول شيء عام ومحدد (يعتمد الكثير على شاشتك واللعبة المحددة التي تحدث فيها المشكلة). ولكن إذا ظهرت الخطوط فقط في هذه اللعبة الواحدة ، فمن شبه المؤكد أن المشكلة تكمن بالضبط في إعداداتها ...
بالمناسبة ، قدمت Intel عروض خاصة لبطاقات الفيديو الخاصة بهم. قاعدة للعديد من الألعاب الشعبية. في قاعدة البيانات هذه ، يمكنك العثور على المعلمات الموصى بها للعبة معينة حتى لا يتسبب تشغيلها على بطاقة الفيديو الخاصة بك في حدوث مشكلات. ليس سيئا!
*
ربما هناك هؤلاء. عطل في الشاشة ، بطاقة الفيديو
وآخر شيء أود أن ألفت انتباه القارئ إليه. الحقيقة هي أن ظهور أي الآثار على الشاشة (خطوط ، تموجات ، نقاط ، وما إلى ذلك) قد تشير إلى ظهور مشاكل في الجهاز (خاصة وأن الجميع يفهم أشياء مختلفة من خلال الخطوط ...).

صورة شاشة بها خطوط وتموجات رأسية (أفقية) (على سبيل المثال ، لفهم ما هو على المحك)
عادة ، إذا ظهر تشويه للصورة على الشاشة بسبب مشاكل في الأجهزة ، فإنها تبدأ في الظهور في كل مكان: في الألعاب ، في BIOS ، عند العمل في Windows ، وما إلى ذلك. في بعض الحالات ، يمكن أن تحدث مثل هذه القطع الأثرية بسبب ارتفاع درجة الحرارة (ارتفاع درجة الحرارة) بطاقة الفيديو (أسوأ إذا كانت شريحة الرسومات قد انقطعت بالفعل).
على أي حال ، مهما كان الأمر ، إذا لم تتفاعل الشاشة ولا بطاقة الفيديو بأي شكل من الأشكال مع الإعدادات والتغييرات في المعلمات ، فإن التشوهات التي تظهر على الشاشة تكون دائمة (بغض النظر عن البرامج والألعاب التي يتم تشغيلها) ، فأنا التوصية بالتفكير في تشخيص الأجهزة في الخدمة. غالبًا ما تكون الإصلاحات أرخص إذا تم إجراؤها في الوقت المحدد ...
👉 مساعدة!

تموجات وخطوط على شاشة الكمبيوتر / الكمبيوتر المحمول (القطع الأثرية) - //ocomp.info/ryab-i-polosyi-na-ekrane.html
*
هذا كل شئ حتى الان. ستكون الإضافات موضع ترحيب ...
عمل سعيد!
👋
تاريخ النشر الأول: 07.05.2019
تصحيح: 11/10/2020