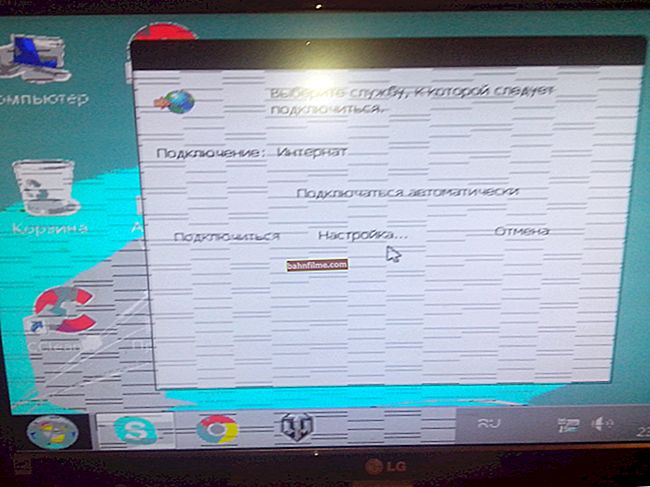سؤال المستخدم
مرحبا.
لا تساعد مع الروبل ، ولكن مع النصيحة 
على الكمبيوتر المحمول الخاص بالعمل ، قام المصلحون بتثبيت Windows 10 لي أثناء الإصلاح ، وبدا أن كل شيء يعمل بشكل جيد ، حتى يوم أمس كنت بحاجة إلى توصيل سماعة رأس عبر Bluetooth.
بغض النظر عن مدى صعوبة عملي ، لم يكن من الممكن توصيلهما معًا (لقد تحققت من سماعة الرأس على الهاتف - إنها تعمل). أخبرني لماذا لا تعمل تقنية Bluetooth على نظام التشغيل Windows 10 (كان كل شيء في 7 "على ما يرام").
مرحبا.
الكثير من الكلمات - لا توجد تفاصيل كافية! 👀 بشكل عام ، سيكون من الجيد الإشارة إلى الصعوبات التي تظهر في المرحلة المحددة (وإعطاء لقطة شاشة  ).
).
ومع ذلك ، للإجابة على سؤالك (وغيره من الأسئلة المشابهة ، والتي يوجد منها عدد قليل جدًا) ، سأقدم عدة خطوات بالتسلسل لتشخيص المشكلة وحلها. 👇
👉 في هذا الموضوع!
كيفية توصيل سماعات الرأس اللاسلكية (عبر البلوتوث) بجهاز الكمبيوتر والهاتف - إرشادات خطوة بخطوة
*
ماذا تفعل إذا كان Bluetooth لا يعمل على جهاز الكمبيوتر الخاص بك
👉 الخطوة 1
وهكذا ، كبداية ، أنصحك بالذهاب إلى مدير الجهاز устройств وفتح علامة التبويب "بلوتوث" ... في ذلك يجب أن تجد المحول الخاص بك.
إذا تم تثبيت برنامج التشغيل على المحول ، فلا ينبغي أن تضيء علامات التعجب أمام الجهاز. (انظر المثال أدناه)

محول بلوتوثالمثبتة! إدارة الأجهزة في نظام التشغيل Windows 10

وهذه هي الطريقة التي تبدو بها الأجهزة لا يوجد سائقين في النظام!
بشكل عام ، موضوع تحديث برامج التشغيل واسع جدًا ، وإذا كانت لديك مشكلة معهم ، فسأقدم لك رابطين أدناه (حتى لا "تسد" هذه المقالة).
👉 مساعدة!
1) أفضل 10 برامج تحديث للسائق
2) طرق تحديث برنامج تشغيل محول Bluetooth
*
👉 الخطوة 2
إذا كنا نتحدث على وجه التحديد عن جهاز كمبيوتر محمول ، فتأكد من معرفة ما إذا كانت هناك أي عروض خاصة على لوحة المفاتيح أو علبتها. الأزرار والمؤشرات المسؤولة عن تشغيل البلوتوث.
بالطبع ، إذا كانت موجودة ، فأنت بحاجة إلى تشغيل الجهاز (ملاحظة: عادةً ، لا توجد مثل هذه "الأشياء" إلا في أجهزة الكمبيوتر المحمولة "القديمة" نسبيًا ...).

الأزرار والمؤشرات الموجودة في علبة الكمبيوتر المحمول
*
👉 الخطوه 3
بعد ذلك ، تحتاج إلى فتح جميع محولات الشبكة والتأكد من تشغيل Bluetooth. لهذا:
- انقر Win + R.لفتح نافذة "Run" (يمكن استدعاؤها من خلال قائمة START) ؛
- استخدم الأمرncpa.cpl - اضغط دخول.

ncpa.cpl - عرض كافة اتصالات الشبكة
في قائمة المحولات ، تحقق من تشغيل Bluetooth (ستكون أيقونة "مع الشاشات" ملونة ، وليست بالأبيض والأسود ، كما في المثال أدناه).

قم بتشغيل محول Bluetooth
*
👉 الخطوة 4
الآن نضغط على المجموعة فوز + أنا (يمكنك استخدام START) ، وافتح إعدادات نظام التشغيل Windows 10. بعد ذلك ، انتقل إلى القسم "الأجهزة / البلوتوث والأجهزة الأخرى" : قم بتبديل شريط التمرير إلى الوضع "على".
ثم ، في نفس القسم ، انقر فوق عن طريق زر الإضافة الأجهزة الجديدة (أعلى من مفتاح البلوتوث) وتحاول إنشاء اتصال. في معظم الحالات ، يبدأ كل شيء من 5 إلى 10 ثوانٍ. 👌

كيفية تمكين Bluetooth في نظام التشغيل Windows 10
*
👉 الخطوة 5
في حالات نادرة ، أثناء مرحلة الاقتران ، قد يطلب Windows كلمة مرور (حتى عند توصيل سماعة رأس أو ماوس).
في هذه الحالة ، انظر بعناية إلى الصندوق (العبوة) من الجهاز المتصل - ربما يشار إلى هذه الأرقام هناك.
إذا لم يكن موجودًا ، فحاول إدخال كلمات مرور رقمية عالمية: 0000 ، 1234 ، 9999 ، 0001 ، 1111.

اختيار سماعات الرأس / تتصل هذه السماعة بجهاز كمبيوتر محمول
ملاحظة: إذا تم الإشارة إلى طرازه على سماعة الرأس المراد توصيلها ، فيمكن العثور على كلمة المرور باستخدام Google / Yandex.
*
👉 الخطوة 6
وآخر شيء ...
لا يسعني إلا أن أوصي بمعالج استكشاف الأخطاء وإصلاحها المدمج في Windows 10. لبدء تشغيله ، تحتاج فقط إلى إدخال إعدادات نظام التشغيل (فوز + أنا) ، انتقل إلى القسم "التحديث والأمان / استكشاف الأخطاء وإصلاحها" وانقر على الرابط "بلوتوث" . 👇

استكشاف الأخطاء وإصلاحها - Windows 10
ثم يقوم معالج نظام التشغيل تلقائيًا بإعادة فحص عدد من المعلمات الضرورية و (ربما) يصلح المشكلة. بعد عملها ، من المستحسن إعادة تشغيل جهاز الكمبيوتر ...
*
إذا لم تتمكن من حل المشكلة ، في التعليقات تشير إلى الخطوة التي نشأت عندها "العقبة". سيساعد هذا بشكل كبير في حل وإيجاد الأسباب.
*
الاضافات على الموضوع مرحب بها
حظا سعيدا!
👋