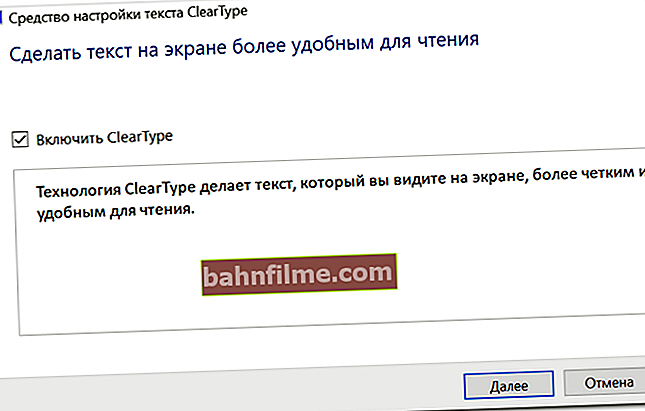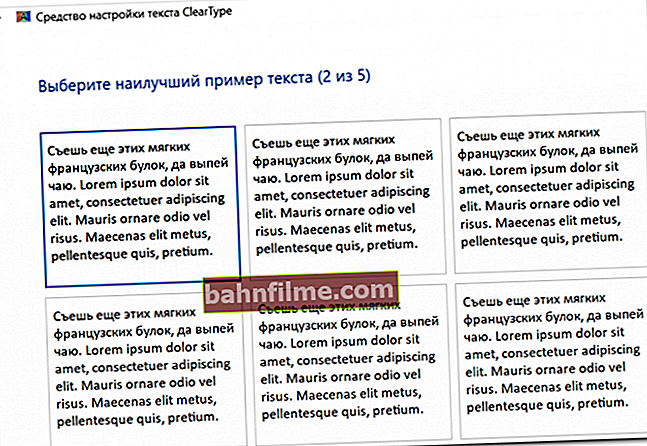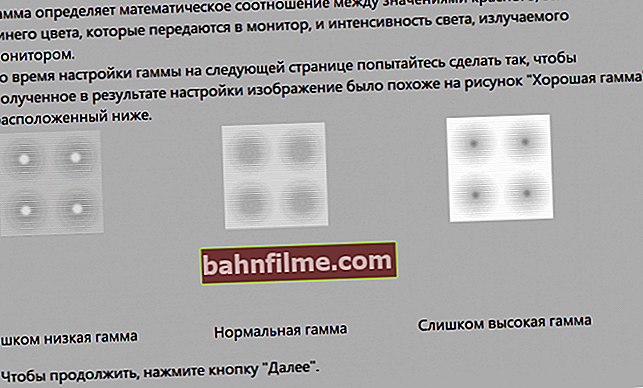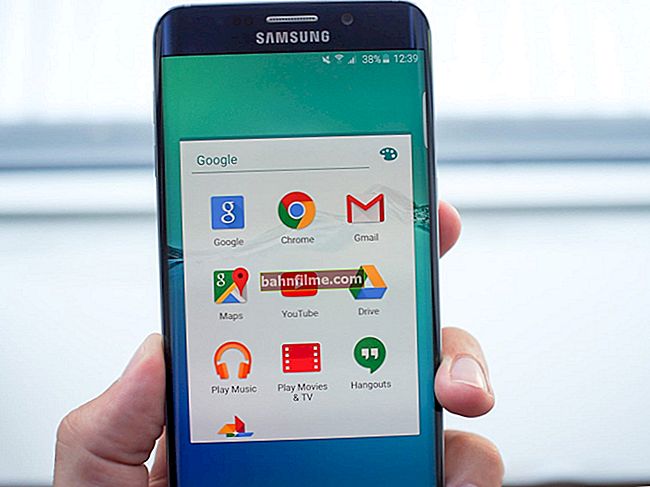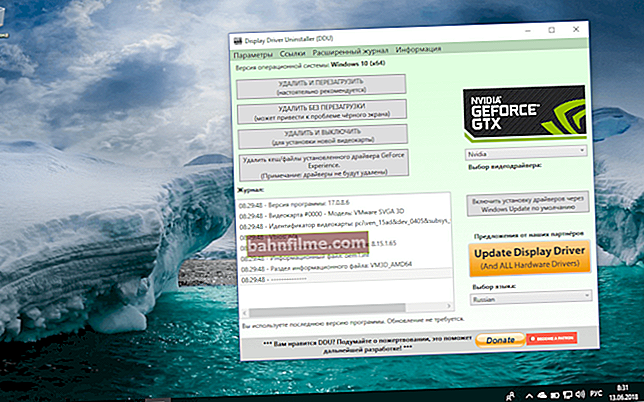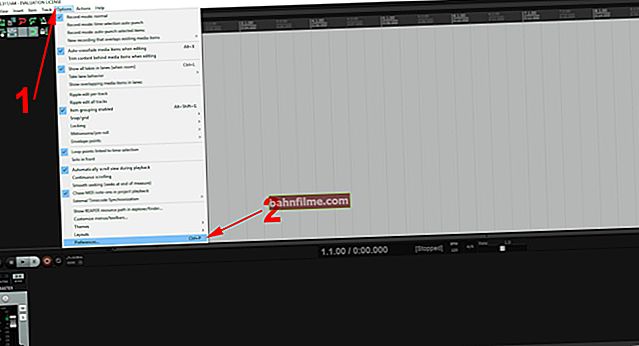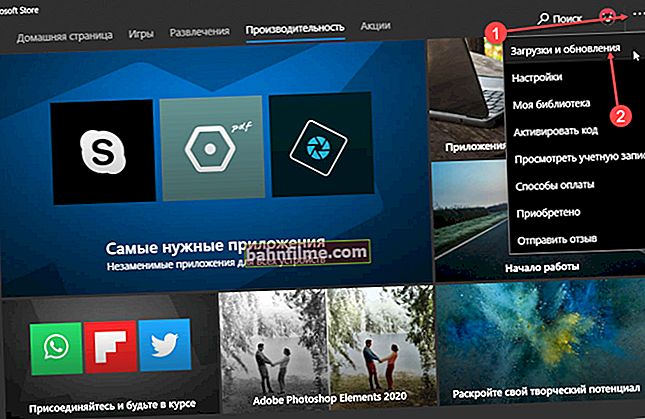يوم جيد!
يوم جيد!
على الرغم من حقيقة أن شاشة الكمبيوتر المحمول تحتوي على عدد أقل بكثير من المعلمات التي يمكن تغييرها (مقارنة بالشاشة الكلاسيكية العادية) ، فلا يزال من الأفضل الانتباه إلى شيء ما ...
على سبيل المثال ، إذا تم تعيينه بشكل غير صحيح الدقة - عندئذ تكون الصورة ذات جودة رديئة منخفضة الوضوح.
أعني ، سنقضي المزيد من الوقت في حل بعض المهام ، لأن تحتاج إلى "الأقران". بالإضافة إلى ذلك ، تبدأ العيون بالملل من الصور "المماثلة" على الشاشة (خاصة عند القراءة والعمل بتفاصيل صغيرة).
بشكل عام ، دفعتني إحدى هذه الحالات إلى كتابة هذا المقال: عرض أحد معارفه صور إجازته على جهاز كمبيوتر محمول. سيكون كل شيء على ما يرام ، لكن الصورة على الشاشة كانت "لطيفة" ، وليست واضحة. في البداية اعتقدت أن جودة الصورة كانت "ضعيفة" ، لكن كما اتضح ، كان الأمر في غياب الدقة والمعايرة...
ولكن المزيد عن كل شيء بالترتيب أدناه ...
*
كيفية إعداد شاشة الكمبيوتر المحمول بشكل صحيح
الدقة والقياس
القرار هو عدد النقاط التي "ترسم" الصورة على الشاشة. على الشاشات مع نفسه قطري قد يكون هناك عدد مختلف من هذه النقاط! (كثير من الناس يخلطون بين المائل والدقة)

ما هو القطر وكيفية قياسه
أولئك. كمبيوتر محمول بقطر 15.6 بوصة ، على سبيل المثال ، يمكن أن يكون بدقة 1366 × 768 و 1920 × 1080.
كلما زادت الدقة (بنفس القطر) ، زادت حدة الصورة (وعادة ما تكون أصغر) على الشاشة. حسنًا ، حتى لا تكون الصورة على الشاشة "صغيرة" تمامًا وبدقة عالية ، فهناك ميزة خاصة في Windows. "التحجيم" ، مما يزيد حجم العناصر والنص (بشكل متناسب).
لذلك ، من المهم جدًا ضبط دقة الشاشة وقياسها بشكل صحيح!
خيارات الدقة الأكثر شيوعًا اليوم هي 1920 × 1080 (FullHD) ، 1366 × 768 (أجهزة الكمبيوتر المحمولة مقاس 15.6 بوصة) ، 1600 × 1200 ، 1280 × 1024 ، 1024 × 768.
*
وبالتاليلفتح إعدادات العرض في Windows ، اضغط على مجموعة المفاتيح Win + R. وأدخل الأمرمكتب. cpl، اضغط دخول (هذا خيار عالمي لإصدارات مختلفة من Windows!) .

كيفية فتح إعداد الدقة في إصدارات مختلفة من Windows
يظهر كيف تبدو نافذة إعدادات العرض في نظام التشغيل Windows 10 في لقطة الشاشة أدناه. الشيء الرئيسي هنا هو الانتباه إلى ما إذا كان لديك المعلمات الموصى بها (Windows هو نظام "ذكي" تمامًا ، وإذا كانت هناك برامج تشغيل مثبتة ، فإنه يعرف الدقة المثلى لشاشتك) .

اختيار الدقة والقياس
بالمناسبة ، إذا لم تتم الإشارة إلى الدقة الموصى بها في Windows ، فيمكنك تجربة تجربة صغيرة - تحقق من جميع الدقة المتاحة وقارن جودة الصورة.
هناك أيضا خاص. الأدوات المساعدة لعرض خصائص الكمبيوتر - يمكنك من خلالها معرفة معلمات العرض (انظر الشاشة أدناه ، باستخدام AIDA كمثال).

كيف تجد القرار الموصى به
بالمناسبة ، عندما تقوم بتثبيت برامج تشغيل لبطاقة الفيديو الخاصة بك ، سيكون هناك رابط إلى لوحة التحكم الخاصة بهم في الدرج (و 👉 لوحة تحكم Windows).
👉 هام!
إذا لم يكن لديك مثل هذا الارتباط ، فعلى الأرجح أنك ببساطة لا تملك (أو لم يتم تحديثها) برامج تشغيل لبطاقة الفيديو. أشرت إلى أفضل الأدوات المساعدة للبحث التلقائي وتحديث "الحطب" في هذه المقالة.

إعدادات رسومات Intel
في لوحة تحكم الرسومات ، بشكل عام ، نفس المعلمات هي: الدقة ، ومعدل التحديث ، والقياس ، وما إلى ذلك.

IntelHD - الدقة (الإعدادات الأساسية)
*
السطوع والتباين
لا يؤثر سطوع الشاشة على سرعة تفريغ البطارية فحسب ، بل يؤثر أيضًا على رؤيتنا. في غرفة مظلمة ، يوصى بتقليل السطوع ، في غرفة مضيئة ، على العكس من ذلك ، للإضافة.
بالمناسبة ، في ظلام دامس ، لا أوصي بالعمل مع جهاز كمبيوتر محمول على الإطلاق ، tk. يتم إنشاء عبء كبير على الرؤية.
يمكنك استخدام رمز "البطاريات" في الدرج لضبط السطوع (انظر المثال أدناه 👇).
👉 بالمناسبة!
إذا لم يكن لديك أي رموز علبة - انظر هذه الملاحظة

سطوع
أيضًا ، تحتوي معظم أجهزة الكمبيوتر المحمولة على مفاتيح وظيفية خاصة لتعديلها.

مثال على الأزرار الخاصة بتغيير سطوع الشاشة (FN + F5 ، FN + F6)
وإلى جانب ذلك ، ستساعدك لوحة التحكم في مشغل الفيديو على ضبط "العصارة" والظلال واللون والتباين والسطوع. تظهر الشاشة أدناه.
اذا كنت تمتلك السطوع غير منظم (أو الطرق المقترحة لا تعمل من أجلك) - تحقق من هذه المواد هنا.

السطوع والتباين وتدرج الألوان والتشبع - لوحة تحكم Intel
*
قم بإيقاف تشغيل السطوع المتكيف
في أجهزة الكمبيوتر المحمولة الجديدة (وفي Windows 8/10) ، هناك شيء مثل التحكم في السطوع التكيفي. أولئك. يقوم الكمبيوتر المحمول تلقائيًا بتغيير سطوع الشاشة حسب الضوء في الغرفة والصورة على الشاشة. في كثير من الأحيان ، عند عرض الصور المظلمة ، ينخفض السطوع ، أثناء مشاهدة الصور الفاتحة ، على العكس من ذلك ، يرتفع.
ربما يحتاج شخص ما إلى هذا ، لكن غالبًا ما يشتكي معظم الناس من هذه المشكلة (إنها تتعارض مع العمل ومزعجة للغاية). بالإضافة إلى ذلك ، من التغيير المستمر في سطوع الشاشة ، سرعان ما تتعب الرؤية.
لإيقاف الاستجابة:
- اضغط على مجموعة الأزرار Win + R.;
- في النافذة التي تظهر ، أدخل الأمرpowercfg.cpl واضغط على Enter.
نتيجة لذلك ، يجب فتح إعدادات الطاقة. تحتاج إلى تحديد مخطط إمداد الطاقة المستخدم ، وفي إعداداته:
- اضبط نفس السطوع في الوضع العادي وفي وضع السطوع المنخفض (انظر الشاشة أدناه 👇) ؛
- تعطيل التكيف التكيفي.

السطوع التكيفي متوقف
بالإضافة إلى ذلك ، إذا كان لديك Windows 10 ، فانتقل إلى لوحة التحكم في القسم "عرض" وإلغاء تحديد المربع "تغيير السطوع تلقائيًا عند تغير الإضاءة" ... احفظ إعداداتك.

Windows 10 - إعدادات العرض
👉 هام!

إذا لم تساعد هذه الخطوات وتغير سطوعك "من تلقاء نفسها" ، فراجع إحدى مقالاتي السابقة.
*
ضبط وضوح النص والألوان
بالنسبة لأولئك الذين يقرؤون المستندات ويعملون كثيرًا معها ، أوصي بشدة بإجراء "ضبط دقيق" للخطوط في Windows.
الحقيقة هي أنه في Windows يوجد ملف. مخصص النص نوع واضح (بمساعدته ، يمكنك تخصيص النسخة الأكثر "قابلية للقراءة" من النص لجهاز كمبيوتر محمول / كمبيوتر شخصي معين. بعد كل شيء ، كل واحد منا لديه أذواقه وتفضيلاته الخاصة ، كل واحد منا يرى العالم بطريقته الخاصة .. .).
كيفية بدء إعداد عرض الخط (المعايرة):
- اضغط على اختصار لوحة المفاتيح Win + R.;
- في نافذة "تشغيل" أدخل الأمركتون واضغط على Enter ؛
- ثم يجب أن تبدأ أداة تخصيص النص (انظر الشاشة أدناه). فقط انقر فوق "التالي" ؛
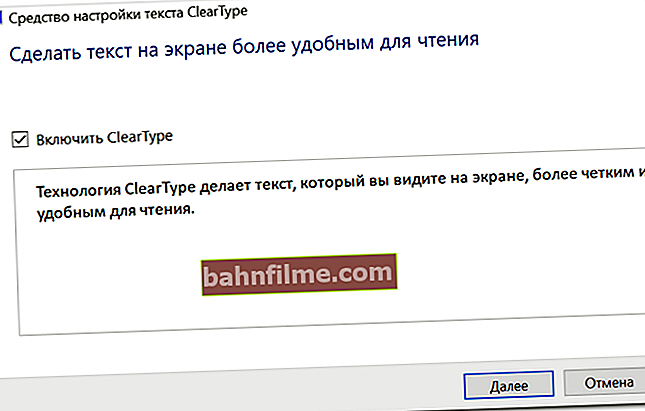
اجعل النص على الشاشة أسهل للقراءة
- سيبدأ Windows في عرض أجزاء صغيرة من النص: مهمتك هي تحديد الخيار الأكثر ملاءمة لك عدة مرات. بهذه الطريقة ، يتم ضبط الخطوط بدقة لتناسب أجهزتك وعينيك.
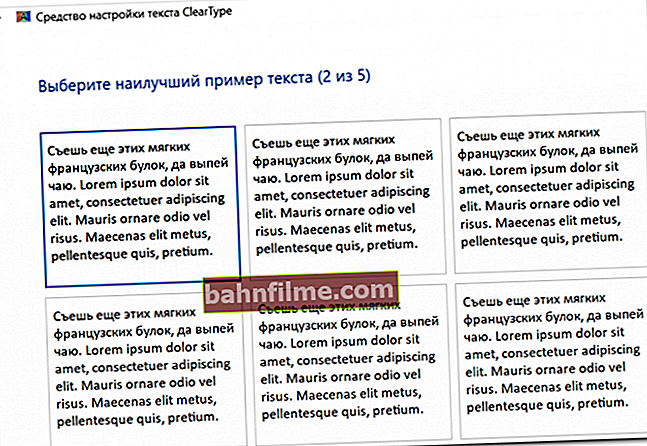
تحتاج إلى اختيار الخيار الأكثر ملاءمة لك
بالمناسبة ، أوصي أيضًا بالنظر في معايرة ألوان الشاشة:
- تحتاج أيضًا إلى استدعاء نافذة "تشغيل" (المجموعة Win + R.);
- أدخل الأمرdccw;
- ثم انتقل من خلال بضع خطوات للمعالج لضبط الصورة بدقة.
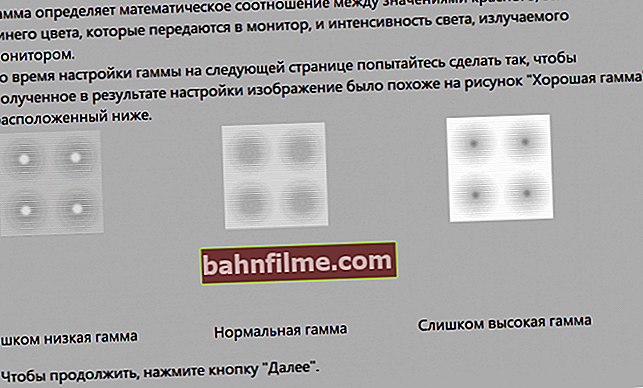
ضبط الألوان
*
بضع كلمات حول معدل التحديث
معدل التحديث هو معلمة مسؤولة عن عدد التغييرات المحتملة في الصورة في الثانية. أولئك. نسبيًا ، عند 60 هرتز ، يمكن أن تتغير صورتك على الشاشة 60 مرة في ثانية واحدة.
كلما زاد عدد هرتز - كانت الصورة أكثر سلاسة ووضوحًا! انتبه إلى الشاشة أدناه: يظهر الفرق بوضوح شديد عليها.

معدل تحديث الشاشة - باستخدام مثال شاشتين 144 هرتز و 60 هرتز
كان معدل التحديث مهمًا جدًا عند العمل مع شاشات CRT. عليهم ، إذا كان معدل التحديث أقل من 85 هرتز ، بدأت الصورة في الوميض ، وكان من الصعب جدًا (والضار) العمل.
على شاشات LCD للكمبيوتر المحمول الحديثة ، 60 هرتز كافية تمامًا للعمل المريح.

شاشة CRT
بالمناسبة ، تدعم جميع شاشات الكمبيوتر المحمول اليوم ما لا يقل عن 60 هرتز (نماذج الألعاب التي تزيد عن 100 هرتز). لذلك ، في هذا الصدد ، لا داعي للقلق ...
لمعرفة التردد الحالي لشاشتك:
- اضغط على اختصار لوحة المفاتيح Win + R.;
- أدخل الأمرمكتب. cpl وانقر فوق "موافق".
يجب فتح نافذة مع إعدادات العرض. كيف يبدو في Windows 10 - انظر لقطة الشاشة أدناه. بحاجة للعثور على ارتباط "خصائص محول الرسومات" .

خصائص محول الرسومات
ثم حدد علامة التبويب "مراقب" وشاهد وضع معدلات التحديث المتاحة. بالمناسبة ، إذا كانت لديك الفرصة لتعيين التردد أعلى من التردد الحالي ، فإنني أوصي بتجربته!

شاشة 60 هرتز
👉 للمساعدة!
إذا كانت لديك صورة وميض على الشاشة ، فراجع هذه التعليمات هنا.
*
ملاحظة
بالإضافة إلى كل ما هو مكتوب أعلاه ، انتبه إلى إضاءة الشاشة ، وكذلك نظافة سطحها (البعض يحتوي على طبقة من الغبار .. كيفية تنظيف اللابتوب من الغبار) .
الحقيقة هي أن الكثيرين يعملون على جهاز كمبيوتر محمول في ظلام دامس - وهو أمر جيد للعيون. يوصى بالعمل تحت الضوء ، مثل استخدام مصباح مكتبي (فقط واحد يوفر إضاءة موحدة لسطح المكتب بالكامل ، ولا يلمع عند نقطة واحدة إلى اليسار ...).

مثال على إضاءة مكان العمل بجهاز كمبيوتر // ليس الخيار الأفضل
*
الإضافات مرحب بها.
أتمنى لك كل خير!
👋
تاريخ النشر الأول: 13.06.2018
تصحيح: 19/10/2020