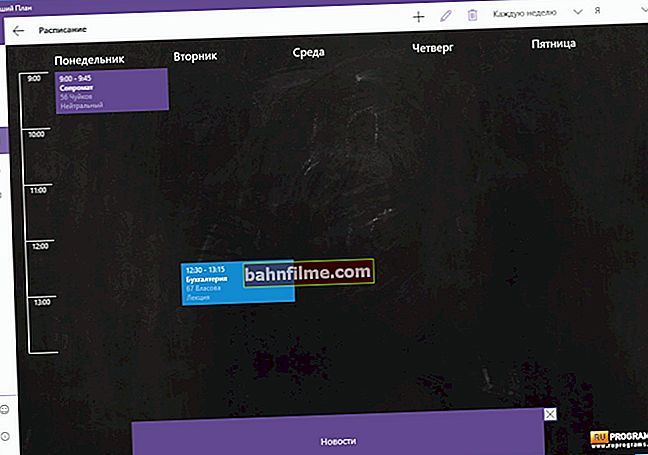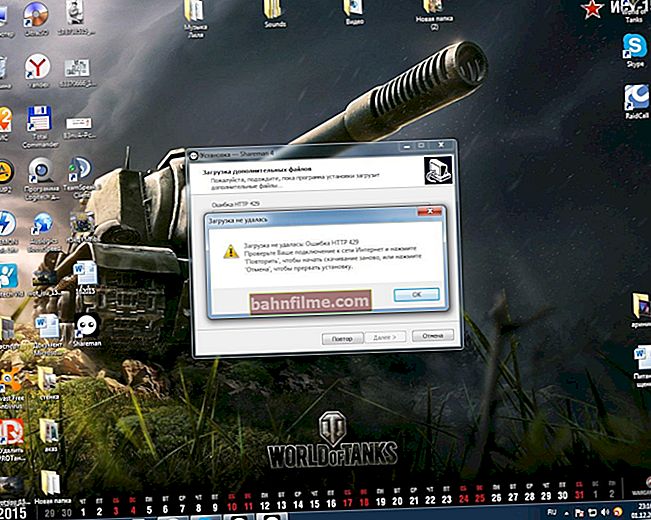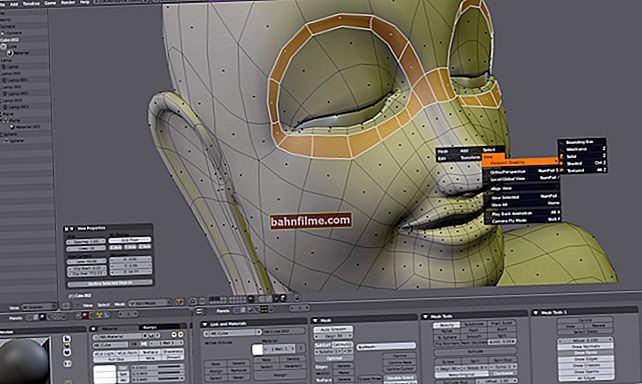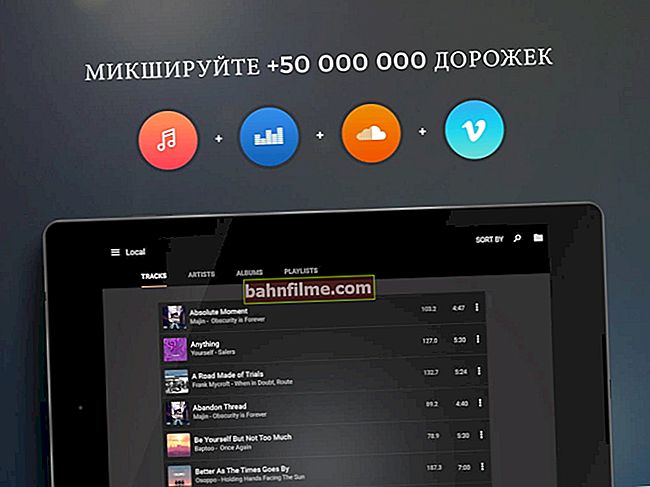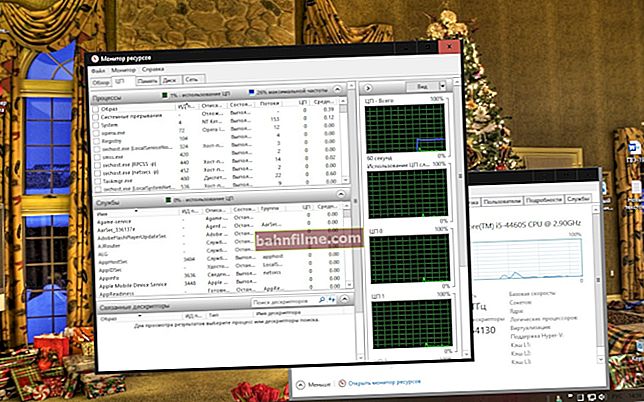يوم جيد للجميع!
يوم جيد للجميع!
في السنوات القليلة الماضية ، بدلاً من BIOS المألوف لدى الجميع ، بدأ UEFI في الظهور على أجهزة الكمبيوتر وأجهزة الكمبيوتر المحمولة (باختصار ، لا توجد اختلافات كثيرة للمستخدم العادي: القدرة على التحكم في الماوس ، وواجهة رسومية ، ودعم الأقراص أكثر 2 تيرا بايت وضرورة تجهيز تركيب الفلاش بطريقة خاصة).
على الرغم من حقيقة أن BIOS و UEFI يبدو أنهما متشابهان ، إلا أن العديد من المستخدمين (الذين واجهوهما لأول مرة) مرتبكون. نعم ، وغالبًا ما أعمل في مقالاتي باستخدام معلمات وإعدادات مختلفة من UEFI ، ويبدو مظهر هذه الملاحظة منطقيًا تمامًا (سيكون هناك مكان لإحضار رابط حيث يمكنك توضيح ما تعنيه هذه المعلمة أو تلك).
ملاحظة: الصور ولقطات الشاشة في مقالة إعدادات UEFI مأخوذة من كمبيوتر محمول Asus (خط ZenBook). ستكون الأقسام والمعلمات الرئيسية في معظم الأجهزة متطابقة (على الرغم من أنه قد تكون هناك اختلافات بالطبع: من غير الواقعي ببساطة إعطاء إصدار عالمي).
*
الأقسام والإعدادات الرئيسية
(على سبيل المثال من أجهزة الكمبيوتر المحمولة Asus)
كيفية تسجيل الدخول إلى UEFI
بشكل عام ، كما هو الحال في BIOS - هناك عدة طرق. سأعطيهم بإيجاز أدناه.
الخيار الأكثر شيوعًا هو الضغط على خاص. مفتاح (على Asus هذا هو عادة F2 أو خروج) للدخول مباشرة بعد تشغيل الجهاز. علاوة على ذلك ، يُنصح بالضغط عليه عدة مرات قبل وأثناء ظهور الشعار - حتى تظهر نافذة UEFI الأولى (الشكل الذي يبدو عليه معروض أدناه في المقالة).

اضغط على زر إدخال BIOS (F2 / Esc) عدة مرات حتى يظهر الشعار (وأثناء عرضه)
تعليمات!

كيفية إدخال BIOS (UEFI) على جهاز كمبيوتر أو كمبيوتر محمول [إرشادات] - //ocomp.info/kak-voyti-v-bios.html
إذا كان لديك Windows 8/10 مثبتًا (وكل شيء على ما يرام معه ، أي أنه يقوم بالتمهيد)
في هذه الحالة ، يمكنك إدخال UEFI على الإطلاق دون أي "عمليات بحث" عن المفاتيح. على سبيل المثال ، في نظام التشغيل Windows 10 ، ما عليك سوى فتح إعدادات النظام (مجموعة Win + i) وانتقل إلى القسم "التحديث والأمان" : بعد ذلك قم بإعادة تشغيل الكمبيوتر باستخدام خاص خيارات التنزيل (انظر لقطة الشاشة أدناه).

التحديث والأمان - الاسترداد - خيارات التمهيد الخاصة / Windows 10
بعد ذلك سيتم إعادة تشغيل الكمبيوتر وسيظهر خاص. القائمة: تحتاج إلى فتح القسم فيه "خيارات إضافية" وتشغيل الوضع "خيارات البرامج الثابتة لـ UEFI" ... بعد ذلك ، ستفتح إعدادات UEFI ، ويبدو أن كل شيء بسيط ...

معلمات البرامج الثابتة
للمساعدة!

التعليمات: كيفية إدخال UEFI (BIOS) من واجهة Windows 8 و 10 (بدون استخدام مفاتيح خاصة F2 و Del وما إلى ذلك) - //ocomp.info/kak-voyti-v-bios-iz-windows.html
أزرار التحكم
كما هو الحال في BIOS في UEFI ، يتم أيضًا سرد جميع مفاتيح التحكم للرجوع إليها (عادةً على اليمين). أيضًا ، لا يسعني إلا أن أشير إلى أنه في UEFI ، يمكن تغيير المعلمات باستخدام الماوس (والذي كان من المستحيل تخيله من قبل ✌).

مفاتيح التشغيل السريع - مفاتيح الاختصار (تلميح في UEFI)
مفاتيح التحكم الرئيسية:
- الأسهم (← ، ←): حدد قسم الإعدادات ؛
- الأسهم (↓ ، ↑): حدد معلمة محددة (في قسم مفتوح) ؛
- أدخل: تعيين (إصلاح) الإعداد الحالي ؛
- "+" و "-" (اضغط بدون علامات اقتباس): قم بتغيير الخيار (على سبيل المثال ، إضافة / طرح شيء ما) ؛
- F1: قائمة المساعدة / المساعدة ؛
- F7: الدخول / الخروج من القائمة الموسعة ؛
- F9: تحميل الإعدادات الافتراضية (أي إلغاء / إعادة تعيين جميع المعلمات إلى إعدادات المصنع المسبقة) ؛
- F10: حفظ كافة الإعدادات المدخلة ؛
- Esc: اخرج من القائمة / القسم (أو UEFI).
الأقسام في UEFI (علامات التبويب)
النافذة الرئيسية
يظهر فور دخولك إلى UEFI. أنه يحتوي على الكثير من المعلومات المفيدة:
- طراز المعالج
- مقدار ذاكرة الوصول العشوائي
- نموذج بطاقة الفيديو
- الرقم التسلسلي للجهاز
- محركات الأقراص المتصلة (محركات الأقراص الصلبة ومحركات أقراص الحالة الثابتة وما إلى ذلك) ؛
- أفضلية التشغيل؛
- درجة حرارة وحدة المعالجة المركزية ، ووضع التشغيل الأكثر برودة ، وما إلى ذلك.

Asus UEFI (BIOS Utility - Ez Mode) - النافذة الرئيسية
انتبه إلى الجزء السفلي من النافذة (هناك كل ما هو مثير للاهتمام 😉):
- إعادة ضبط الإعدادات على الوضع الافتراضي (يمكنك أيضًا القيام بذلك عن طريق الضغط على مفتاح F9) ؛
- استدعاء قائمة التمهيد (F8) ؛
- الإعدادات المتقدمة (F7).
قائمه التمهيد
تعد قائمة التمهيد ضرورية لعرض جميع محركات الأقراص القابلة للتمهيد (محركات الأقراص المحمولة والأقراص وما إلى ذلك) المتصلة بالجهاز. في الأساس ، هذه قائمة بالأجهزة التي يمكنك من خلالها تحديد أحدها وتنزيله. على سبيل المثال ، غالبًا ما يكون من الضروري التمهيد من محرك أقراص فلاش للتثبيت لتثبيت Windows.
للاتصال بقائمة التمهيد - فقط اضغط على المفتاح F8 (أو انقر فوق هذه القائمة).

اعرض قائمة التمهيد
ملاحظة: يمكن أيضًا استدعاء قائمة التمهيد عندما يتم تمهيد الكمبيوتر المحمول باستخدام الملف الخاص. مفتاح (لأسوس هذا المفتاحخروج، تحتاج إلى الضغط فورًا بعد تشغيل الجهاز).
رئيسي
علامة التبويب UEFI الرئيسية (أو الأساسية) عندما تذهب إلى الإعدادات المتقدمة. يمكنك أن تتعلم منه:
- الشركة المصنعة وإصدار BIOS / UEFI (BIOS Vendor ، الإصدار) ؛
- طراز المعالج (Intel Core i5-7200U) ؛
- مقدار ذاكرة الوصول العشوائي (إجمالي الذاكرة) ؛
- الرقم التسلسلي للجهاز (الرقم التسلسلي) ؛
- التاريخ والوقت الحاليان (تاريخ النظام ، وقت النظام).

علامة التبويب الرئيسية
متقدم
أحد الأقسام الرئيسية لإعداد العديد من أهم المعلمات. سأدرج أهمها:
- جهاز التأشير الداخلي - تمكين / تعطيل لوحة اللمس (ممكّن - هذا ممكّن ؛ معطل - معطل) ؛
- Wake On Lid Open - خيار مسؤول عن تشغيل الكمبيوتر المحمول عند فتح الغطاء (إذا قمت بتغييره إلى معطل ، فلن يتم تشغيل الكمبيوتر المحمول بعد فتح الغطاء) ؛
- Intel Virtualization Technology - الأجهزة الافتراضية (تسمح لك بتسريع الجهاز عند العمل مع الأجهزة الافتراضية. بالنسبة لمعظم المستخدمين ، لا يعطي هذا الخيار أي شيء - فهو لا يضيف الأداء في العمل العادي!) ؛
- Intel AES-NI - خيار يعمل على تسريع تشفير / فك تشفير البيانات المحمية (على سبيل المثال ، إذا كنت تستخدم BitLocker ، فقم بتمكين هذا الخيار - ستكون سرعة فك التشفير أعلى بنسبة 20٪ تقريبًا *) ؛
- VT-d - تقنية المحاكاة الافتراضية I / O (معظمهم ببساطة لا يحتاجون إلى هذا الخيار) ؛
- Asus Ez Flash Utility - تُستخدم علامة التبويب لتحديث إصدار UEFI (للمستخدمين المتقدمين!) ؛
- الإعدادات الذكية - توفر التحكم في حالة القرص (S.M.A.R.T). إذا بدأ القرص في "الانهيار" ، فعند تشغيل الجهاز وتشغيله ، سترى خطأً بأن الوقت قد حان لعمل نسخة احتياطية (لا يوصى بشدة بفصله!) ؛
- Network Stack Configuration (تكوين مكدس الشبكة) - القدرة على تشغيل الجهاز باستخدام الشبكة. إذا لم يتم استخدام الجهاز كخادم ، فيجب تعطيله (بشكل عام ، خيار غير مفيد لمعظم الناس) ؛
- تكوين USB - إعداد عملية USB ؛
- تكوين الرسومات - إعدادات الرسومات (وضع بطاقة الفيديو *) ؛
- Sata Cunfiguration - تكوين تشغيل وحدة تحكم SATA / IDE *.

متقدم - إعدادات متقدمة
بالنسبة لوضع تشغيل بطاقات الفيديو (علامة تبويب Graphics Cunfiguration):
- يمكنك تعطيل محول الفيديو المنفصل (أي ، بحيث يستخدم الكمبيوتر المحمول دائمًا البطاقة المدمجة فقط). يفعلون ذلك في الحالات التي تصبح فيها البطاقة المنفصلة غير قابلة للاستخدام (أو بدأت في التصرف بشكل غير مستقر) ، أو عندما يريدون إطالة عمر بطارية الجهاز ؛
- DVMT Pre-Allocated هي تقنية ذاكرة فيديو ديناميكية. في الأجهزة المختلفة ، يمكن تمييز قيم مختلفة: 32 ميجابايت ، 64 ميجابايت ، 128 ميجابايت ، إلخ. لا يؤثر بشكل كبير على الأداء ...

إعدادات الرسومات
فاتورة غير مدفوعة تكوين ساتا يسمح لك بتغيير وضع التشغيل لمحرك الأقراص الثابتة ACHI / IDE. على سبيل المثال ، عند تثبيت نظام التشغيل Windows ، قد يصبح الأمر كذلك بحيث لا "يرى" محرك الأقراص الثابتة (نظرًا لأنه لا يحتوي على برامج تشغيل ACHI في ترسانته (عادةً ما يحدث مع نظام التشغيل القديم)). من خلال تبديل الوضع إلى IDE ، يمكنك تثبيت النظام والتعامل مع السائقين بعد ...

تكوين SATA - ضبط وضع القرص
حذاء طويل
هذا القسم ، كما يوحي الاسم ، مسؤول عن تمهيد الجهاز: هنا يمكنك تحديد الوسائط التي سيتم التمهيد منها ، سواء كنت تستخدم وضع الدعم لأنظمة التشغيل الأقدم ، وما إلى ذلك. عند تثبيت Windows ، تحتاج إلى تغيير الإعدادات هنا. !
حول المعلمات الرئيسية لهذا القسم (انظر الشاشة أدناه):
- دعم CSM - دعم تمهيد نظام التشغيل القديم (حاليًا Windows 7 والإصدارات الأقدم ...) ؛
- قم بتشغيل سياسة PXE OpROM - باستخدام هذا "الشيء" يمكنك تشغيل Windows عبر الشبكة (على سبيل المثال ، لا تحتاج إلى استخدام محرك أقراص USB محمول أو قرص أو قرص مضغوط). لا يحتاج معظمهم إلى هذا الخيار ، ولا يوصى بتمكينه (هناك خطر من ظهور شاشة سوداء أثناء انتظار تحميل نظام التشغيل ...) ؛
- يعد خيار التمهيد (1 ، 2 ، 3) هو أولوية التمهيد: أيسيحاول الكمبيوتر أولاً التمهيد من محرك الأقراص رقم 1 - إذا لم تكن هناك سجلات تمهيد عليه ، فسوف ينتقل إلى محرك الأقراص رقم 2 ، وهكذا. بمجرد العثور على الوسائط القابلة للتمهيد ، سيتم تمهيد الكمبيوتر المحمول منها ، ولن يتم فحص جميع الوسائط الأخرى!
- Hard Drive BBS Priorities - معلمة مسؤولة عن أولوية التمهيد من أقراص HDD (عادةً ، لا يتم لمسها ، وتركها افتراضيًا) ؛
- أولويات BBS لمحرك الأقراص المضغوطة / أقراص DVD - مماثلة للنقطة السابقة ؛
- إضافة خيار تمهيد جديد - أضف جهاز تمهيد جديد (إذا لم يتم عرض محرك الأقراص المحمول في قائمة أجهزة التمهيد - استخدم هذا الخيار) ؛
- حذف خيار التمهيد - حذف جهاز (خط / خيار بجهاز تمهيد).

قسم التمهيد - تكوين التمهيد
حماية
هذا القسم مسؤول عن أمان الجهاز: يمكنك تعيين كلمات مرور المسؤول التي تمنع تغيير إعدادات BIOS ؛ يمكنك تعطيل وضع التمهيد الآمن (التمهيد الآمن سيئ السمعة - مطلوب لتثبيت أنظمة التشغيل القديمة) ، إلخ.
سأدرج الخيارات الرئيسية:
- المسؤول ، كلمة مرور المستخدم - كلمات مرور المسؤول والمستخدم (عادةً ، إذا تم تعيينهما في وقت واحد ، فسيلزم إدخال كلمة المرور ليس فقط لتغيير إعدادات BIOS / UEFI ، ولكن أيضًا لتشغيل الكمبيوتر المحمول). إذا كنت قلقًا بشأن أمان البيانات الموجودة على محرك الأقراص الثابتة ، ففي رأيي المتواضع ، لا يوفرون الكثير من الأمان ، لأنه بعد إخراج القرص من الكمبيوتر المحمول ، يمكن قراءته على أي جهاز كمبيوتر آخر ؛
- أمان واجهة الإدخال / الإخراج - حظر / إلغاء حظر الواجهات المختلفة (على سبيل المثال ، يمكنك منع تشغيل USB أو LAN) ؛
- التمهيد الآمن - وضع التمهيد الآمن (مدعوم فقط بواسطة Windows 8 ، 10 الجديد). مصمم لحماية جهازك من فيروسات التمهيد.

الأمان - علامة تبويب إعدادات الأمان
احفظ المخرج
قسم لحفظ وإعادة ضبط الإعدادات. من حيث المبدأ ، لا يتعين عليك الخوض فيه إذا كنت تعمل باستخدام الأزرار F10 (هذا يتم حفظ المعلمات المتغيرة) و خروج (هذا هو الخروج من القسم / علامة التبويب).
ومع ذلك ، فيما يلي الخيارات الرئيسية:
- حفظ التغييرات والخروج - حفظ جميع التغييرات المدخلة والخروج (بعد ذلك سيتم إعادة تشغيل الجهاز) ؛
- تجاهل التغييرات والخروج - تجاهل جميع التغييرات واخرج (لن يتم حفظ أي من المعلمات التي تم تغييرها) ؛
- حفظ التغييرات - حفظ الإعدادات دون الخروج من BIOS / UEFI ؛
- تجاهل التغييرات - تجاهل جميع المعلمات التي تم تغييرها ؛
- استعادة الإعدادات الافتراضية - إعادة تعيين جميع الإعدادات إلى الإعدادات الافتراضية (إعدادات المصنع المسبقة).

حفظ وخروج
*
هذا كل شئ حتى الان. أتمنى لك كل خير!
👣