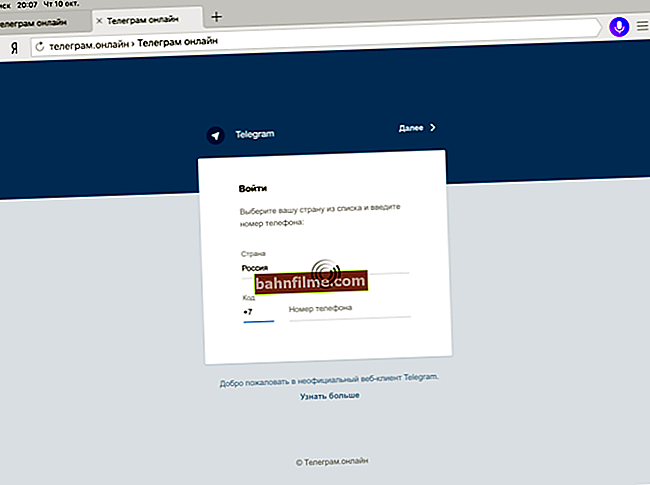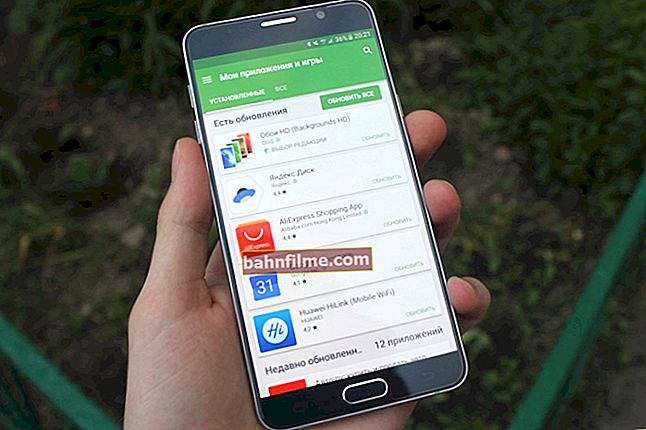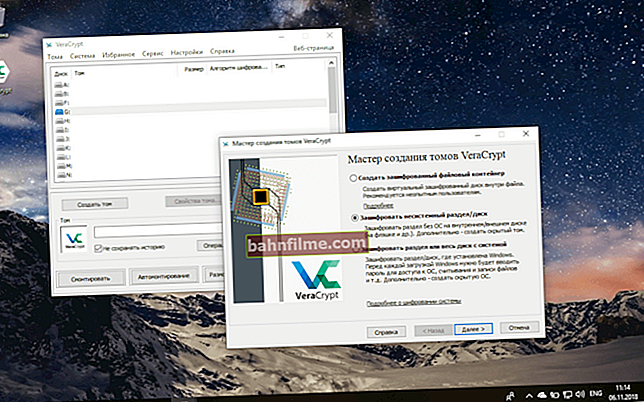سؤال المستخدم
مرحبا.
بدأ سطوع جهاز الكمبيوتر المحمول الخاص بي يتغير تلقائيًا: مع صورة مظلمة ، ينخفض السطوع ، ومع الضوء ، يتعافى إلى مستواه الطبيعي.
كيف تتخلصين من هذه المشكلة وإلا بدأت عيناك تتعبان بسببها؟ نظام التشغيل: Windows 8 ، رسم بياني. مسرع (بطاقة فيديو) إنتل HD 4000 (مدمج).
يوم جيد!
بدأت هذه المشكلة في الظهور أكثر فأكثر بعد إصدار Windows 8 (نظام التشغيل هذا لديه القدرة على ضبط السطوع بشكل تكيفي ، اعتمادًا على الصورة على شاشتك ☝). كما أن بعض أجهزة اللاب توب مزودة ببرامج خاصة وأجهزة استشعار تحدد مستوى الإضاءة في الغرفة ، ووفقًا لذلك يتم ضبط سطوع الشاشة.
لا حرج في ذلك ، ولكن في بعض الحالات مثل هذا التغيير لا يسمح بالعمل بشكل طبيعي ويتعارض مع المستخدم. سأخبرك في المقالة بالتفصيل كيف يمكنك إيقاف هذا التغيير العفوي في السطوع ...
*
تخلص من سطوع الشاشة تلقائيًا
1) تعطيل التحكم في السطوع التكيفي
هذا هو أول شيء يجب القيام به. يتوفر هذا الخيار في Windows 8 و 8.1 و 10. يمكن لمن لديه Windows 7 حذف هذا الجزء من المقالة.
تحتاج إلى فتح قسم إعدادات الطاقة:
- أو من خلال لوحة تحكم Windows على العنوان التالي: لوحة التحكم \ الأجهزة والصوت \ الطاقة
- أو عن طريق الضغط على مفاتيح Win + R وإدخال الأمر powercfg.cpl (انظر لقطة الشاشة أدناه).

powercfg.cpl - فتح إعدادات الطاقة
في إعدادات الطاقة: اتبع الرابط "إعداد مخطط الطاقة" في الوضع المحدد (في لقطة الشاشة أدناه - هذا هو الوضع المتوازن... الوضع المحدد محدد باللون الأسود الغامق).

إعدادات خطة الطاقة
بعد ذلك ، افتح الرابط "تغيير إعدادات الطاقة المتقدمة" (الشاشة أدناه 👇).

تغيير إعدادات الطاقة المتقدمة
الآن ابحث عن علامة التبويب بين الإعدادات "شاشة" وافتحه. توجد 3 إعدادات رئيسية في علامة التبويب هنا:
- سطوع الشاشة على البطارية والتيار الكهربائي: اضبط القيم التي تناسبك ؛
- مستوى سطوع الشاشة في الوضع الخافت: عيّن بالضبط نفس القيم التي قمت بتعيينها في علامة التبويب "سطوع الشاشة";
- قم بإيقاف تشغيل التعتيم التكيفي من التيار الكهربائي والبطارية (انظر لقطة الشاشة أدناه).

مزود الطاقة - قم بإيقاف تشغيل التنظيم التكيفي ، واضبط نفس السطوع
الآن احفظ الإعدادات وحاول النظر إلى الصور الفاتحة والداكنة (على سبيل المثال) لمعرفة ما إذا كان السطوع يتغير. كقاعدة عامة ، تقضي هذه الإعدادات تمامًا على هذه المشكلة ...
التحديث 10.06.2018
إذا كنت تستخدم Windows 10 ، فاحرص على الانتباه إلى لوحة التحكم الخاصة به (للانتقال إليها ، اضغط على Win + i). في الفصل "النظام / العرض" هناك خاص. إعداد يسمح للكمبيوتر المحمول بتغيير السطوع مع تغير الإضاءة المحيطة. تعطيله أيضا!

تغيير السطوع تلقائيًا ...
2) إعداد مصدر الطاقة لبطاقة الفيديو
قد يقوم الكمبيوتر المحمول نفسه بتعتيم السطوع في أوضاع تشغيل معينة. على سبيل المثال ، تدعم بطاقات رسومات IntelHD تقنية توفير الطاقة للشاشة ، وإطالة عمر الألعاب على طاقة البطارية. توجد تقنيات مماثلة في كل من AMD و nVidia.
تحتاج أولاً إلى الانتقال إلى إعدادات برنامج تشغيل بطاقة الفيديو (يمكنك استخدام لوحة التحكم - انظر الشاشة أدناه) ، أو يمكنك استخدام رمز العلبة بجوار الساعة.
👉 هام! لا توجد أيقونة برنامج تشغيل فيديو Intel HD أو nVidia أو AMD Radeon في الدرج بجوار الساعة وعلى سطح المكتب - ماذا تفعل ->

إعدادات رسومات Intel (صينية)

لوحة التحكم - أيقونات كبيرة - إعدادات IntelHD
👉 هام!
إذا لم يكن لديك رمز علبة ، ولم يكن لدى لوحة التحكم أيضًا رابط لإعدادات الرسومات ، فعلى الأرجح أنك لم تقم بتثبيت برامج التشغيل.حاول استخدام البرامج لتحديث برامج التشغيل تلقائيًا.
بعد ذلك ، تحتاج إلى فتح القسم "مزود الطاقة" وتحقق من علامتي تبويب: " عملية التيار الكهربائي " و "تشغيل البطارية" .
يحتاجون إلى ضبط ما يلي:
- اضبط معلمة توفير الطاقة على وضع الأداء الأقصى ؛
- قم بإيقاف تشغيل عمر البطارية الممتد للألعاب ؛
- تعطيل تقنية توفير طاقة العرض (الشاشة أدناه - انظر الأسهم).

التبديل على ماكس. إنتاجية
👉 ملحوظة!
على سبيل المثال ، في بطاقات الفيديو من AMD - تحتاج إلى فتح قسم "الطاقة" ، ثم تشغيل أقصى أداء ، وإيقاف تشغيل تقنية Vari-Bright (هذه هي تقنية AMD التي تسمح لك بضبط السطوع).

تم تعطيل فاري برايت! (إعدادات رسومات AMD) / قابل للنقر
3) خدمة مراقبة أجهزة الاستشعار
هناك خدمة واحدة في Windows تراقب المستشعرات وتضبط إضاءة الشاشة ، اعتمادًا على إضاءة الغرفة التي يعمل بها جهازك.
أستطيع أن أقول أنه في بعض الأحيان لا تعمل الخدمة بشكل صحيح ويمكن أن تؤثر على ضبط السطوع ، حتى لو لم يكن لديك أي أجهزة استشعار!
كيفية تعطيل خدمات مراقبة أجهزة الاستشعار
افتح نافذة بها خدمات: أسهل طريقة هي الضغط على المفاتيح Win + R. ، أدخل services.msc ، صحافة يدخل ... الطريقة تعمل في جميع إصدارات Windows.

فتح الخدمات - services.msc (الطريقة العالمية)
بعد ذلك في القائمة ، تحتاج إلى العثور على الخدمة "خدمة مراقبة أجهزة الاستشعار" ، افتحه.
في الرسم البياني "نوع بدء التشغيل" ضع [معطل] ، وأوقف الخدمة نفسها ، بحيث يتم سرد الحالة باسم "توقفت" (انظر الشاشة أدناه 👇).

خدمة مراقبة أجهزة الاستشعار / تعطيل
ثم احفظ الإعدادات وأعد تشغيل الكمبيوتر المحمول.
4) مركز التحكم في الكمبيوتر المحمول
تحتوي بعض طرازات أجهزة الكمبيوتر المحمول على مركز تحكم بين البرامج المثبتة مع برامج التشغيل. على سبيل المثال ، في خط أجهزة الكمبيوتر المحمولة VAIO من SONY - هناك مركز التحكم VAIO .
في مركز التحكم هذا ، على سبيل المثال ، تحتاج أولاً إلى فتح علامة التبويب "مزود الطاقة" وتعيين الأداء العالي ، وكذلك تعطيل الوظيفة التي تطيل عمر البطارية (انظر لقطة الشاشة أدناه).

أداء عالي / مزود طاقة / مركز تحكم VAIO
بعد ذلك ، تحتاج إلى فتح علامة التبويب "جودة الصورة" وقم بإيقاف تشغيل الخيار لضبط السطوع تلقائيًا (لقطة الشاشة أدناه 👇).

جودة الصورة / مركز التحكم VAIO
في الواقع ، من الصعب إعطاء وصف لكل مركز من هذه المراكز. أعلاه هو VAIO Center كمثال على هذه البرامج.
يوجد شيء مشابه أيضًا في أجهزة كمبيوتر Lenovo المحمولة: يمكن أن تؤدي أوضاع الليل المختلفة والتغيرات الديناميكية في السطوع والتباين وأشياء أخرى إلى تغيير جودة الصورة على الشاشة بشكل كبير. يوصى بإيقاف تشغيلها جميعًا (على الأقل في وقت الإعداد والتعديل).

إعدادات Lenovo - إعدادات العرض
5) مشاكل الحديد
يمكن أن يرتبط التغيير في سطوع الشاشة ليس فقط بإعدادات البرامج ، ولكن أيضًا بالأجهزة المعيبة. متى يمكنك تحديد أن اللوم يقع على أجهزة الكمبيوتر المحمول:
- إذا لم يتغير السطوع فقط على الشاشة ، ولكن أيضًا بدأت الخطوط والتموجات والنقاط في الظهور (كما في المثال أدناه) ؛
- إذا قمت بإضافة / تقليل السطوع على الشاشة - لا يحدث شيء على الإطلاق
- إذا تغير السطوع حتى بدون تغيير الصورة على الشاشة ودون تغيير وضع الإضاءة في الغرفة ؛
- إذا كان السطوع مختلفًا في أجزاء مختلفة من الشاشة.
*
👉 مساعدة!

إذا تم عرض خطوط وتموجات على شاشتك (على سبيل المثال أدناه) - أوصيك بقراءة مقال آخر خاص بي

خطوط وتموجات على الشاشة / كمثال
*
عمل سعيد!
👋
النشر الأول: 24.12.2016
تمت مراجعة المقال: 01/05/2020