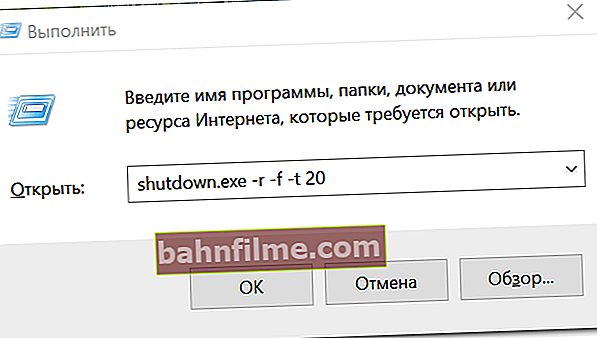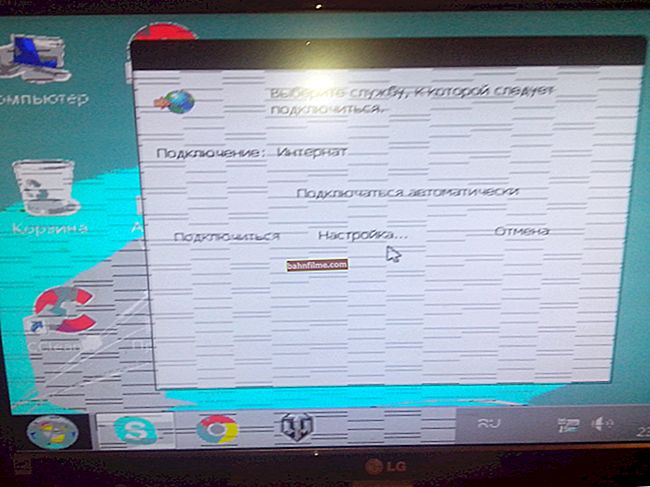يوم جيد للجميع!
يوم جيد للجميع!
يحدث أحيانًا أن يتوقف الماوس (لوحة اللمس) عن العمل ولا يراه الكمبيوتر المحمول (على سبيل المثال ، بعد فصله / توصيله).
أيضًا ، يمكن أن يتوقف المؤشر غالبًا عن "الحركة" عندما يتجمد الجهاز ويعطل. في كلتا الحالتين ، فإن أول شيء يوصي به معظم المستخدمين ذوي الخبرة هو القيام به اعادة التشغيل.
وعليك تنفيذ هذا الإجراء باستخدام لوحة المفاتيح (وكما لاحظت ، فقد الكثير منهم ببساطة ، وهم أنفسهم "يتجمدون" تقريبًا ، لأنهم معتادون على الماوس لدرجة أنهم لا يستطيعون تخيل كيف بدونه). 👀
في الواقع ، أريد في هذه المقالة القصيرة أن أقدم عدة خيارات لكيفية إيقاف تشغيل (أو إعادة تشغيل) جهاز كمبيوتر محمول (كمبيوتر شخصي) باستخدام عدد قليل من اختصارات لوحة المفاتيح. أعتقد أن المقالة ستكون مفيدة لجميع المستخدمين المبتدئين ... 👌
*
👉 ملاحظة
أشرت في إحدى المقالات السابقة إلى الأسباب الرئيسية لعدم عمل الماوس. قد تجد أنه من المفيد!
*
5 طرق لإيقاف تشغيل الكمبيوتر المحمول أو إعادة تشغيله بدون ماوس أو لوحة لمس
وظيفة قياسية
سأعرض باستخدام مثال Windows 10 (كأحدث مثال اليوم). في نظام Windows الممتاز ، الخطوات هي نفسها.
- تحتاج أولاً إلى الضغط على المفتاحينتصر على لوحة المفاتيح (يجب فتح "START") ؛
- ثم باستخدام المفاتيحالتبويب و السهام حدد الزر "إيقاف" (
 )، اضغط دخول؛
)، اضغط دخول؛ 
ابدأ - المعلمات
- ثم في القائمة (باستخدام الأسهم) حدد إعادة تشغيل / إيقاف (حسب المتطلبات) ، اضغط على Enter.

قم بإيقاف التشغيل أو الإسبات أو إعادة التشغيل
- في الواقع ، كل شيء. إذا كان كل شيء على ما يرام مع الكمبيوتر المحمول ، فسيتم إكمال المهمة.
*
ملحق: إذا لم يكن هناك رد فعل على الأمر أعلاه ، فقد يتم تجميد 👉 Windows الخاص بك. يمكنك أيضًا تجربة الطرق البديلة الموضحة أدناه.
*
من سطح المكتب
في أي إصدار من Windows (XP ، 7 ، 8 ، 10) ، إذا كان سطح المكتب مفتوحًا ، فما عليك سوى الضغط على مجموعة الأزرار Alt + F4 (يعني إغلاق النافذة ، ولكن على سطح المكتب - يتم تشغيل وظيفة بديلة).

ALT + F4 على سطح المكتب
يجب أن يكون لديك نافذة صغيرة بها قائمة بما يمكن للكمبيوتر القيام به. للتمرير عبر القائمة: استخدم أسهم لوحة المفاتيح (↑ ، ↓). عندما تحدد الإجراء الذي تريده ، على سبيل المثال "اعادة التشغيل" ، اضغط دخول.

اعادة التشغيل
في غضون لحظة ، يجب أن يبدأ الكمبيوتر المحمول في إعادة التشغيل ...
*
باستخدام Ctrl + Alt + Del
إذا لم يستجب النظام لضغطات المفاتيح ، فحاول Ctrl + Alt + Del (يساعد على الخروج من العديد من مواقف المشاكل).
يجب أن تظهر قائمة صغيرة ، والتي تحتاج إلى تحديد الخيار منها "اذهب للخارج" (استخدم مفتاح TAB ومفاتيح الأسهم على لوحة المفاتيح لتحديد الخيار الذي تريده).

اذهب للخارج
بعد ذلك ، في الزاوية اليمنى من الشاشة ، حدد الرمز "اطفئه" ( ) ، اضغط على Enter عليه وفي القائمة الصغيرة التي تظهر ، حدد الوظيفة المطلوبة (كقاعدة عامة: إعادة التشغيل والإغلاق والإسبات).
) ، اضغط على Enter عليه وفي القائمة الصغيرة التي تظهر ، حدد الوظيفة المطلوبة (كقاعدة عامة: إعادة التشغيل والإغلاق والإسبات).
تقريبا. : استخدم أيضًا الأسهم (↑ و ↓ و → و ←) ومفتاح TAB و Enter (↵) لتحديد خيار.

إعادة التشغيل أو الإغلاق
*
بمساعدة العروض الخاصة. أوامر الاغلاق
- اضغط على مجموعة الأزرار Win + R. (يجب أن تفتح نافذة "يركض" في الركن الأيسر السفلي من الشاشة) ؛
- ثم أدخل الأمرshutdown.exe -r -f -t 20 (إعادة التشغيل بعد 20 ثانية) ، أوالاغلاق / ق / ر 60 (الاغلاق بعد دقيقة).
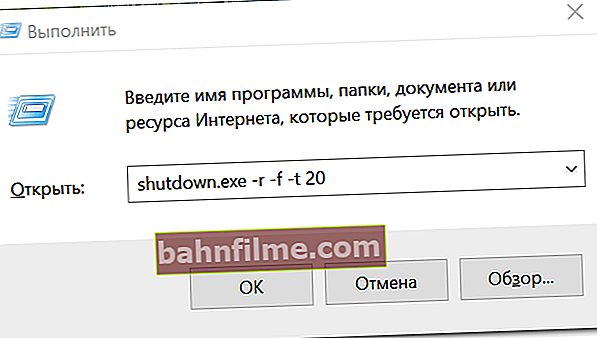
shutdown.exe -r -f -t 20 (أمر إعادة التشغيل بعد 20 ثانية)
- إذا نجح الأمر ، فستظهر نافذة تحذير صغيرة (توضح لقطة الشاشة أدناه كيف يبدو الأمر).

ستنتهي جلستك
بالمناسبة، أود أن ألفت انتباهكم إلى حقيقة أنه بعد الوقت المحدد ، سيتم إعادة تشغيل الكمبيوتر (إيقاف تشغيله) دون سابق إنذار. لذلك ، يجب أن يتم إجراؤه عندما يتم حفظ جميع الملفات والمستندات المفتوحة!
*
إغلاق طارئ
إذا كان الكمبيوتر المحمول لا يستجيب على الإطلاق لضغطات المفاتيح ، فيمكنك إيقاف تشغيله فقط باستخدام الزر "الادراج" .
لهذا فمن الضروري استمر لمدة 5 10 ثوان - عندئذٍ سيحدث إيقاف طارئ (في بعض الطرز يُسمع أيضًا صرير خافت)

كمبيوتر محمول نموذجي (زر الطاقة عن قرب)
بالمناسبة ، إذا كان الكمبيوتر المحمول لا يستجيب لزر الطاقة ، فيمكنك هنا الانتقال إلى ما لا يقل عن: فصل الكمبيوتر المحمول عن الشبكة وإزالة البطارية. بعد ذلك سيكون غير نشط بنسبة 100٪ وغير قادر على العمل.
صحيح ، يجب استخدام هذه الإجراءات بعناية ، وفقط في حالة حدوث أعطال مختلفة (عندما لا يلاحظ الجهاز أي ضغط على الإطلاق).

نخرج البطارية (الصورة من المقالات السابقة على سبيل المثال)
*
بهذا يختتم المقال ...
عمل سعيد!
👋
تاريخ النشر الأول: 10.06.2018
تصحيح: 10/15/2020