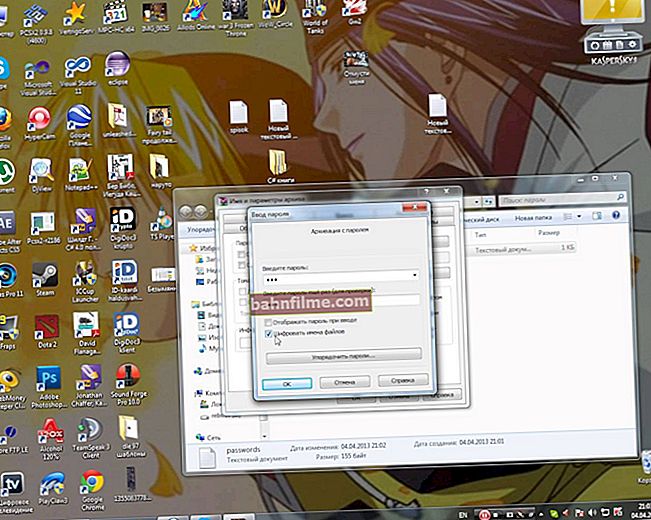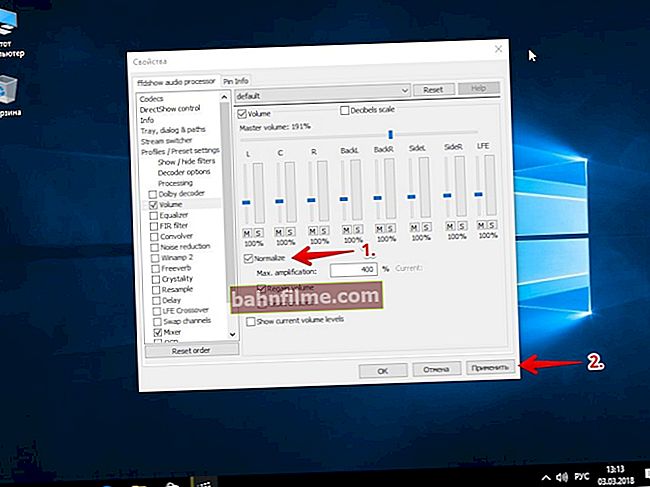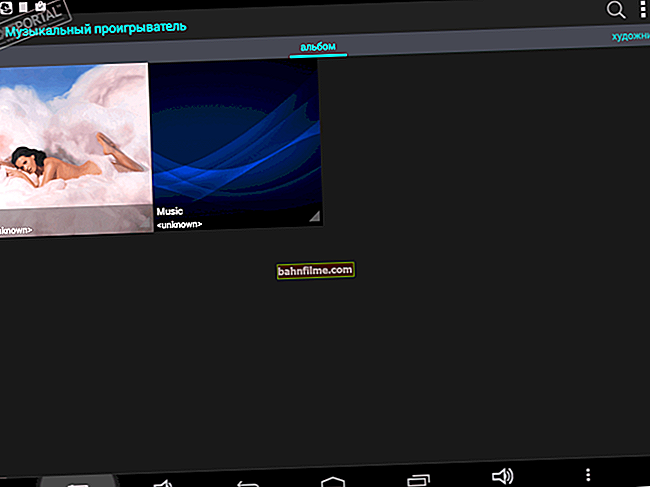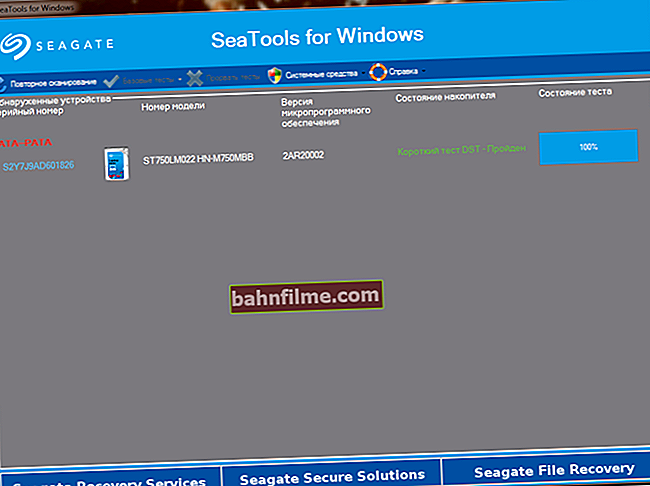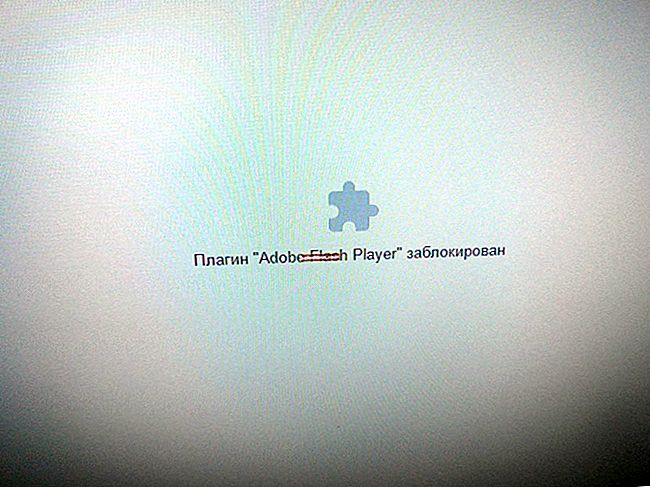يوم جيد للجميع!
يوم جيد للجميع!
من وقت لآخر ، أتلقى أحيانًا أسئلة حول فحص محرك أقراص فلاش USB القابل للتمهيد: هل نجح ، وهل يمكن استخدامه؟ ..
بشكل عام ، يجب أن أدون على الفور أن أفضل طريقة للتحقق هي التأكد من ذلك عمليًا: اضبط BIOS / UEFI وفقًا لذلك (المزيد حول هذا) للتمهيد من محرك أقراص USB محمول ، وتثبيت الإصدار المسجل من Windows ، والعمل قليلا فيه.
الحقيقة هي أنه في بعض الحالات يمكن أن تحدث الأخطاء أثناء تثبيت النظام وبعد ذلك. موافق ، من غير المحتمل أن تكون قادرًا على استخدام نظام التشغيل إذا كان يحتوي على شاشات زرقاء من وقت لآخر ...
عموما، فيما يلي بعض النصائح حول كيفية التحقق مما إذا كان محرك أقراص USB المحمول المسجل قابلاً للتمهيد ، وما إذا كان الكمبيوتر يمكنه بدء تثبيت Windows منه ...
👉 مساعدة!
كيفية إنشاء محرك أقراص فلاش USB قابل للتشغيل لنظام التشغيل Windows 10 ضمن UEFI أو BIOS - //ocomp.info/sozdat-zagruz-fleshku-v-rufus.html
*
فحص محرك أقراص USB قابل للتمهيد
طريقة 1
ربما تكون الطريقة الأكثر موثوقية (كما قلت أعلاه) هي توصيل محرك أقراص فلاش USB بمنفذ USB ، وإعادة تشغيل الكمبيوتر (الكمبيوتر المحمول) وفتح قائمة التمهيد (قائمة التمهيد). إذا كان محرك أقراص USB المحمول قابلاً للتمهيد ، فسترى ذلك في قائمة القائمة ، وستتاح لك الفرصة لتحديده وبدء التنزيل.

قائمة التمهيد - اختر محرك أقراص فلاش للتمهيد
بسيط وسريع وموثوق ؟! 👌
الطريقة الثانية
يعد WinSetupFromUSB أحد أكثر البرامج شيوعًا لإعداد محركات أقراص فلاش للتثبيت (قابلة للتمهيد) وإنشاءها ، كما يتيح لك اختبار أدائها والتحقق منه (هل يقوم Windows بالتمهيد منها؟
لفعل هذا:
- قم بتوصيل محرك أقراص فلاش USB بمنفذ USB ؛
- قم بتشغيل WinSetupFromUSB وحدد محرك الأقراص المتصل من القائمة ؛
- حدد المربع الذي تحتاجه "اختبار في QEMU" ;
- اضغط الزر "اذهب" .

WinSetupFromUSB - فحص محرك أقراص فلاش USB
بعد ذلك ، سيقوم البرنامج تلقائيًا بإعادة إنشاء ظروف التشغيل "الحقيقية" لمحرك الأقراص المحمول ومحاولة إقلاع نظام التشغيل منه. إذا كان كل شيء على ما يرام مع محرك الأقراص ، يجب أن ترى شعار Windows يظهر (كما هو موضح في لقطة الشاشة أدناه).

ذهب التنزيل - محرك أقراص فلاش يعمل (WinSetupFromUSB)
الطريقة الثالثة
MobaliveCD هو برنامج مجاني لفحص صور ISO القابلة للتشغيل ومحركات الأقراص المحمولة. يسمح حرفيًا بنقرتين أو ثلاث نقرات بالماوس لمعرفة كيفية عمل محرك أقراص فلاش للتثبيت: ما إذا كانت قائمة التمهيد تظهر ، وما إذا كان نظام التشغيل قد بدأ ، وما إلى ذلك.
لاحظ أن MobaliveCD ليس بحاجة إلى التثبيت ، لكنك تحتاج إلى تشغيله كمسؤول (لهذا ، فقط انقر على الملف الذي تم تنزيله باستخدام زر الفأرة الأيمن ... انظر الشاشة أدناه).

شغلها كمسؤول
القائمة الرئيسية للبرنامج بسيطة للغاية:
- إذا كنت بحاجة إلى التحقق من صورة ISO من Windows - انقر فوق الزر "تشغيل قرص حي" ;
- إذا كان محرك أقراص فلاش USB - زر "تشغيل LiveUSB" (المثال أدناه).

MobaLiveCD - اختبار محرك أقراص فلاش
علاوة على ذلك ، كقاعدة عامة ، تحتاج إلى تحديد الحرف باستخدام محرك الأقراص المحمول (أو موقع ملف ISO المطلوب). لاحظ أن البرنامج قد يطلب منك الإشارة إلى مكان حفظ صورته (المستخدمة للاختبار) - حدد أيًا من قرصك (لاحقًا يمكن حذف هذا الملف المؤقت).

اختيار حرف محرك أقراص USB
في الواقع ، إذا كان كل شيء على ما يرام مع محرك الأقراص المحمول القابل للتمهيد ، فسيظهر شعار Windows (بدأ التثبيت ...).

ذهب التحميل
الطريقة الرابعة
هناك عروض خاصة. البرامج التي تقوم فعليًا بإعادة إنشاء جهاز كمبيوتر في Windows (تسمى الأجهزة الافتراضية). في مثل هذا الجهاز الظاهري ، يمكنك تثبيت ، على سبيل المثال ، الإصدار القديم من Windows 2000 والعمل فيه دون ترك Windows 10. بالنظر إلى لقطة الشاشة أدناه ، أعتقد أنها ستصبح أكثر وضوحًا ... 👇

في نظام التشغيل Windows 10 ، يتم فتح نافذة الجهاز الظاهري لنظام التشغيل Windows XP (على سبيل المثال ، ما هو موضوع السؤال)
بالطبع ، الآلة الافتراضية تساعد كثيرًا. كليا تحقق من محرك أقراص USB القابل للتمهيد: أي ستتمكن من رؤية ليس فقط عملية التثبيت منه ، ولكن أيضًا تشغيل نظام التشغيل لاحقًا (لن تكون هناك أخطاء)! في رأيي ، هذا أحد أكثر الخيارات موثوقية!
بشكل عام ، موضوع تكوين جهاز افتراضي كبير جدًا ، لذلك إذا كنت مهتمًا ، فراجع المقالة ، الرابط الموضح أدناه.
👉 للمساعدة!

كيفية بدء تشغيل Windows القديم على نظام تشغيل جديد: إعداد VirtualBox Virtual Machine - //ocomp.info/kak-zap-staruyu-windows-virtualbox.html
السؤال: كيف تعرف ما إذا كان محرك أقراص فلاش USB القابل للتمهيد قد تمت كتابته للعمل من ضمن UEFI أو BIOS؟
أولا، انتبه إلى معلمات البرنامج الذي تقوم فيه بإنشاء محرك أقراص فلاش USB قابل للتمهيد. على سبيل المثال ، في Rufus ، عند إنشاء محرك أقراص محمول ، فإنك تحدد يدويًا النظام المستهدف: BIOS أو UEFI ...

RUFUS - إنشاء محرك أقراص فلاش USB
ثانيا، حاول الدخول إلى قائمة التمهيد (عند تشغيل الكمبيوتر المحمول) ومعرفة ما إذا كان نظامك يرى محرك أقراص USB المحمول (إذا كان لديك UEFI ، فسيتم إضاءة "UEFI:" أمام محرك الأقراص المحمول ، فراجع الشاشة أدناه ). هذه طريقة سريعة وموثوقة لمعرفة نوع محرك الأقراص المحمول ...

مثال على قائمة التمهيد / كمبيوتر محمول ASUS
ثالثا، حاول فتح Disk Management (هذه أداة مساعدة مضمنة في Windows). في أغلب الأحيان ، يتم استخدام نظام الملفات FAT32 في محركات أقراص فلاش UEFI.

نظام الملفات
يمكنك أيضًا فتح خاصية محرك الأقراص (لاحظ أنك تحتاج إلى النقر بزر الماوس الأيمن فوق قائمة "القرص").

خصائص القرص
في علامة التبويب "توم" يمكن أن يكون هناك نوعان من الأقسام:
- سجل التمهيد الرئيسي (MBR) هو محرك أقراص محمول يعمل بنظام BIOS ؛
- الجدول الذي يحتوي على GUID للأقسام عبارة عن محرك أقراص USB محمول لـ UEFI.

MBR (يسار) - GUID (يمين)
*
هذا كل شيء لهذا اليوم ...
الاضافات في التعليقات مرحب بها
👋