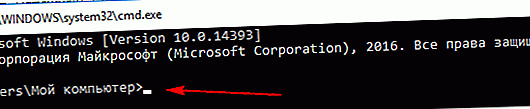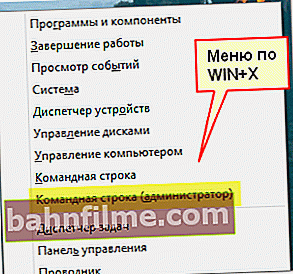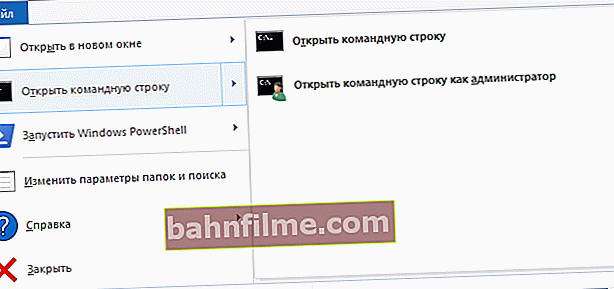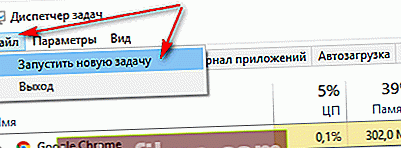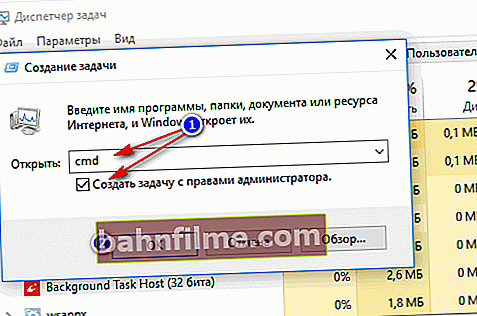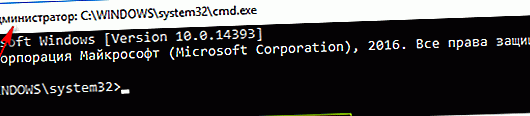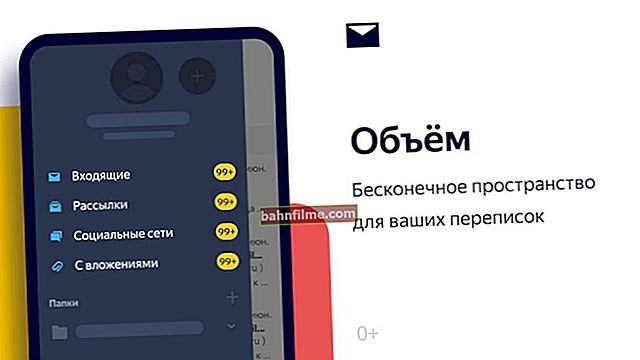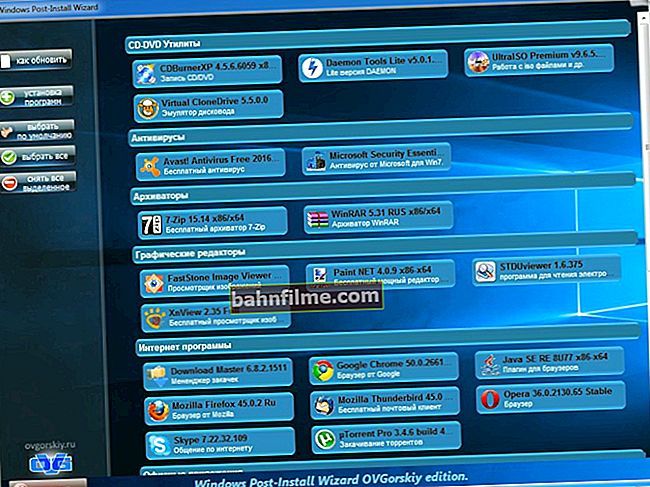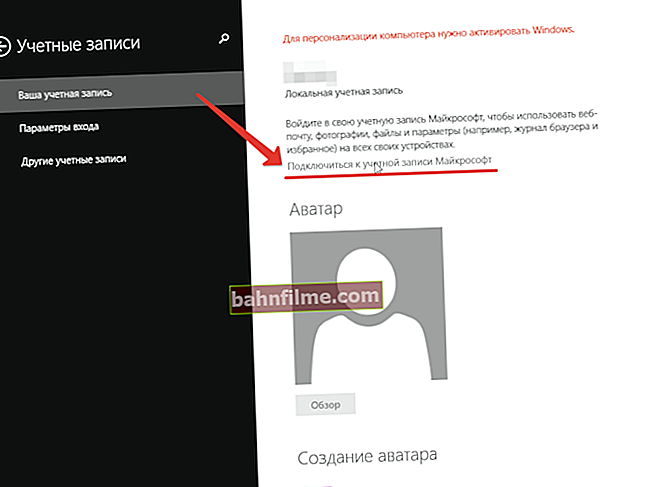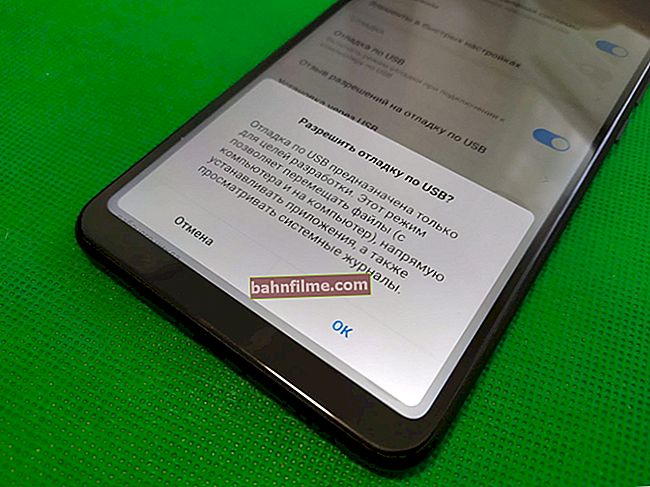سؤال المستخدم
مرحبا.
لديّ Windows 10 على الكمبيوتر المحمول الخاص بي. لا تخبرني كيف أجد سطر الأوامر وفتحه (لم أجده في قائمة START ، رغم أنه كان موجودًا في السبعة).
يوم جيد للجميع.
السؤال بشكل عام يحظى بشعبية كبيرة. حتى في مقالاتي (من خلال واحد) ، هناك نصائح لتغيير معلمات معينة من خلال سطر الأوامر. أيضًا ، غالبًا ما يلزم فتح الخط كمسؤول ، مما يثير عددًا قليلاً من الأسئلة من العديد من المستخدمين.
في هذه المقالة ، سأوضح لك عدة طرق حول كيفية فتح موجه الأوامر في إصدارات مختلفة من Windows.
وبالتالي...
👉 للمساعدة!

بالمناسبة ، قد تجد المقالة حول كيفية فتح محرر التسجيل مفيدة.
*
طرق لاستدعاء سطر الأوامر
طريقة عالمية
هذه الطريقة هي واحدة من أبسط الطرق وأكثرها تنوعًا. يعمل في جميع إصدارات Windows: XP و 7 و 8 و 8.1 و 10. علاوة على ذلك ، يمكن فتح الخط حتى في الحالات التي يكون فيها شريط المهام متجمدًا ولا يستجيب لنقرات الماوس.
وهكذا ، الإجراءات بالترتيب:
- أولا اضغط على مجموعة الأزرار WIN + R.;

مزيج من الأزرار Win + R
- يجب أن تظهر نافذة صغيرة "يركض" في الجزء السفلي من الشاشة. هذه النافذة تحتوي على الخط "فتح" ، أدخل الأمر فيه CMD واضغط على Enter (انظر المثال أدناه) ؛

كمد - تشغيل سطر الأوامر
- في الواقع ، يجب فتح الخط (يتم تقديم مثال أدناه).
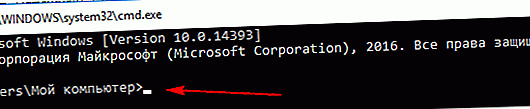
CMD // كمثال
*
في نظام التشغيل Windows 10
الطريقة رقم 1
في Windows 10 ، لفتح سطر الأوامر - فقط انقر نقرًا مزدوجًا بالماوس!
انقر على زر الفأرة الأيمن على أيقونة START  ... ثم ، من قائمة السياق المنبثقة ، حدد الخيار "سطر الأوامر" (بالمناسبة ، يمكنك تشغيله كمسؤول بنفس الطريقة).
... ثم ، من قائمة السياق المنبثقة ، حدد الخيار "سطر الأوامر" (بالمناسبة ، يمكنك تشغيله كمسؤول بنفس الطريقة).

انقر بزر الماوس الأيمن على قائمة START (Windows 10)
ملحوظة: يمكن استدعاء نفس القائمة عن طريق الضغط باستمرار على أزرار WIN + X.
التحديث من 05/20/2018
في الإصدار الجديد من Windows 10 ، تمت إزالة الارتباط إلى سطر الأوامر ، بدلاً من وجوده الآن "Windows PowerShell" ... إذا كان الأمر كذلك ، فقم بتشغيل "هذا" Windows PowerShell ...

Windows PowerShell (بدلاً من سطر الأوامر)
ثم أدخل الأمر "CMD" فيه واضغط على Enter. ثم يمكنك استخدام سطر الأوامر (انظر المثال أدناه).

Windows PowerShell - إدخال موجه الأوامر
♦
الطريقة رقم 2
يحتوي Windows 10 على عدسة مكبرة بجوار زر START (بحث) - انقر فوقه وأدخل "أمر ..." في مربع البحث. سيُطلب منك تلقائيًا تشغيل تطبيق موجه الأوامر الكلاسيكي.
(بحث) - انقر فوقه وأدخل "أمر ..." في مربع البحث. سيُطلب منك تلقائيًا تشغيل تطبيق موجه الأوامر الكلاسيكي.

ابحث عن CMD من خلال البحث
♦
الطريقة رقم 3
افتح Explorer (مجموعة Win + E) ، في القائمة "ملف" يوجد عنصر "فتح سطر الأوامر" (ملاحظة: يُنصح بفتح بعض الأقراص أو المجلدات ، لأن القائمة قد لا تكون نشطة. تعمل هذه الطريقة فقط في Windows 8/10).

يمكنك أيضًا فتح سطر الأوامر مباشرة في المستكشف
♦
الطريقة رقم 4
يمكنك أيضًا فتح مجلد النظام C: \ Windows \ System32 ، والعثور على الملف فيه CMD وتشغيله (انظر المثال أدناه).

من خلال مجلد النظام
*
في نظام التشغيل Windows 8
الطريقة رقم 1
- اضغط على اختصار لوحة المفاتيح WIN + X;
- يجب أن تظهر قائمة بالارتباطات السريعة التي تحتاجها ، ومن بينها استدعاء سطر الأوامر. حدد الشخص الذي تريده.
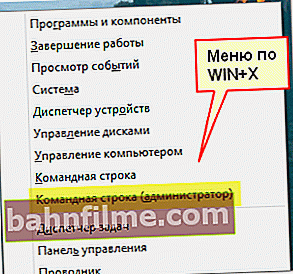
Windows 8 - القائمة المنبثقة عن طريق مجموعة WIN + X
♦
الطريقة رقم 2
- افتح المستكشف (يمكنك الضغط على مجموعة الأزرار WIN + E.);
- في المستكشف ، افتح محرك أقراص النظام "C: \" ؛
- ثم اضغط على القائمة "ملف / فتح سطر الأوامر" ;
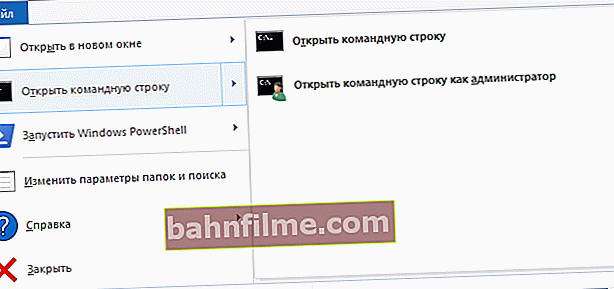
مستكشف الملفات - افتح موجه الأوامر
- لديك خياران لبدء تشغيله (مع حقوق المسؤول وبدونها).
*
في Windows 7
الطريقة رقم 1
في Windows 7 ، ما عليك سوى فتح قائمة START ، ثم علامة التبويب "الملحقات". سيحتوي على ارتباط لبدء تشغيل سطر الأوامر. بشكل عام ، لا شيء صعب ...

Windows 7 - قائمة START ، الملحقات
♦
الطريقة رقم 2
أيضًا في Windows 7 ، يمكنك فتح Explorer (أزرار فوز + إي) ، ثم افتح مجلد النظام C: \ Windows \ System32 وابحث عن الملف "كمد".
بعد ذلك ، يجب تشغيله (بالمناسبة ، إذا قمت بالنقر بزر الماوس الأيمن فوقه ، يمكنك تشغيله كمسؤول ، انظر المثال أدناه).

من خلال Explorer - Windows 7
*
قم بتشغيل سطر الأوامر كمسؤول
الطريقة العالمية (ملاحظة: لنظام التشغيل Windows 7/8/10)
- افتح مدير المهام أولاً (اضغط على مجموعة المفاتيح Ctrl + Alt + Del ، أو Ctrl + Shift + Esc) ؛
- ثم في مدير المهام ، انقر فوق "ملف / تشغيل مهمة جديدة" ؛
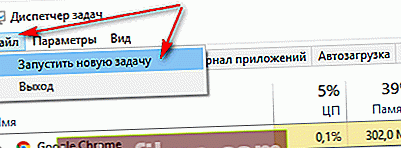
ملف - ابدأ مهمة جديدة
- ثم أدخل في سطر "فتح" CMD وحدد المربع الذي يجب أن يتم تنفيذ المهمة باستخدام حقوق المسؤول. ثم انقر فوق الزر "موافق" ؛
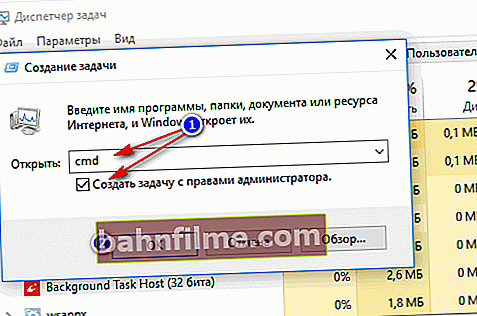
سطر الأوامر مع حقوق المسؤول
- في الواقع ، يجب فتح سطر مع حقوق المسؤول (يتم تقديم مثال أدناه).
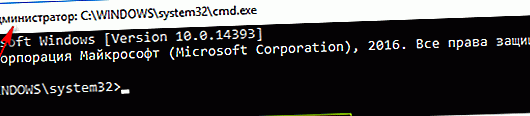
اكتملت المهمة ، سطر نيابة عن المسؤول
*
لنظام التشغيل Windows 10
يكفي النقر بزر الماوس الأيمن (RMB) على قائمة START ، وفي القائمة المنبثقة حدد "سطر الأوامر (المسؤول)" كما في المثال أدناه.

القائمة التي تظهر بعد النقر بزر الماوس الأيمن على START
ملاحظة: في الإصدارات الجديدة من Windows 10 - بعد النقر بزر الماوس الأيمن على قائمة START (أو الضغط على مجموعة Win + X) - لن ترى رابطًا إلى سطر الأوامر. بدلاً من ذلك ، Windows PowerShell.
يمكنك استخدام طرق أخرى ، أو بدء PowerShell ، ثم أدخل أمر CMD واضغط على Enter.
أو ، بدلاً من ذلك ، استخدم أيضًا البحث (رمز العدسة المكبرة بجوار الزر START على شريط المهام).
في مربع البحث ، أدخل CMD، ثم انقر بزر الماوس الأيمن فوق التطبيق الموجود وحدد أنه يجب تشغيل المهمة كمسؤول (انظر الأسهم 1 ، 2 في لقطة الشاشة أدناه).

تشغيل CMD كمسؤول
♦
لنظام التشغيل Windows 7
افتح قائمة START ، ثم علامة التبويب "Standard" ، واضغط على زر الماوس الأيمن على اختصار "Command Line" - في قائمة السياق المنبثقة ، حدد خيار التشغيل كمسؤول.
بشكل عام ، هذا كل شيء! انظر المثال في لقطة الشاشة أدناه.

نيابة عن المسؤول - Windows 7
*
إذا لم يتم تمهيد Windows (تشغيل سطر الأوامر من محرك أقراص فلاش للتثبيت)
مناسب لنظام التشغيل Windows 8/10
في بعض الحالات (عندما لا يتم تشغيل نظام التشغيل الرئيسي) ، تحتاج إلى تشغيل سطر الأوامر من وسائط التثبيت لاستعادة عدد من المعلمات والملفات وما إلى ذلك. أعتقد أن هذا الخيار يستحق الذكر أيضًا في إطار عمل هذا ملاحظة ...
👉 للمساعدة!
كيفية إنشاء Windows 10 USB Stick قابل للتمهيد - عدة طرق(بالنسبة لأولئك الذين ليس لديهم محرك أقراص فلاش للتثبيت).
*
بعد توصيل محرك أقراص فلاش بجهاز كمبيوتر / كمبيوتر محمول ، تحتاج إلى الاتصال بقائمة BOOT وتحديدها في قائمة أجهزة التمهيد (في حالتي "Toshiba TransMemory ..." 👇).
👉 للمساعدة!
كيفية التمهيد من محرك أقراص USB - خطوة بخطوة

التمهيد من محرك أقراص فلاش للتثبيت
ثم حدد اللغة وبدلاً من التثبيت ، حدد الخيار "استعادة النظام" .

التمهيد من محرك أقراص فلاش للتثبيت - استرداد النظام
ثم اذهب إلى القسم "استكشاف الأخطاء وإصلاحها" - سيحتوي على "الرابط" العزيزة ... 👇

استكشاف الأخطاء وإصلاحها - سطر الأوامر!
*
هذا كل شيء الآن ... نرحب بإضافات هذا الموضوع!
حظا موفقا للجميع!
👋
النشر الأول: 06.11.2017
تصحيح: 06/30/2020