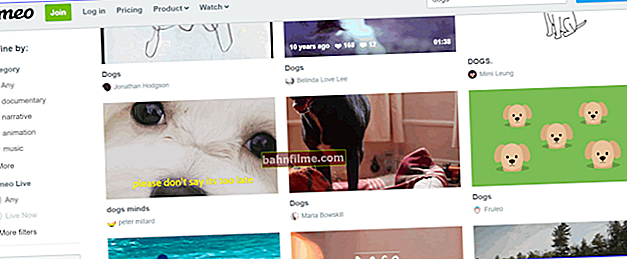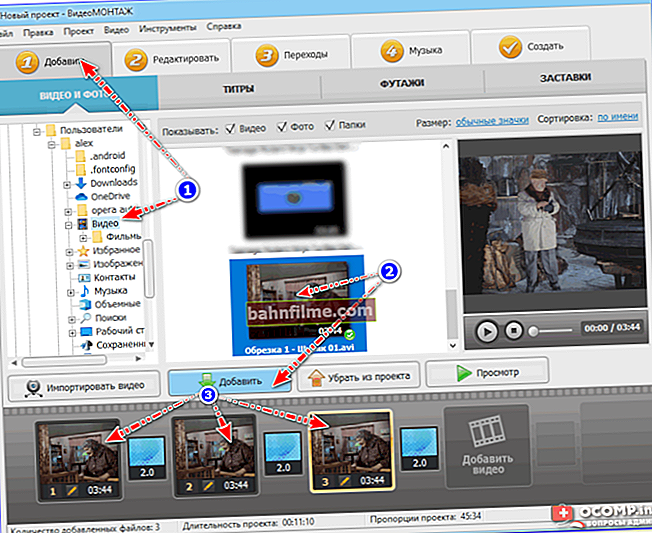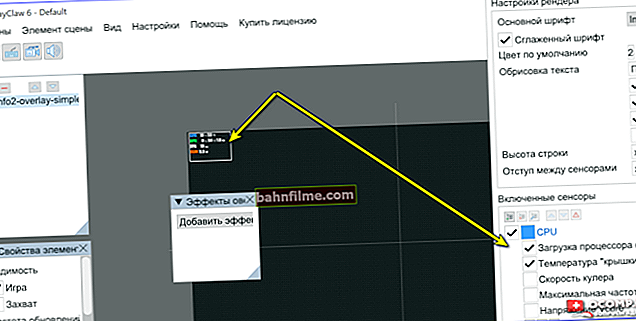ساعة جيدة!
ساعة جيدة!
للوصول إلى الإنترنت على جهاز كمبيوتر وجهاز كمبيوتر محمول وهاتف وأجهزة أخرى ، تحتاج إلى التهيئة بشكل صحيح موزع انترنت ... حسنًا ، لتكوين جهاز التوجيه ، تحتاج إلى الانتقال إلى واجهة الويب الخاصة به ، والتي يكون عنوان IP الخاص بها في معظم الحالات هو 192.168.1.1 أو 192.168.0.1 (ومن هنا ، في الواقع ، عنوان المقالة 👌).
ألاحظ على الفور أن عناوين IP هذه مناسبة لمعظم طرز أجهزة التوجيه: D-Link و ZyXEL و TP-Link و Tenda و ASUS وما إلى ذلك. إذا كان لديك جهاز توجيه غريب من Xiaomi ، فإنه يستخدم عنوانًا مختلفًا قليلاً 192.168.31.1 (بالمناسبة ، سأوضح أدناه كيف يمكنك معرفة عنوان IP الذي تحتاجه لجهازك).
بشكل عام ، في المقالة أدناه ، سأحلل السؤال الحالي الخاص بإدخال جهاز التوجيه بالتفصيل باستخدام أمثلتي مع التعليقات على كل خطوة (سيكون هذا نوعًا من التعليمات ، وآمل أن يكون مفهوماً حتى للمستخدمين المبتدئين) .
وبالتالي...
كيفية تسجيل الدخول عن طريق IP 192.168.1.1 / 192.168.0.1
الخيار 1
1) قم بتشغيل Internet Explorer أو متصفح Edge. هم ، نظرًا لأنهم مثبتون مسبقًا في Windows ، ويقوم مطورو أجهزة التوجيه باختبار برامجهم تحتها ...

Internet Explorer أو Edge
2) ب عنوان * أدخل السطر IP 192.168.1.1 واضغط على Enter (في حالة حدوث خطأ ، جرب IP 192.168.0.1 وبعد 192.168.10.1). انظر لقطة الشاشة أدناه للحصول على عينة.
ملاحظة: إذا فتحت Google و Yandex وما إلى ذلك بنتائج استعلام بحث ، فمن المحتمل أنك أدخلت عنوان IP ليس في شريط العناوين ، ولكن في شريط البحث (أو كتبت بعض الرموز أو الكلمات مع عنوان IP).

أدخل 192.168.1.1 في شريط عنوان المتصفح
3) إذا تم تحديد IP بشكل صحيح ، فلا توجد مشاكل مع جهاز التوجيه والاتصال - يجب أن تشاهد صفحة بها إعدادات جهاز التوجيه (مثل بلدي في الصورة أدناه).
في بعض الحالات ، قبل الدخول ، ستحتاج إلى تحديد اسم مستخدم وكلمة مرور - حاول استخدام الكلمة مشرف (أو راجع الوثائق الخاصة بجهازك).

إعدادات جهاز التوجيه مفتوحة!
مهم!

إذن المطلوب
إذا ظهرت ، عند الدخول إلى واجهة الويب ، نافذة تطلب منك تحديد تسجيل الدخول وكلمة المرور (تسجيل الدخول ، كلمة المرور) ، فجرّب:
1. أولاً ، حدد تسجيل الدخول مشرف واضغط على Enter ؛
2- إذا فشلت في الدخول ، فحدد كلاً من تسجيل الدخول وكلمة المرور مشرف واضغط على Enter ؛
3. إذا كنت لا تزال غير قادر على تسجيل الدخول ، فابحث بعناية في جهاز التوجيه ، فعادة ما يحتوي على ملصقات تحتوي على المعلومات الضرورية. يمكنك أيضًا محاولة إعادة ضبط الإعدادات على إعدادات المصنع الافتراضية.
الخيار 2
1) إذا كنت تستخدم نظام التشغيل Windows 8/10 الحديث ، فيمكنك إدخال جهاز التوجيه بسرعة كافية باستخدام موصل (بشرط عدم تغيير إعدادات اتصالات الشبكة).
افتح أيًا من المجلدات الموجودة على القرص وانقر فوق علامة التبويب في الجزء الأيسر من النافذة "شبكة" ... في القسم الفرعي "البنية الأساسية للشبكة" يجب أن يظهر الجهاز "Wireless ... Router" (انظر الشاشة أدناه).
اضغط عليها بزر الفأرة الأيمن واتبع الرابط "عرض صفحة ويب الجهاز" .

عرض صفحة ويب الجهاز (مستكشف الملفات)
2) بعد ذلك ، يجب فتح صفحة بها إعدادات جهاز التوجيه في متصفحك (والذي يتم استخدامه افتراضيًا). تظهر عينة في الشكل. أدناه.

واجهة الويب لجهاز التوجيه Tenda (192.168.1.1)
*
بسبب ما يستحيل إدخال إعدادات جهاز التوجيه
جهاز التوجيه غير متصل بجهاز الكمبيوتر / الكمبيوتر المحمول
وهكذا ، هناك نقطة مهمة: لإدخال إعدادات جهاز التوجيه - يجب توصيل جهاز الكمبيوتر / الكمبيوتر المحمول الخاص بك به! علاوة على ذلك ، من المستحسن ألا يتم هذا الاتصال عبر Wi-Fi ، ولكن باستخدام كبل الشبكة (عادةً ما يأتي هذا الاتصال دائمًا مع جهاز التوجيه).

جهاز التوجيه النموذجي - الرؤية الخلفية
انتبه أيضًا إلى الراوتر نفسه: هل تومض المصابيح عليه ؟! إذا لم يكن أي منها قيد التشغيل ، فمن المرجح أن الجهاز قد تم إيقاف تشغيله ببساطة (أو كان هناك عطل).
نقطة أخرى مهمة: عند توصيل كبل شبكة من جهاز التوجيه بجهاز كمبيوتر (كمبيوتر محمول) ، أو الاتصال بشبكة Wi-Fi ، يجب أن تضيء أيقونة الشبكة في علبة Windows (على الأرجح ستكون بعلامة تعجب "بدون اتصال بالإنترنت"، منذ تكوين الوصول إلى الإنترنت بعد ، في جهاز التوجيه ...).

شبكة Wi-Fi متصلة
إذا لم يتفاعل Windows على الإطلاق مع توصيل / فصل كبل الشبكة من جهاز التوجيه ، وأضيء الصليب الأحمر على أيقونة الشبكة في الدرج ، فهناك مشكلة إما في بطاقة شبكة الكمبيوتر (برامج التشغيل ، عطل فني ، الجهاز مغلق ، وما إلى ذلك) ، أو مع جهاز التوجيه ...

كبل الشبكة غير متصل (لا توجد اتصالات متوفرة)
لحل هذه المشكلة ، أوصيك بقراءة إحدى مقالاتي السابقة ، الرابط أدناه.
للمساعدة!

ماذا تفعل إذا لم يكن هناك اتصال بالشبكة ، أبلغ Windows أن الكبل غير متصل (لكنه ليس كذلك!) - //ocomp.info/ne-rab-internet-po-set-kabelu.html
عنوان IP غير صحيح لإعدادات جهاز التوجيه
بغض النظر عن مدى غرابة الأمر ، ولكن محاولة إدخال العنوان 192.168.1.1 (وهو في معظم الحالات العنوان الافتراضي لإدخال إعدادات جهاز التوجيه) ربما كنت تفتقد الشيء الرئيسي! بالنسبة لبعض طرز أجهزة التوجيه ، يختلف عنوان تسجيل الدخول قليلاً عن هذا (ملاحظة: هناك أيضًا 192.168.1.1 و 192.168.10.1).
بشكل عام ، يمكن العثور على معلومات حول IP في أغلب الأحيان مباشرة على علبة الجهاز (عادةً ما يكون هناك ملصق على الجزء الخلفي من العلبة). على سبيل المثال ، يوضح الشكل أدناه جهاز توجيه D-link ، والذي يحتوي على عنوان لإدخال الإعدادات 192.168.0.1!
يكون منتبه ، تمامًا مثل هذا ، بسبب رقم واحد ، يمكنك الجلوس طوال المساء أمام الشاشة 👀

جهاز توجيه D-Link - ملصق على العلبة: عنوان إدخال الإعدادات - 192.168.0.1
بالمناسبة ، يرجى ملاحظة أنه بالإضافة إلى العنوان ، تشير هذه الملصقات أيضًا إلى كلمة المرور وتسجيل الدخول للوصول إلى واجهة الويب الخاصة بالجهاز.

راوتر TP-Link - ملصق على العلبة
ملحوظة!
أيضًا ، يتم دائمًا الإشارة إلى معلومات مماثلة حول عنوان صفحة إعدادات جهاز التوجيه في المستندات المرفقة بها. علاوة على ذلك ، يحتوي الدليل أيضًا على كلمة المرور وتسجيل الدخول للوصول (كقاعدة عامة ، هم نفس الشيء: admin / admin).
تجدر الإشارة إلى نقطة أخرى: يمكن العثور على عنوان IP لواجهة الويب الخاصة بالموجه باستخدام سطر الأوامر (ذي الصلة إذا كنت متصلاً بالموجه).
استخدم أمرًا بسيطًا ipconfig (المثال أدناه).

تكوين IP
من بين معلمات الشبكة التي تظهر ، ابحث عن اتصالك وانظر إلى الخط "البوابة الرئيسية" ... وفيه سيتم إدراج عنوان IP الذي نبحث عنه.

البوابة الرئيسية
إعدادات جهاز التوجيه غير صحيحة
قد يكون ذلك إعدادات المصنع لجهاز التوجيه (ملاحظة: تلك التي تظهر على الملصق أو تنعكس في المستندات الخاصة بالجهاز) كان من الممكن تغييرها بواسطة شخص ما (على سبيل المثال ، بواسطة البائعين في متجر 👀). في هذه الحالة ، سيكون الخيار الجيد تخلص من الإعدادات.
لإعادة ضبط الإعدادات على جميع أجهزة التوجيه النموذجية ، يوجد زر صغير في الجزء الخلفي من العلبة ، بجوار منافذ الشبكة ، وغالبًا ما يتم تمييزه على أنه إعادة تعيين. يجب الضغط على هذا الزر لمدة 5-10 ثوانٍ (عادةً ما يتم استخدام قلم رصاص أو قلم).
بعد إعادة ضبط الإعدادات ، حاول تسجيل الدخول مرة أخرى على 192.168.1.1.

زر إعادة الضبط لجهاز التوجيه
للمساعدة!

كيفية إعادة تعيين إعدادات جهاز التوجيه [استعادة إعدادات المصنع] - //ocomp.info/kak-sbrosit-nastroyki-routera.html
يتم تمكين VPN ، ووضع turbo ، وما إلى ذلك في المتصفح.
قد لا تسمح بعض إعدادات المستعرض (بالإضافة إلى المكونات الإضافية) بفتح بعض العناوين المحلية (بما في ذلك واجهة الويب الخاصة بالموجه). على سبيل المثال ، لن تسمح لك أوضاع turbo أو VPN ، التي تهدف إلى تأمين وتسريع المتصفح ، بإدخال إعدادات جهاز التوجيه!

شريط عنوان متصفح Opera - تم تمكين VPN!
تتوفر هذه الأوضاع في العديد من المتصفحات: على سبيل المثال ، في متصفح Opera أو Yandex (لتعطيل هذه الخيارات ، ما عليك سوى فتح قائمة الإعدادات).
بشكل عام ، أوصي باستخدام متصفح Internet Explorer (Edge) القياسي لإدخال إعدادات موجه Wi-Fi بدون أي مكونات إضافية ووظائف إضافية!

Internet Explorer أو Edge
تم تغيير ملف المضيفين
المضيفون - هذا ملف نظام في Windows ، عندما تقوم بتغييره ، يمكنك إعادة توجيه المتصفح إلى عنوان مختلف تمامًا (على سبيل المثال ، ستحاول الانتقال إلى 192.168.1.1 ، ولكن في الواقع سيتم فتح صفحة مختلفة تمامًا ، ربما لا يحدث ذلك حتى موجودة!).
عادة ، يمكن للمستخدمين تغيير مثل هذا الملف عن طريق الإهمال ، أو تقوم الفيروسات بذلك نيابة عنهم.مهما كان الأمر ، إذا كانت هناك مشكلة في إدخال إعدادات جهاز التوجيه ، فإنني أوصي باستعادة الملف المضيفين.
كيفية استعادة ملف المضيفين (الطريقة مناسبة حتى في حالة الإصابة بفيروس):
- تحتاج أولاً إلى تنزيل الأداة المساعدة لمكافحة الفيروسات AVZ - انظر هنا: //ocomp.info/besplatnyiy-antivirusnyiy.html#AVZ
- ثم قم بتشغيله ، وانقر على القائمة "استعادة الملفات / النظام ";
- ثم تحقق من الخيار في القائمة "مسح ملف المضيفين" واضغط على الزر "قم بإجراء عمليات محددة"(انظر الشكل أدناه).

AVZ - استعادة ملف المضيفين
أوصي أيضًا بفحص جهاز الكمبيوتر الخاص بك بحثًا عن الفيروسات ، حتى يتمكن AVZ من القيام بذلك جيدًا ...

AVZ - أداة مكافحة الفيروسات
جدار الحماية أو برنامج مكافحة الفيروسات يحظر الاتصال
قد تمنع بعض برامج مكافحة الفيروسات الوصول إلى إعدادات جهاز التوجيه لأغراض أمنية. على سبيل المثال ، قام Norton Antivirus بعمل مماثل عند تعيين أقصى مستوى أمان.
لذلك ، بالنسبة لوقت التشخيص والبحث عن سبب المشاكل ، أوصي بتعطيل برنامج مكافحة الفيروسات لفترة من الوقت. بحيث يتم ذلك في البرامج الحديثة بنقرتين على الماوس (يوجد مثال على AVAST أدناه).

قم بتعطيل برنامج Avast Antivirus لمدة ساعة
أما بالنسبة لجدار الحماية ، فإن هذا البرنامج الخاص يحمي النظام أثناء العمل على الشبكة (يمنع الوصول إلى المنافذ للتطبيقات غير المرغوب فيها). علاوة على ذلك ، إذا لم تكن قد قمت بتثبيت أي أدوات مساعدة لمكافحة الفيروسات ، فمن شبه المؤكد أنه تم تمكين جدار حماية Windows المدمج. وربما "لا تدع" على 192.168.1.1 ...
يوصى أيضًا بتعطيله طوال مدة التشخيص.
كيفية تعطيل جدار الحماية على الويندوز:
- اضغط على مجموعة من الأزرار WIN + R. ، أدخل الأمر جدار الحماية و اضغط يدخل (أسرع من خلال لوحة التحكم) ؛
- ثم في العمود الأيسر تحتاج إلى فتح الرابط "قم بتشغيل وإيقاف تشغيل جدار الحماية في Windows"(انظر الشكل أدناه).

تمكين / تعطيل جدار حماية Windows
بعد ذلك ، تحتاج فقط إلى تحريك أشرطة التمرير إلى الوضع تعطيل جدار حماية Windows للشبكات الخاصة والعامة (إذا كان لديك المزيد من الشبكات ، فقم بإيقاف تشغيلها للجميع ...).

تعطيل جدار حماية Windows Defender
بعد ذلك ، احفظ المعلمات التي تم تغييرها وحاول مرة أخرى إدخال إعدادات جهاز التوجيه.
لم يتم تعيين الاكتساب التلقائي لـ IP و DNS
غالبًا ما يكمن سبب عدم القدرة على إدخال إعدادات جهاز التوجيه في الإعدادات المحددة لاتصال الشبكة (على سبيل المثال ، غالبًا ما تظل للأجهزة القديمة).
للتحقق من هذه المعلمات وتغييرها ، يجب عليك:
- يدفع Win + R. يطفو على السطح النافذة "يركض" ;
- أدخل في الخط "فتح" أمر ncpa.cpl و اضغط نعم؛
- ثم سترى نافذة بها جميع اتصالات الشبكة (بالمناسبة ، يمكنك فتحها من خلال لوحة تحكم Windows) ؛
- في هذه النافذة ، تحتاج إلى فتح خصائص الاتصال الحالي (إذا كنت تستخدم Wi-Fi ، فسيكون اسمه عادةً "شبكة لاسلكية"، إذا كان جهاز التوجيه متصلاً عبر كبل شبكة ، فسيكون الاسم"صاتصال الشبكة المحلية " , إما "إيثرنت "، كما في الصورة أدناه) ؛

خصائص الاتصال المحلي (إيثرنت)
بعد ذلك في قائمة المكونات ، ابحث عن السطر "الإصدار 4 من IP (TCP / IPv4)" وانتقل إلى خصائصه (السهمان 1 و 2 في لقطة الشاشة أدناه). ثم ، في الإعدادات ، قم بتعيين:
- الحصول على عنوان IP تلقائيا؛
- الحصول على عنوان خادم DNS تلقائيًا.
احفظ إعداداتك وأعد تشغيل الكمبيوتر. ثم حاول إدخال إعدادات جهاز التوجيه مرة أخرى.

خصائص الإصدار 4 من IP (TCP / IPv4)
*
في هذا الصدد ، آمل أن تساعدك نصيحتي المتواضعة في تكوين جهاز التوجيه.
حظا سعيدا!
👋
النشر الأول: 12.12.2016
التصحيح: 1.07.2019