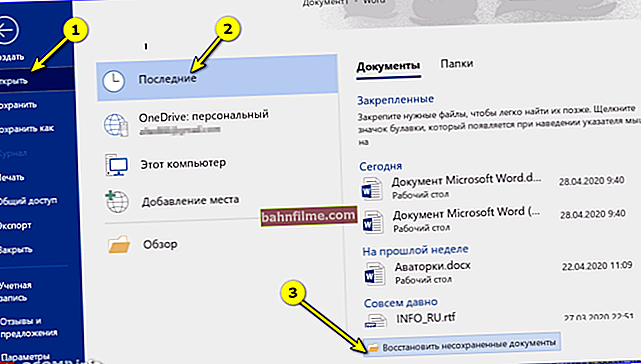سؤال المستخدم
مرحبا.
هل يمكن أن تخبرني ما إذا كان يمكنك بطريقة ما معرفة كلمة المرور الخاصة بك في المتصفح؟ الحقيقة هي أنني قمت بتثبيت متصفح Firefox على جهاز الكمبيوتر الخاص بي - وهو يستبدل تسجيل الدخول وكلمة المرور لموقع واحد تلقائيًا وكل شيء يتم إدخاله. لكن على جهاز كمبيوتر محمول ، لا يمكنني الذهاب إلى هذا الموقع ، tk. لا أتذكر كلمة المرور.
هل من الممكن في Firefox على الكمبيوتر رؤية كلمة المرور مخفية خلف العلامات النجمية (لا يمكن ذلك من خلال إعدادات المتصفح نفسه)؟
يوم جيد!
تتذكر جميع المتصفحات الحديثة المواقع التي زرتها وكلمات المرور وتسجيلات الدخول التي أدخلتها عليها (على الأقل ، عندما تقوم بإدخال بعض البيانات للترخيص ، يعرض المتصفح دائمًا حفظها). يتم ذلك لتسريع عملك: حتى لا تدخل كلمة المرور يدويًا في كل مرة ، ولا تضيع الوقت فيها.
سأوضح لك في هذه المقالة كيف يمكنك العثور على هذه البيانات في إعدادات العديد من المتصفحات الشائعة (بالطبع ، واستخدامها 👌).
👉 المزيد عن هذا الموضوع!

قد تكون مهتمًا بمقال حول كيفية عرض محفوظات زيارات الموقع ، حتى لو تم حذفها.
*
كيفية عرض جميع عمليات تسجيل الدخول وكلمات المرور المحفوظة في المتصفح
كروم
عنوان الإعدادات: الكروم: // الإعدادات / كلمات المرور
انسخ الرابط أعلاه في شريط العنوان في متصفح Chrome واتبعه. يجب أن تفتح نافذة إعدادات مع جميع كلمات المرور وعناوين المواقع المقابلة لها.
بالمناسبة ، يمكنك هنا أيضًا تعيين ما إذا كنت تريد استخدام وظيفة تسجيل الدخول التلقائي إلى المواقع (الاستبدال التلقائي لكلمة المرور وتسجيل الدخول في نموذج التفويض).

Chrome - كلمات المرور وتسجيلات الدخول والحضور ☻. يمكن أن تكون القائمة طويلة جدًا ...
بعد ذلك ، ابحث عن الموقع الذي تريده في قائمة المواقع. بجانب المنشور "كلمه السر" يوجد رمز بعلامة "عين" - إذا نقرت عليه بالماوس ، فبدلاً من العلامات النجمية ، تظهر كلمة المرور نفسها (على سبيل المثال أدناه). ما عليك سوى إعادة كتابته أو نسخه ، ويمكنك استخدامه في متصفح آخر (أو على جهاز كمبيوتر آخر).

إظهار / إخفاء كلمة المرور
*
فايرفوكس الكم
عنوان إعدادات الخصوصية: about: التفضيلات # الخصوصية
لفتح قائمة كلمات المرور المحفوظة في متصفح Firefox Quantum الجديد - انقر فوق الرمز الذي يحتوي على ثلاثة أسطر في الزاوية اليمنى العليا (مثال -  ) ، ثم حدد "الإعدادات / الخصوصية والأمان" ... يمكنك أيضًا استخدام العنوان أعلاه.
) ، ثم حدد "الإعدادات / الخصوصية والأمان" ... يمكنك أيضًا استخدام العنوان أعلاه.
ثم اضغط على الزر "عمليات تسجيل الدخول المحفوظة ..." (انظر لقطة الشاشة أدناه).
ملاحظة: يرجى ملاحظة أنه توجد في الإعدادات علامة اختيار بجوار العنصر "تذكر عمليات تسجيل الدخول وكلمات المرور لمواقع الويب". إذا لم يكن موجودًا ، فلن يحفظ المتصفح أي شيء في سجله ...

نافذة إعدادات الخصوصية في Firefox
بعد ذلك ، ستظهر لك قائمة بالمواقع التي قام المتصفح بحفظ البيانات الخاصة بها. ما عليك سوى العثور على موقعك في القائمة والنقر فوق الزر "إظهار كلمات المرور" (في أسفل النافذة). في الواقع ، كل شيء ...

قائمة تسجيلات الدخول المحفوظة في Firefox
*
أوبرا
عنوان الإعدادات: أوبرا: // الإعدادات / كلمات المرور
لفتح قائمة كلمات المرور في Opera - استخدم العنوان الموضح أعلاه (فقط قم بنسخه في شريط العنوان في متصفحك وانتقل إليه).
بعد ذلك ، سترى نافذة يمكنك من خلالها عرض القائمة الكاملة لكلمات المرور المحفوظة. لعرض كلمة المرور المخفية - انقر فوق الزر الدخن "تبين" (لقطة الشاشة أدناه).

قائمة كلمات مرور Opera
*
متصفح Yandex
عنوان الإعدادات: المتصفح: // الإعدادات / كلمات المرور
في متصفح Yandex ، كل شيء هو نفسه كما في المتصفحات الأخرى: انسخ الرابط (المذكور أعلاه) في شريط عنوان المتصفح ، واتبعه. بعد ذلك في القائمة ، ابحث عن الموقع الذي تريده وشاهد كلمة المرور (زر اظهر المخفي ).

كلمات المرور في متصفح Yandex
*
اكتشف كلمة المرور المخفية خلف العلامات النجمية
يحدث أن يتم نسيان كلمة المرور ، ويتذكرها المتصفح ويستبدلها تلقائيًا في نموذج التفويض ، ويعرض عليك فقط تأكيد تسجيل الدخول (على سبيل المثال ، في لقطة الشاشة أدناه).كلمة المرور ، بالطبع ، مخفية بعلامات نجمية ، ولا يمكنك نسخها وعرضها. لكن يمكنك تغييره بسهولة ومعرفة ذلك.

لوحة التفويض
سأعرضه باستخدام مثال متصفح Google Chrome (باعتباره الأكثر شيوعًا اليوم ✌. من حيث المبدأ ، ستكون الإجراءات متشابهة في العديد من المتصفحات الأخرى).
أولاً ، انقر بزر الماوس الأيمن على كلمة المرور في شكل علامات نجمية ، ثم اختر من القائمة "عرض التعليمات البرمجية" (انظر لقطة الشاشة أدناه).

مشاهدة الكود
علاوة على ذلك ، في الكود المميز للصفحة ، انتبه إلى نوع الحقل: اكتب = "كلمة المرور"... أولئك. يستخدم هذا النوع من الحقول لإدخال كلمة مرور وبالتالي يخفي المتصفح جميع الأحرف فيه بعلامات نجمية.
لكن هذا النوع من الحقول يمكن تغييره ، أليس كذلك؟ فقط قم بتغيير الكلمة كلمه السر على ال نص - بمعنى آخر. تغيير نوع الحقل.

تغيير نوع الحقل (كلمة المرور إلى نص)
بمجرد الانتهاء نص وسيحيط المتصفح علما بهذا - سترى أنه بدلاً من العلامات النجمية في نافذة تسجيل الدخول ، سيتم عرض كلمة المرور الخاصة بك. الآن يمكن نسخه من النسخ.

نرى كلمة المرور - كل شيء بسيط!
*
👉 أما بالنسبة لفايرفوكس حيث كان هناك سؤال في بداية المقال ، فإن الإصدار الحديث من Firefox Quantum مشابه جدًا لمتصفح Chrome ، ويتم تنفيذ الإجراء الموضح أعلاه بنفس الطريقة.
تحتاج أيضًا إلى النقر بزر الماوس الأيمن فوق الحقل الذي تدخل فيه كلمة المرور ، حدد من القائمة "استكشاف العنصر" ، وتغيير النوع من كلمة المرور إلى نص.

Firefox Quantum - اكتشف العنصر
*
ملاحظة
لكي لا تنسى كلمات المرور ، أوصيك بإنشاء ملف دفتر وهناك لتدوين جميع كلمات المرور المهمة وتسجيلات الدخول وإجابات أسئلة الأمان والأشياء الأخرى التي ستساعدك على استعادة الفجوات في الذاكرة بسرعة.
سيضحك الكثيرون ، لكنه في الحقيقة شيء رائع - حتى على جهاز كمبيوتر آخر ، بعيدًا عن الكمبيوتر الرئيسي ، يمكنك تسجيل الدخول وتسجيل الدخول إلى الموقع الذي تحتاجه ، ومتابعة عملك!
ليس من المزاح أن أقول إنه في دفتر ملاحظاتي توجد كلمات مرور عمرها 20 عامًا من الموارد التي غرقت في النسيان منذ فترة طويلة ... 👌
*
الاضافات على الموضوع مرحب بها!
حسنًا ، هذا كل شيء بالنسبة لي ، حظًا سعيدًا!
👋
تاريخ النشر الأول: 27.11.2017
تصحيح: 01/30/2020