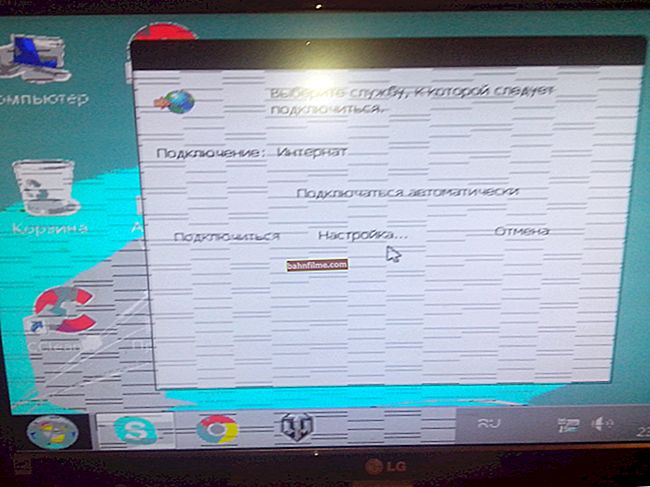يوم جيد.
يوم جيد.
عند العمل على جهاز كمبيوتر (كمبيوتر محمول) ، من الضروري في بعض الحالات معرفة الخصائص الدقيقة لجهاز معين.
على سبيل المثال ، غالبًا ما يتعين عليك القيام بذلك عندما تريد البحث عن برامج التشغيل وتحديثها ، فأنت بحاجة إلى معرفة درجة حرارة القرص الصلب أو المعالج ، أو بطاقة الفيديو ، عندما يبدأ الكمبيوتر في التجمد أو الإبطاء ، إلخ.
إنه ضروري أيضًا في الحالات غير الضارة: على سبيل المثال ، عندما تحتاج إلى توسيع الذاكرة (RAM) أو شراء قرص آخر.
للحصول على ما تحتاجه ، تحتاج إلى معرفة خصائص الحديد (وإلا فهناك خطر إهدار المال 😢).
في هذه المقالة سأقدم أفضل الأدوات المساعدة (في رأيي) التي يمكن أن تخبرك بكل شيء عن نظامك وأجهزتك. سأقدم أيضًا عدة خيارات لعرض الخصائص في Windows نفسه (بدون تثبيت برامج إضافية!).
*
بمساعدة العروض الخاصة. المرافق (AIDA ، سبيسي ، إلخ.)
متخصص. الأدوات المساعدة لعرض خصائص الكمبيوتر هي أسهل وأسرع طريقة لمعرفة كل شيء وكل شيء عن الأجهزة والبرامج المثبتة على جهاز كمبيوتر (كمبيوتر محمول).
كقاعدة عامة ، لا يلزم تثبيت هذه الأدوات المساعدة ، مما يعني أنه يمكن كتابتها على محرك أقراص USB وتشغيلها على أي جهاز كمبيوتر ، وتعلم على الفور جميع المعلومات المتعلقة بها.
ملائم!
*
👉 الجدول 1: الأدوات المساعدة لعرض خصائص الكمبيوتر
| № | اسم المطور / الموقع | وصف البرنامج ، لقطات |
| 1 | AIDA64
الموقع: //www.aida64.com/ | أحد أفضل البرامج لعرض خصائص أي من أجهزتك المتصلة بجهاز الكمبيوتر (ذاكرة الوصول العشوائي ، القرص الصلب ، المعالج ، محول Wi-Fi ، الماوس ، لوحة المفاتيح ، وما إلى ذلك - يمكنك معرفة كل شيء بالتفصيل في جميع أنحاء القائمة). بالإضافة إلى الأجهزة ، يمكنك أيضًا العثور على معلومات حول البرنامج: إصدار Windows ، وإصدار DirectX ، وما هو قيد التشغيل ، والبرامج المثبتة ، وما إلى ذلك. يتم تنفيذ المستشعرات بشكل جيد: أي يمكنك مراقبة درجة حرارة المكونات الرئيسية في الوقت الفعلي: القرص الصلب واللوحة الأم ووحدة المعالجة المركزية وما إلى ذلك. انظر لقطات الشاشة أدناه. ملاحظة: البرنامج به نسخة محمولة (لا تحتاج إلى تثبيت). أجهزة الاستشعار (التحكم في درجة الحرارة) - لقطة الشاشة رقم 1 معلومات النظام (ملخص) - لقطة الشاشة رقم 2 |
| 2 | HWMONITOR
الموقع: //www.cpuid.com/ | هذه أداة صغيرة جدًا تتيح لك مراقبة حالة الجهد ودرجة الحرارة وسرعة دوران المبردات والبطارية وما إلى ذلك في الوقت الفعلي. بالنسبة للخصائص نفسها: يمكنك معرفة النموذج الدقيق لوحدة المعالجة المركزية والقرص والكمبيوتر المحمول (اللوحة الأم). |
| 3 | سبيسي
موقع إلكتروني: //www.piriform.com/ | أداة مساعدة صغيرة ولكنها قوية جدًا لعرض معلومات حول الأجهزة المثبتة ونظام التشغيل Windows. يصعب العثور على بعض المعلمات التي تقدمها هذه الأداة المساعدة (أو حتى مستحيلة) في برامج أخرى: على سبيل المثال ، عدد فتحات الذاكرة ، وعدد الفتحات المستخدمة والحرة (RAM) ، والتوقيتات ، وما إلى ذلك. البرنامج سهل الاستخدام للغاية ، بعد البدء سترى نافذة: معلومات على الجانب الأيمن ، روابط لأقسام على اليسار:
يحتوي البرنامج أيضًا على معلومات حول درجة حرارة المكونات الرئيسية للكمبيوتر: القرص الصلب ، وحدة المعالجة المركزية ، إلخ. لقطة الشاشة رقم 1 (النافذة الرئيسية) |
| 4 | HWiNFO
موقع إلكتروني: //www.hwinfo.com/ | أداة لعرض جميع أنواع خصائص ومعلمات جهاز الكمبيوتر ، والتشخيصات ، واستكشاف الأخطاء وإصلاحها واستكشاف الأخطاء وإصلاحها قائمة المعلومات الواردة واسعة للغاية:
بشكل عام ، أوصي باستخدام جهاز كمبيوتر ، ستساعدك الأداة المساعدة أكثر من مرة عند حل مجموعة متنوعة من المشكلات. لقطة الشاشة رقم 1 - معلومات حول وحدة المعالجة المركزية ووحدة معالجة الرسومات (المعالج وبطاقة الفيديو) لقطة الشاشة # 2 - معلومات البطارية لقطة الشاشة رقم 3 - معلومات درجة الحرارة (بما في ذلك الحد الأقصى). |
| 5 | CPU-Z
موقع إلكتروني: //www.cpuid.com/ | أداة صغيرة لا تتطلب التثبيت ، والتي ستمنحك معلومات كاملة عن المعالج:
تعمل الأداة على أنظمة 32/64 بت. ملاحظة: بالإضافة إلى المعلومات حول المعالج ، يمكنك التعرف على ذاكرة الوصول العشوائي (RAM) واللوحة الأم وبطاقة الفيديو. لقطة الشاشة 1 (نافذة البرنامج الرئيسية) لقطة الشاشة 2 (بطاقة الفيديو) |
| 6 | أسترا 32
موقع إلكتروني: //www.astra32.com/ | الأداة المساعدة لتشخيصات الكمبيوتر ومعلومات مفصلة حول البرامج والأجهزة. على الرغم من الاسم ، تعمل الأداة في كل من أنظمة x32 و x64 (جميع إصدارات Windows مدعومة: XP ، 7 ، 8 ، 10). يوفر "جبلًا" من المعلومات (يمكن مقارنته بـ Aida 64 أو Everest):
بشكل عام ، يمكن لهذه الأداة وحدها أن تحل محل شركة كاملة من نظائرها الأخرى. علاوة على ذلك ، فإن البرنامج "يزن" متواضعًا جدًا: 2-3 ميجا بايت ، ونسخة محمولة متاحة (أي لا يلزم التثبيت). لقطة الشاشة 1 (معلومات عامة) لقطة الشاشة 2 (أجهزة الاستشعار - معلومات درجة الحرارة) |
*
استخدام أدوات الويندوز
يمكنك معرفة الخصائص الرئيسية لجهاز الكمبيوتر بدون عروض خاصة. خدمات. صحيح أنه سيكون من الممكن الحصول على معلومات أقل ، ولكن في بعض الأحيان يمكن القيام بذلك بشكل أسرع (لأنه لا يوجد دائمًا إنترنت على جهاز الكمبيوتر لتنزيل الأداة المساعدة الضرورية ؛ وليس لجميع المستخدمين الحق في تثبيت ما سيتم تنزيله .. .).
*
الخيار 1: الخيارات (Windows 10)
إذا كان لديك Windows 10 حديثًا مثبتًا ، فما عليك سوى النقر فوق المجموعة فوز + أنا (لفتح المعلمات) وانتقل إلى القسم "النظام / حول النظام" .
في الواقع ، من علامة التبويب هذه ، يمكنك معرفة الخصائص الرئيسية لجهاز الكمبيوتر / الكمبيوتر المحمول ونظام التشغيل Windows. يظهر مثال في لقطة الشاشة أدناه. 👇

Windows 10 - مواصفات الجهاز
*
الخيار 2: استخدام msinfo32
هذه الطريقة هي واحدة من أكثر الطرق تنوعًا وإفادة في Windows.
أولاً ، اضغط على مجموعة مفاتيح Win + R (ذات الصلة بنظام التشغيل Windows 7 و 8 و 10). في النافذة المفتوحة "يركض" اكتب الأمر "msinfo32" (بدون علامات اقتباس) واضغط على Enter (لقطة الشاشة أدناه للمساعدة). 👇

msinfo32 - عرض معلومات الكمبيوتر
بعد ذلك ، ستفتح نافذة تحتوي على معلومات حول النظام ، يمكنك معرفة ما يلي:
- موارد الأجهزة؛
- أجهزة الوسائط المتعددة
- أجهزة الصوت؛
- العرض ، بطاقة الفيديو ؛
- معلومات الشبكة
- معلومات حول المودم والشبكة والمنافذ وما إلى ذلك. (الشاشة أدناه 👇).

معلومات حول Windows والكمبيوتر
*
الخيار 3: خصائص النظام
إذا كانت هناك حاجة إلى معلومات حول نظام التشغيل Windows أو مقدار الذاكرة ومجموعة العمل واسم الكمبيوتر ، فيمكنك استخدام خصائص النظام .
للقيام بذلك ، انتقل إلى 👉 لوحة تحكم Windows على طول المسار: لوحة التحكم \ النظام والأمان ... بعد ذلك ، افتح القسم "نظام" (انظر الشاشة أدناه 👇).

النظام والأمن - النظام
بعد ذلك ، سيتم فتح نافذة بها خصائص النظام ، والتي سيتم عرضها:
- إصدار نظام التشغيل Windows (يظهر Windows 10 في المثال أدناه) ؛
- وحدة المعالجة المركزية؛
- ذاكرة مثبتة
- نوع النظام (x32 أو x64) ؛
- اسم الكمبيوتر ، أي مجموعة العمل التي ينتمي إليها ، إلخ.
👉 ملاحظة!
هناك طريقة بديلة لاستدعاء نافذة "النظام" (الموجودة في لقطة الشاشة أدناه) وهي الضغط على مجموعة أزرار Win + Pause Break.

نظام Windows 10
*
الخيار 4: أداة تشخيص DirectX
يساعدك هذا المكون في الحصول على معلومات مفصلة حول مكونات DirectX وبرامج التشغيل المثبتة.
لتشغيل هذه الأداة ، تحتاج إلى: أولاً الضغط على مجموعة مفاتيح Win + R وإدخال الأمر dxdiag ، واضغط على Enter.

تشغيل أداة تشخيص DirectX (DxDiag)
بعد ذلك ، ستفتح نافذة "أداة التشخيص ..."... توجد عدة علامات تبويب هنا:
- النظام: يمكنك معرفة اسم الكمبيوتر ؛ إصدار نظام التشغيل Windows ؛ طراز الكمبيوتر / الكمبيوتر المحمول ؛ وحدة المعالجة المركزية؛ عدد ذاكرة الوصول العشوائي حجم ملف ترحيل الصفحات ، وما إلى ذلك ؛
- الشاشة: هنا يمكنك رؤية اسم الجهاز ، الشركة المصنعة لبطاقة الفيديو ، نوع الدائرة المصغرة ، الدقة ، حجم الذاكرة ، إصدار برنامج التشغيل ، إلخ ؛
- الصوت: مكبرات الصوت ، سماعات الرأس ، إصدار برنامج التشغيل ، الشركة المصنعة ، إلخ. المعلومات.

أداة تشخيص DirectX / قابلة للنقر
*
عبر إعدادات BIOS (أو UEFI)
يمكنك أيضًا معرفة الكثير من المعلومات إذا ذهبت إلى BIOS (أو UEFI) لجهاز الكمبيوتر / الكمبيوتر المحمول.
علاوة على ذلك ، في بعض الأحيان ، لن تعطي جميع الطرق الأخرى مثل هذه الموثوقية (خاصة في حالات توصيل مكونات جديدة ، والتي يجب (كبداية) تحديدها في BIOS. سواء أعجبك ذلك أم لا ، يجب عليك الدخول ... 😒).
بشكل عام ، لدي العديد من المقالات على مدونتي التي تكشف تمامًا عن مسألة الدخول إلى BIOS ، وعرض الخصائص (عادةً ما تكون هذه علامة تبويب "رئيسي"بعض الأحيان "معلومات"). لذلك ، سأقدم أدناه روابط لهم ، حتى لا أكرر نفس الشيء ...
*
👉 للمساعدة!

1) كيفية إدخال BIOS (أو UEFI) على جهاز كمبيوتر / كمبيوتر محمول - راجع التعليمات
2) إعدادات BIOS للكمبيوتر المحمول (بالصور) - انظر التعليمات
*
أدناه في الصورة ، يمكنك رؤية المعلومات التي يمكن العثور عليها في UEFI لجهاز كمبيوتر محمول Asus. ومع ذلك ، ليس كل شيء أساسيًا: المعالج ، والذاكرة ، والقرص ، وبطاقة الفيديو ، والدقة ، وأولوية التمهيد ، وحالة البرودة ، وما إلى ذلك.

Asus UEFI (BIOS Utility - Ez Mode) - النافذة الرئيسية
في أجهزة الكمبيوتر المحمولة الأقدم مع BIOS في علامة التبويب الرئيسية ("رئيسي" أو "معلومات") يتم أيضًا تقديم الكثير من المعلومات المفيدة (المثال أدناه).

معلومات BIOS للكمبيوتر المحمول: المعالج ، محرك الأقراص الثابتة ، إصدار BIOS ، طراز الجهاز ، الرقم التسلسلي ، إلخ.
*
لدي كل شيء على هذا sim في الوقت الحالي ، حظًا سعيدًا للجميع!
👣
النشر الأول: 20.11.2016
تم تعديل المقال: 08/27/2020