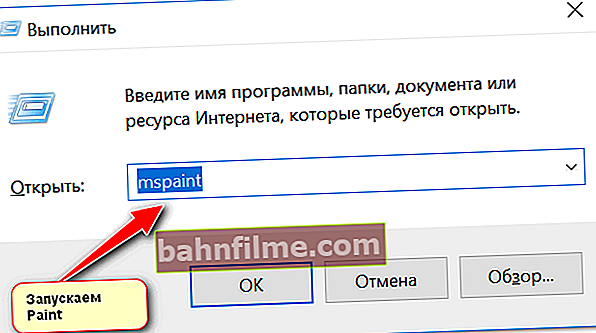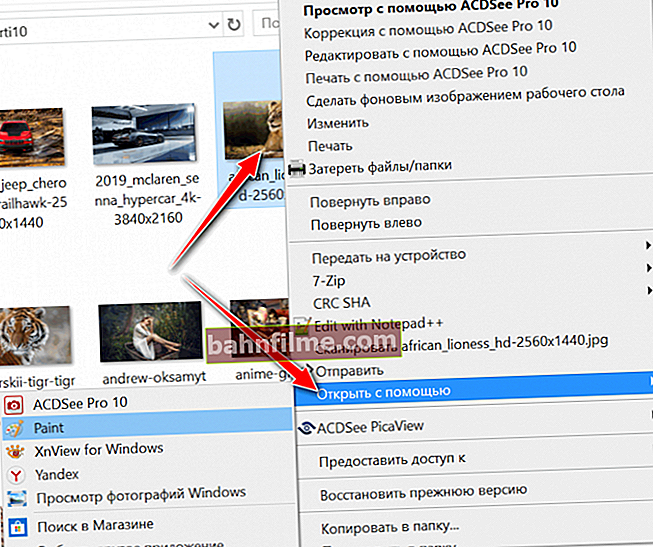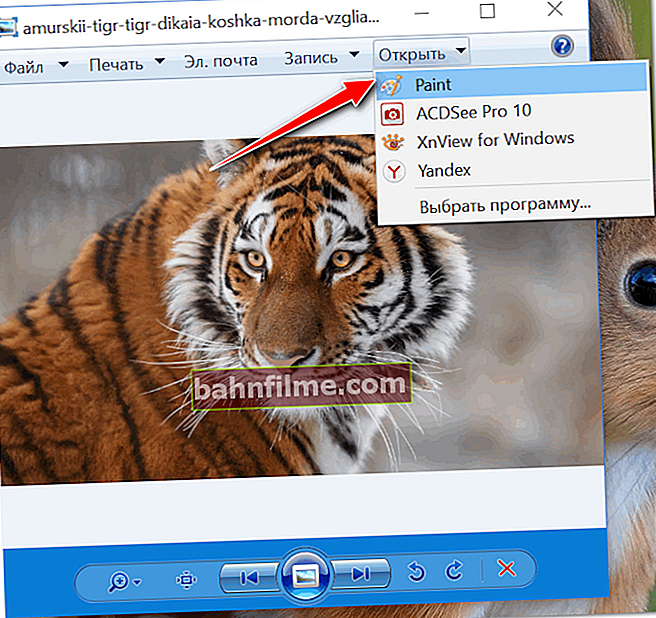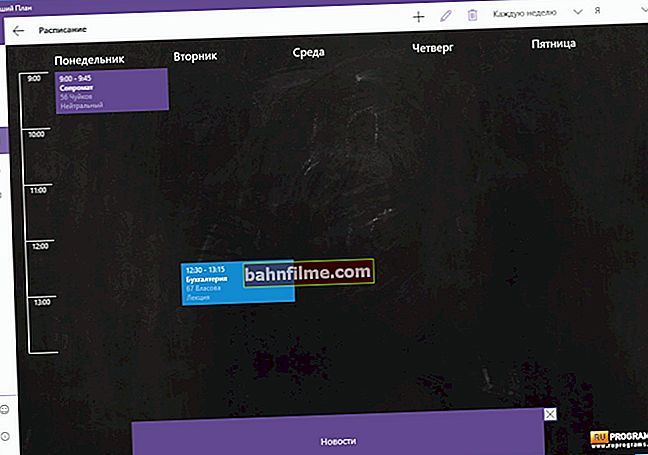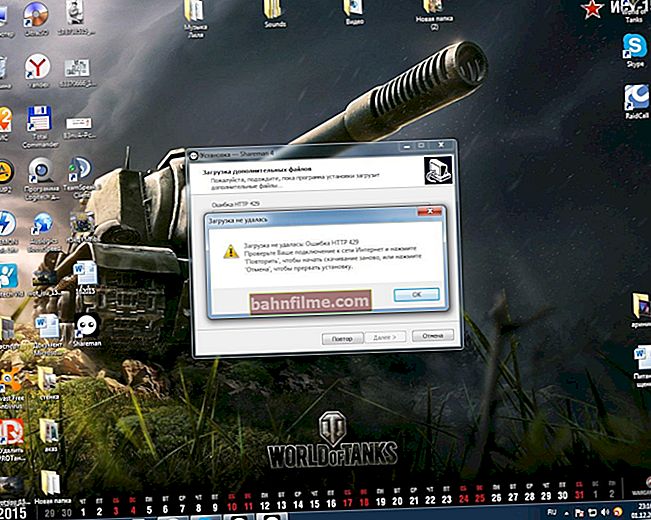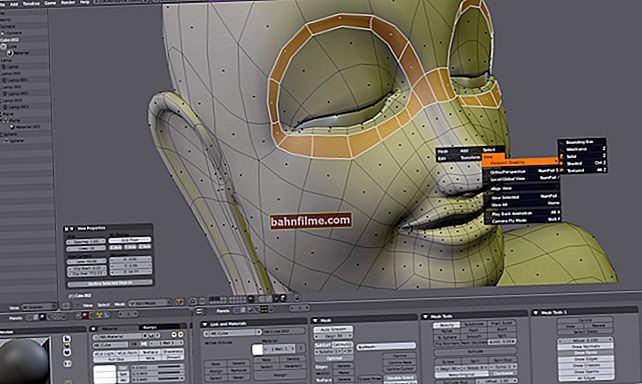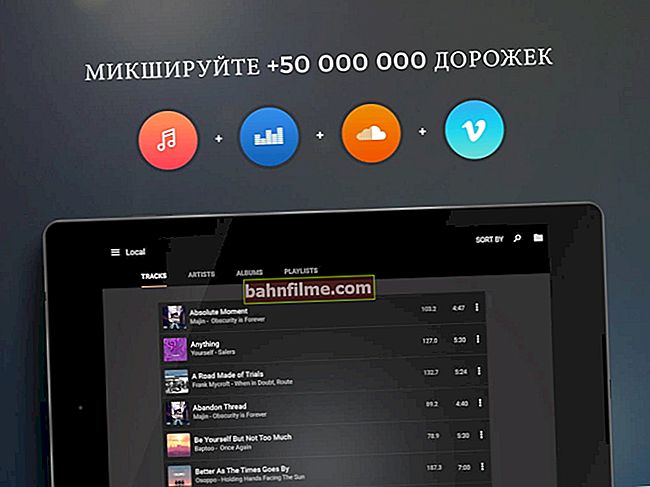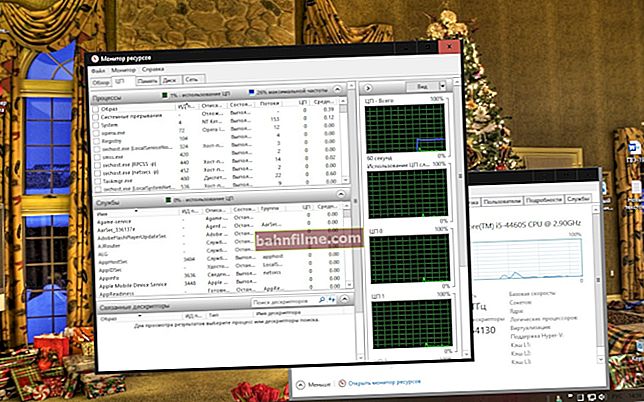يوم جيد للجميع!
يوم جيد للجميع!
في كثير من الأحيان ، عند العمل على جهاز كمبيوتر ، يجب عليك التعامل مع الصور: يجب اقتصاصها (على سبيل المثال ، لحذف شيء غير ضروري) ، وتحويلها إلى تنسيقات مختلفة ، وتغيير السطوع ، وما إلى ذلك.
في هذه المقالة ، في الواقع ، أريد أن أوضح عدة طرق بسيطة كيف يمكنك بسرعة ودون قلق اقتصاص صورة أو صورة على طول المحيط (بالمناسبة ، بدلاً من الاقتصاص ، تُستخدم الآن كلمة "Crop").
على سبيل المثال ، تحتاج 👉 صورة رمزية جديدة في VK أو Odnoklassniki ، وتريد إضافة صورتك إلى ملف تعريف ما ، يتم التقاط شخص إضافي في الصورة ، ولا تحب الحواف غير المستوية أو المظلمة - في كل هذه الحالات ، هذه المادة الصغيرة سوف تعال في مقالات مفيدة ...
*
صورة المحاصيل / الصورة
الخيار رقم 1: الطلاء
الرسام هو محرر رسومات بسيط ، وهو متوفر في كل إصدار من Windows تقريبًا (إلا إذا قمت بتنزيل نوع من "تجميع" Windows ، حيث يتم قص هذا).
لبدء برنامج الرسام: افتح "START -> All Programs -> Accessories -> Paint" ... غالبًا لا يمكن لمستخدمي Windows 8 و 10 العثور على هذا البرنامج في START ، لذلك سأقدم طريقتين أكثر صلة:
- اضغط على Win + R ، ثم في النافذة التي تظهر ، أدخل الأمر mspaint واضغط على Enter ؛
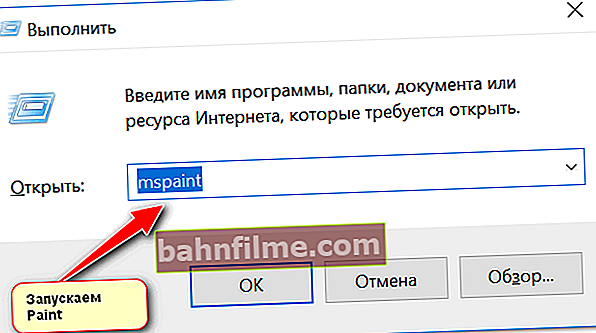
كيفية فتح الرسام إذا لم يكن في قائمة START
- ما عليك سوى العثور على الصورة التي تريدها ، ثم النقر بزر الماوس الأيمن عليها وتحديدها "فتح بـ -> الرسام" ;
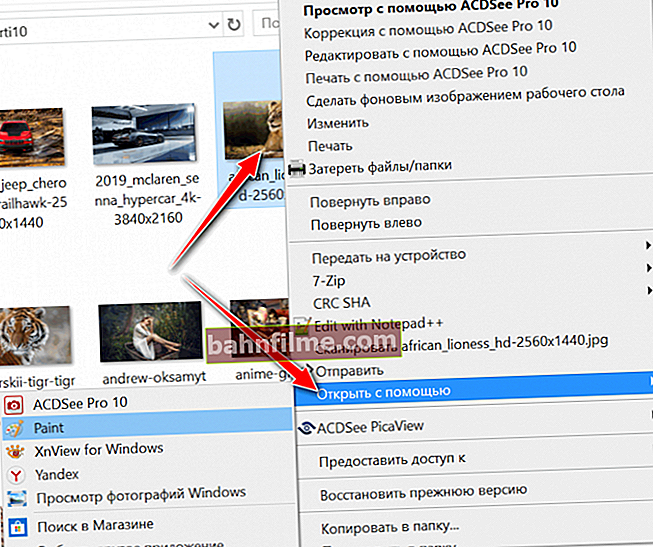
افتح الصورة في الرسام
- حسنًا ، إذا كنت تشاهد الصور بالفعل في عارض Windows القياسي ، فهناك قائمة في الأعلى "فتح" ، استخدمه.
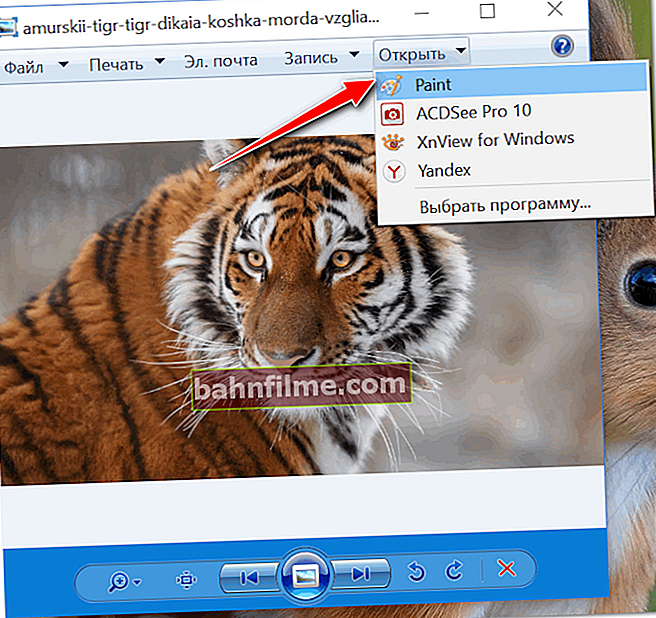
عارض صور Windows
بعد ذلك ، في الرسام ، افتح الصورة ("ملف / فتح") واستخدم الأداة "يختار" - يمكن أن تكون منطقة التحديد أيًا منها: يمكنك اختيار منطقة مستطيلة ، أو يمكن أن يكون لديك شكل عشوائي بشكل عام ...
ملاحظة: تحتاج إلى تحديد منطقة الصورة التي تريد الاحتفاظ بها (سيتم حذف كل شيء آخر).

حدد || رسم
بعد تحديد المنطقة المطلوبة ، انقر فوق زر شريط الأدوات (العلوي) "تقليم" ... ستتم إزالة أي شيء لا لزوم له من الصورة.

اقتصاص || رسم
بالمناسبة ، إذا كنا نتحدث عن الصورة الرمزية ، فعادة ما تكون بحجم معين ، على سبيل المثال ، 150 × 200 بكسل. لتعيين حجم معين للصورة ، يكون للرسام حجم خاص. أداة "تغيير الحجم" ... بالنقر فوقه ، يمكنك تحديد الحجم المحدد للصورة بالبكسل التي تحتاجها.

تغيير حجم الصورة || رسم
واللمسة الأخيرة - احفظ الصورة: "ملف / حفظ باسم ..." .
- BMP - يُستخدم عادةً للصور التي سيتعين تحريرها لاحقًا (يتم حفظ الصورة بدون ضغط ، وستشغل مساحة كبيرة على محرك الأقراص الثابتة).
- GIF و PNG - أكثر ملاءمة للصور الصغيرة للتحميل على الإنترنت.
- JPEG هو خيار متعدد الاستخدامات. يسمح لك بضغط الصورة بحيث تشغل مساحة صغيرة ، مع توفير جودة جيدة.

ملف - حفظ باسم // الرسام
*
الخيار رقم 2: الخدمات عبر الإنترنت
- //croper.ru/crop
- //cut-photo.ru/
- //online-fotoshop.ru/
- //www.iloveimg.com/ru/crop-image
يوجد الآن العشرات من الخدمات المختلفة على الإنترنت للعمل مع الصور ، بما في ذلك القص. توقفت عند أحدهم ( //ru.photofacefun.com/crop/) حيث يحتوي على خيار "الاقتصاص" الأكثر شيوعًا ، والذي يتكون من 3 خطوات:
- تحتاج أولاً إلى الضغط على الزر "تحميل" وحدد صورة من القرص الصلب الخاص بك ؛
- ثم حدد قسم الصورة الذي تريد تركه ؛
- ثم قم بتنزيل الصورة التي تم اقتصاصها بالفعل لنفسك. سريع جدا ومريح!

مثال على الخدمة
👉 ملحق!
 لدي مقال في مدونتي يسرد أفضل برامج تحرير الصور عبر الإنترنت (هناك نظائر للفوتوشوب من بين الخدمات).
لدي مقال في مدونتي يسرد أفضل برامج تحرير الصور عبر الإنترنت (هناك نظائر للفوتوشوب من بين الخدمات).
أوصي بأن تتعرف على أولئك الذين يرغبون في تنفيذ شيء أكثر صعوبة على صورة من القطع البسيط - //ocomp.info/fotoredaktor-onlayn-fotoshop.html
*
الخيار رقم 3: ACDSee
الموقع الرسمي للبرنامج: //www.acdsee.com/en/index
في مدونتي ، أوصيت بالفعل ببرنامج ACDSee عدة مرات - إنه عارض ممتاز لعرض أي صور وملفات فيديو (مئات التنسيقات المختلفة مدعومة).علاوة على ذلك ، لا يمكن عرض الصور فحسب ، بل يمكن تحريرها أيضًا:
- قم بقص الحواف أو قص الدوائر أو المستطيلات من الصور المرغوبة ، أو قص الصورة بزاوية ، وما إلى ذلك ؛
- وضع الأسهم والخطوط والدوائر والعلامات الأخرى على الصور ؛
- انتقل إلى أي زاوية
- إضافة مؤثرات خاصة مختلفة ، علامات مائية ، انعكاس ، إلخ ؛
- هناك وظيفة لإزالة العيون الحمراء.
- وظائف مختلفة لتصحيح الصورة ، وما إلى ذلك (انظر الشاشة أدناه).

Editor في ACDSee
*
هذا كل شئ حتى الان ...
حظا سعيدا!
👋
تاريخ النشر الأول: 15.02.2018
تصحيح: 01/30/2020