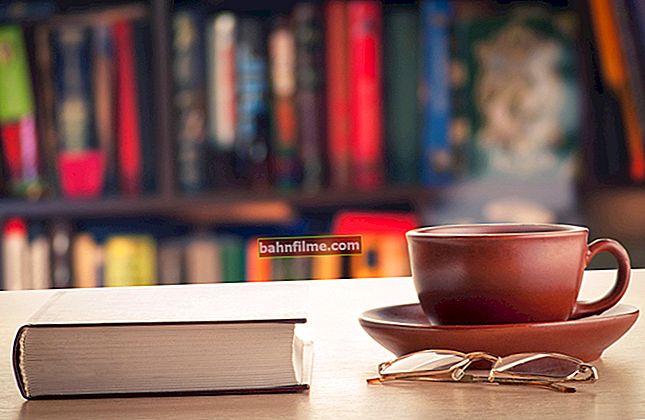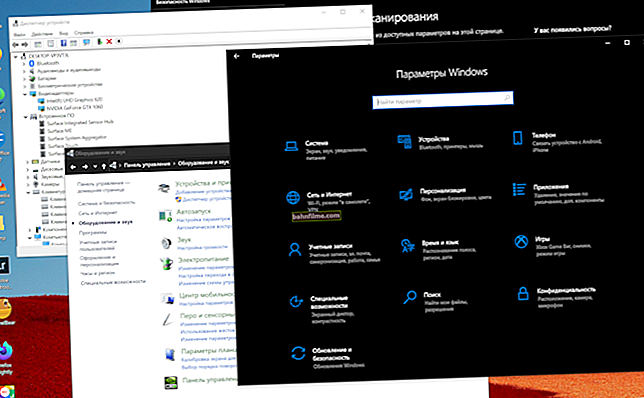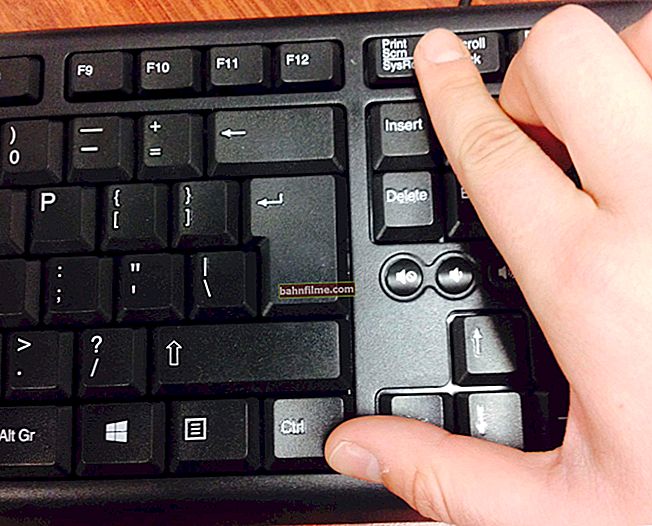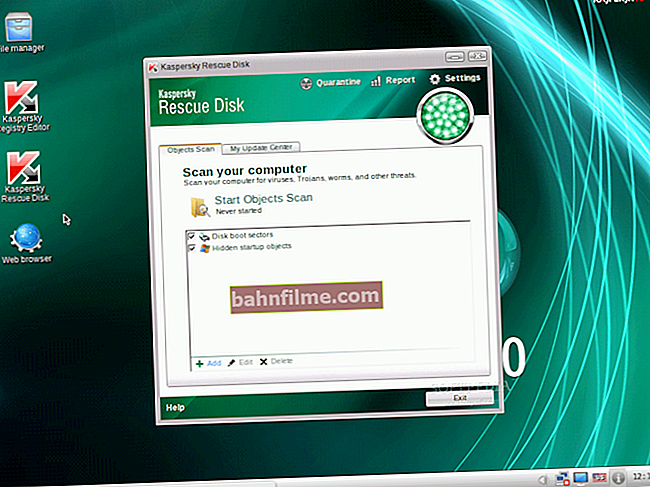وقت جيد!
وقت جيد!
يعد سطح المكتب للعديد من المستخدمين شيئًا لا غنى عنه ، ولا يخدم فقط تشغيل البرامج بسرعة ، ولكن أيضًا لتخزين جميع أنواع الملفات (لماذا في الواقع "المستندات" إذا كان بإمكانك الاحتفاظ بكل شيء في متناول اليد؟)
ومع ذلك ، في بعض الأحيان يمكن أن يختفي كل شيء على سطح المكتب فجأة (بالمناسبة ، كان ذلك مع أحد زملائي - لقد أوقفت عرض الرموز عن طريق الخطأ عندما حاولت إصلاح الماوس ...). طبعا تم حل سؤالها على الفور تقريبا ... 👌
فيما يلي قررت تقديم ليس فقط توصيات لحل مثل هذه المشكلة ، ولكن أيضًا مسألة إضافة الرموز "لوحة التحكم" ، "جهاز الكمبيوتر" إلى سطح المكتب (افتراضيًا في نظام التشغيل Windows 10 ، لا تكون موجودة عليه).
وبالتالي...
*
ماذا يمكنك أن تنصح إذا اختفت الاختصارات
الخيار 1: تغيير المظهر + إضافة "جهاز الكمبيوتر" و "لوحة التحكم" إلى سطح المكتب
غالبًا ما تختفي الرموز بعد تغيير السمة والخلفية والتصميم وما إلى ذلك. لذلك ، فإن أول ما أوصي به هو تغيير السمة إلى السمة الافتراضية ، وهي الوضع الافتراضي بعد تثبيت Windows (إذا كان لديك بالفعل مثبتًا ، حدد أخرى ، ثم حددها).
للقيام بذلك ، انقر بزر الماوس الأيمن فوق أي مساحة خالية على سطح المكتب وحدد "إضفاء الطابع الشخصي" (مناسب لنظام التشغيل Windows 10).

إضفاء الطابع الشخصي
مزيد في القسم "التخصيص / السمات" حدد الموضوع "شبابيك" .

المواضيع
بعد ، في نفس القسم ، اتبع الرابط خيارات رمز سطح المكتب .

خيارات الرمز
ثم حدد الرموز التي تحتاجها على سطح المكتب (المهملات ، الكمبيوتر ، لوحة التحكم ، الشبكة) وامنع السمات من تغييرها (انظر السهم 7 في لقطة الشاشة أدناه). احفظ إعداداتك.

رموز سطح المكتب (لا يمكن تغييرها حسب السمات)
الخيار 2: عرض رمز معطل
في أي نظام تشغيل Windows حديث ، يمكنك إيقاف تشغيل عرض كل شيء على سطح المكتب بنقرتين أو نقرتين غير دقيقين بالماوس. بالمناسبة ، كثير من الناس يمزحون هكذا ويلعبون مقالب على أحبائهم وزملائهم وأصدقائهم ... 😊
لإصلاح ذلك ، ما عليك سوى النقر بزر الماوس الأيمن فوق أي مساحة خالية على سطح المكتب وفي القائمة "منظر" حدد المربع بجوار "عرض رموز سطح المكتب" ... انظر المثال أدناه.

عرض القائمة
الخيار 3: خطأ المستكشف
في بعض الحالات ، تتعلق المشكلة بالتجميد وأخطاء المستكشف. لإصلاح هذا ، حاول إعادة تشغيله. للقيام بذلك ، افتح مدير المهام (مفاتيح الاختصار Ctrl + Alt + Del) ، ابحث عن "موصل" وأعد العملية (انظر لقطة الشاشة أدناه).

أعد تشغيل مستكشف الملفات / إدارة الأجهزة
الخيار 4: السمات
لقد صادفت عدة مرات حقيقة أن بعض المستخدمين قاموا عن غير قصد بتغيير سمة الاختصارات والملفات إلى "مختفي" (بالطبع ، افتراضيًا ، لا يعرض المستكشف الملفات بهذه السمة).
ما الذي يمكن النصح به في هذه الحالة:
- أو استخدام بعض الأوامر التي تظهر هذه الملفات المخفية بشكل افتراضي (Total Commander ، على سبيل المثال) ؛
- أو قم بتغيير إعدادات المستكشف بحيث يبدأ في عرض جميع الملفات والاختصارات (كيفية رؤية الملفات والمجلدات المخفية على القرص).
بشكل عام ، حاول فتح "سطح المكتب" مثل مجلد عادي (عنوانه: ج: \ Users \ alex \ Desktop حيث أليكس هو اسم حسابك). انظر المثال أدناه.

مستكشف الملفات - سطح المكتب
لتمكين عرض الملفات المخفية في المستكشف - انقر فوق Win + R. وفي النافذة "يركض" استخدم الأمر مجلدات التحكم ... بعد ذلك ، في نافذة الإعدادات التي تظهر ، افتح علامة التبويب "منظر" وحدد المربع "إظهار الملفات والمجلدات ومحركات الأقراص المخفية" .

أظهر الملفات المخفية
الخيار 5: الفيروسات ، تلف ملفات النظام
في بعض الحالات ، لاستعادة ملفات النظام التالفة (على سبيل المثال ، أثناء الإصابة بفيروس) ، يجب عليك اللجوء إلى ملفات. خدمات. واحد من هؤلاء هو AVZ.
يمكنه تلقائيًا إعادة تعيين عدد من إعدادات نظام التشغيل Windows (والمستكشف ، على وجه الخصوص) ، واستعادة بعض ملفات النظام (وإلغاء قفلها). يتم كل هذا بكل بساطة: بعد بدء AVZ - انقر فوق القائمة "استعادة الملفات / النظام" ... انظر المثال أدناه.

استعادة النظام
بعد ذلك ، حدد المربعات لإعادة تعيين Explorer واستعادة إعدادات سطح المكتب (كما في لقطة الشاشة الخاصة بي) ووافق على إجراء العمليات المحددة.

قم بإجراء عمليات محددة
بعد ذلك ، ستقوم الأداة "بإرجاع" المستكشف (وحالة سطح المكتب (لا يتم حذف الاختصارات!)) إلى شكلها الأصلي (كما هو الحال عند تثبيت نظام تشغيل جديد).
الخيار 6: استرجاع النظام
إذا لم يساعد كل ما سبق ، فيمكنك محاولة إعادة النظام إلى حالة عمل سابقة (ما لم يكن لديك ، بالطبع ، نقطة تفتيش ...). غالبًا ما يتم إنشاء نقاط التحقق هذه بواسطة النظام تلقائيًا (ملاحظة: في بعض إصدارات Windows ، يتم تعطيل هذا الخيار ...).
ملاحظة: عند الرجوع إلى نقطة فحص ، لن يتم حذف ملفاتك! صحيح ، تجدر الإشارة إلى أن هذا سيؤثر على برامج التشغيل ، وعدد من الإعدادات والمعلمات ...
للتحقق مما إذا كان لديك نقطة توقف للتراجع ، اضغط على Win + R. ، واستخدم الأمر rstrui ... انظر المثال أدناه.

rstrui - بدء الانتعاش
بعد ذلك ، يجب أن تظهر أمامك نافذة بها قائمة بنقاط تحكم (في حالتي ، هناك 3 منهم).
كقاعدة عامة ، يتم إنشاؤها تلقائيًا عند تثبيت برامج وبرامج تشغيل جديدة وتغيير معلمات نظام التشغيل المهمة. بالمناسبة ، قبل الموافقة على التراجع ، يمكنك معرفة البرامج التي سيؤثر عليها هذا الإجراء ... 👇

3 نقاط تحكم
*
هذا كل شيء الآن ، حظ سعيد!
👋