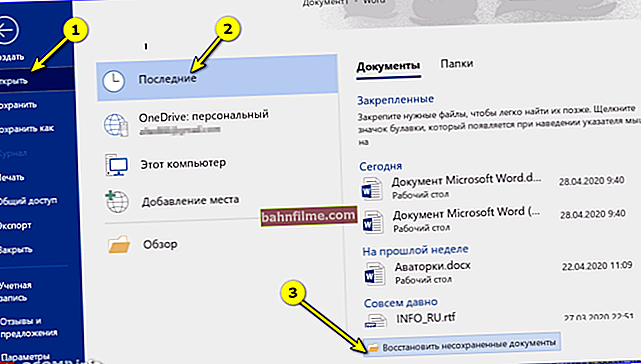يوم جيد!
يوم جيد!
اليوم ، العمل على جهاز كمبيوتر محمول (كمبيوتر شخصي) بدون محرك أقراص SSD هو ، كما أقول ، أمر مؤلم للغاية. ولتحقيق ذلك ، تحتاج إلى العمل مع النظام حيث تم تثبيته مرة واحدة على الأقل: التمهيد السريع لنظام التشغيل ، والتطبيقات والمستندات المفتوحة على الفور ، وعدم التجميد أو تحميل القرص بنسبة 100٪ بعد تشغيل الجهاز.
لذا ، حسنًا ، إلى حد بعيد ... في هذه المقالة ، سوف أطلعك على خطوات تثبيت SSD M2 "الجديد" في كمبيوتر محمول نموذجي. في الواقع ، لا يوجد شيء معقد حول هذا الأمر ، ولكن هناك عددًا قليلاً من الأسئلة المتعلقة بتنسيق القرص هذا (وقررت جمع بعضها هنا ، وتلخيص المواد السابقة ، والإجابة في الحال ...).
وبالتالي...
إضافة!
 يمكن تثبيت SSD ليس فقط في فتحة M2. هناك عدة خيارات أخرى لكيفية توصيل 2-3 أقراص بجهاز كمبيوتر محمول (أوصي بالتعارف): //ocomp.info/2-diska-v-noutbuke.html
يمكن تثبيت SSD ليس فقط في فتحة M2. هناك عدة خيارات أخرى لكيفية توصيل 2-3 أقراص بجهاز كمبيوتر محمول (أوصي بالتعارف): //ocomp.info/2-diska-v-noutbuke.html
*
تثبيت SSD M2: خطوة بخطوة
1) اختيار محرك الأقراص
أعتقد أن هذا هو أول شيء يجب ملاحظته. الحقيقة هي أن هناك عدة أنواع من SSD M2: SATA ، PCIe (وهذه بدورها تنقسم إلى عدة أنواع فرعية). في كل هذا التنوع ليس من الغريب الخلط ...
لذلك ، قبل اختيار محرك أقراص SSD M2 وشرائه ، أوصيك بقراءة هذا المقال: //ocomp.info/ssd-m2-kak-vyibrat-nakopitel.html
بالنسبة لأولئك الذين يشكون فيما إذا كان الأمر يستحق التبديل إلى محرك أقراص SSD ، أوصيك بالتعرف على هذه المادة: //ocomp.info/kak-proverit-skorost-diska-ssd-hdd.html
بالمناسبة ، أود هنا أيضًا أن أشير (بما أنه قد تم سؤالي أكثر من مرة بالفعل): هذا هو الفرق بين التبديل من محرك الأقراص الثابتة إلى محرك أقراص الحالة الصلبة (SATA) - يمكن ملاحظته بالعين المجردة ، حتى الكمبيوتر المحمول الضعيف يبدأ في "الطيران" ". لكن الفرق بين SSD (SATA) و SSD (PCIe (32 Gb / s)) ليس ملحوظًا إذا لم تنظر إلى نتائج الاختبار (على الأقل ، إذا كنت لا تعمل بنشاط مع القرص).
أنا شخصياً أعتقد أنه لا جدوى من مطاردة SSD "فائقة المخادع" (PCIe) للأغلبية ، ولكن إضافة نوع من محرك الحالة الصلبة إلى محرك الأقراص الثابتة الكلاسيكي يستحق ذلك بالتأكيد!
2) ماذا نحتاج
- كمبيوتر محمول (به فتحة M2 لمحرك أقراص SSD). ألاحظ على الفور: في بعض الحالات (يعتمد ذلك أيضًا على نوع الجهاز) ، يكون التثبيت الذاتي للقرص في الكمبيوتر المحمول هو سبب رفض خدمة الضمان (إذا كان الكمبيوتر المحمول تحت الضمان ، فيجب توضيح هذه النقطة ) ؛

دفتر
- محرك SSD نفسه (تحدثت عن تعقيدات اختيار SSD M2 هنا: //ocomp.info/ssd-m2-kak-vyibrat-nakopitel.html) ؛

Samsung NVMe SSD - كيف يبدو محرك M2 SSD
- متخصص. مفكات البراغي. يرجى ملاحظة أن بعض أجهزة الكمبيوتر المحمولة تستخدم براغي T5 غير عادية (هذا على شكل "شمس"). لذلك ، أوصي بإعداد مفك البراغي اللازم مسبقًا (من الملائم استخدام مفك براغي عالمي مع عشرات المرفقات المختلفة).

مفك براغي (للبراغي t5)
3) عملية التثبيت (ضع في اعتبارك خيارين)
هناك العشرات من طرازات أجهزة الكمبيوتر المحمول في السوق الآن. تقليديًا ، فيما يتعلق بموضوعنا ، أقسم أجهزة الكمبيوتر المحمولة إلى جزأين:
- تلك الأجهزة التي يوجد بها غطاء صغير للوصول السريع إلى فتحات لتثبيت ذاكرة الوصول العشوائي والأقراص وما إلى ذلك ؛
- والأجهزة التي يجب تفكيكها تمامًا قبل توصيل محرك الأقراص.
سأفكر في كلا الخيارين.
الخيار رقم 1: الكمبيوتر المحمول لديه خاص. غطاء واقي للوصول السريع إلى الملحقات
1) أولاً ، قم بإيقاف تشغيل الكمبيوتر المحمول. نقوم بفصل جميع الأجهزة عنه: الماوس ، وسماعات الرأس ، وكابل الطاقة ، وما إلى ذلك.
2) اقلب. إذا كان بإمكانك إزالة البطارية ، فقم بإزالتها.
إعارة الانتباه!
قبل استبدال أو إضافة ذاكرة أو قرص أو ما إلى ذلك ، يجب وضع بعض أجهزة الكمبيوتر المحمولة (التي تحتوي على أغطية للوصول السريع إلى الذاكرة والقرص ولكن البطارية مخفية داخل الجهاز) في وضع توفير شحن البطارية. على سبيل المثال ، تحتاج HP Pro Book G4 (في المثال أدناه) إلى إيقاف تشغيله ، وتوصيل محول الطاقة ، والضغط على Win + Backspace + Power في نفس الوقت ، ثم فصل محول الطاقة. بعد العملية التي تم إجراؤها ، لن يبدأ الكمبيوتر المحمول حتى يتم توصيل محول الطاقة ، ويمكنك ترقية المكونات بأمان.
3) ثم نقوم بفك مسامير التثبيت التي تمسك الغطاء. كقاعدة عامة ، هناك 1-4 منهم. (انظر المثال أدناه).
في المثال الخاص بي ، بالمناسبة ، استخدمت جهاز كمبيوتر محمول HP Pro Book G4 - يحتوي هذا الخط من أجهزة الكمبيوتر المحمولة من HP على خدمة مريحة للغاية: يمكن الوصول إلى الأقراص والذاكرة والمبرد عن طريق فك برغي واحد وإزالة الغطاء الواقي.

قم بفك المسمار الذي يثبت الغطاء الواقي // HP Pro Book G4
4) في الواقع ، نجد فتحة M2 تحت الغطاء - فهي تدخل محركًا بداخلها (ملاحظة: يجب أن يدخل محرك الأقراص إلى الفتحة دون بذل الكثير من الجهد ، انظر بعناية إلى المفاتيح!).

إزالة الغطاء ، يمكنك تثبيت ذاكرة الوصول العشوائي ، والأقراص ومحركات الأقراص ، وتنظيف نظام التبريد
5) سأضيف أن محركات SSD M2 مثبتة في النهاية بمسمار. لا يسمح لمحرك الأقراص بالخروج من الفتحة بطريق الخطأ (يتم تزويد المسمار عادةً بمحرك أقراص ذي حالة صلبة. لا تهمل التثبيت!).

قم بتثبيت SSD M2 وإصلاحه
6) حسنًا ، كل ما تبقى هو إعادة الغطاء الواقي وإصلاحه. ثم اقلب الكمبيوتر المحمول وقم بتشغيل ...
إعارة الانتباه!
بعد تحميل Windows في "My Computer" وفي Explorer ، قد لا ترى هذا القرص! الحقيقة هي أن العديد من محركات أقراص الحالة الثابتة الجديدة تأتي بدون تنسيق.
لرؤية القرص - انتقل إلى إدارة القرص وقم بتهيئته (ملاحظة: لفتح إدارة القرص ، اضغط على مجموعة المفاتيح Win + R ، وفي نافذة "Run" أدخل الأمر diskmgmt.msc).
الخيار رقم 2: لا توجد عروض خاصة على الكمبيوتر المحمول. قبعات (تفكيك كامل ...)
كقاعدة عامة ، لا توجد أغطية خاصة على أجهزة الكمبيوتر المحمولة المدمجة (وكذلك على تلك الأجهزة التي تكون العلبة فيها مصنوعة من المعدن).
بالمناسبة ، سأقدم نصيحة واحدة: قبل البدء في تفكيك جهاز كمبيوتر محمول ، أوصي بشدة بمشاهدة فيديو تفكيك لنفس طراز الجهاز على الشبكة. أنصح بهذا بشكل خاص لكل من لا يفعل ذلك كثيرًا ...
أسارع إلى تذكيرك بأن تفكيك وفتح علبة الجهاز يمكن أن يؤدي إلى رفض خدمة الضمان.
1) الإجراء الأول مشابه: قم بإيقاف تشغيل الكمبيوتر المحمول ، وفصل جميع الأسلاك (الطاقة ، والماوس ، وما إلى ذلك) ، ثم اقلبها.
2) إذا كان بإمكانك إزالة البطارية ، فقم بإزالتها (عادةً ما يتم تثبيتها بمزالجين). في حالتي ، كانت البطارية موجودة داخل العلبة.
3) بعد ذلك ، قم بفك جميع مسامير التثبيت على طول الكفاف. لاحظ أن بعض المسامير اللولبية قد تكون مخفية تحت الملصقات والأقدام المطاطية (والتي توجد غالبًا في أجهزة تقليل الاهتزاز).
على سبيل المثال ، على جهاز كمبيوتر محمول قمت بفكه كموضوع اختبار (ASUS ZenBook UX310) - كان هناك برغيان أسفل القدم المطاطية مباشرةً!

قم بإزالة الغطاء - مسامير التثبيت || ASUS ZenBook UX310

تثبيت المسمار تحت القدم المطاطية
4) علاوة على ذلك ، قبل لمس شيء ما أو الاتصال / فصل - تأكد من فصل البطارية (إذا كانت داخل العلبة ، مثل حقيبتي. ببساطة ، في حالة عدم وجود غطاء واقي للوصول السريع إلى فتحات الذاكرة - عادة ، البطارية داخل الكمبيوتر المحمول).
عادة ، يتم تأمين البطارية بعدة براغي. بعد فكها ، انظر بعناية إلى الكابلات: في بعض الأحيان تمر فوق الجزء العلوي من البطارية ، وإذا تم إزالتها بعناية ، يمكن أن تتلف بسهولة!

إخراج البطارية
5) يمكنك الآن توصيل SSD M2 عن طريق إدخاله في الفتحة المقابلة. لا تنسى إصلاحه بمسمار التثبيت!

تركيب SSD M2

محرك موصول ومغلق
6) ثم يمكنك تجميع الجهاز بالترتيب العكسي: أعد البطارية والغطاء الواقي وثبته بالمسامير.
الشيء الوحيد الذي أوصي به هو عدم إصلاح جميع البراغي مرة واحدة. بادئ ذي بدء ، لن يكون من السيئ التحقق: ما إذا كان النظام يرى القرص ، أو ما إذا كان كل شيء على ما يرام ، أو ما إذا كان قد تم شراء الجهاز ...
بالمناسبة ، كما قلت أعلاه ، قد لا ترى العديد من البرامج في Windows (بما في ذلك Explorer) SSD الخاص بك. لذلك ، تحتاج إلى استخدام أدوات مساعدة خاصة لتنسيق الأقراص ، أو أداة متوفرة في Windows - إدارة القرص .
لفتح إدارة الأقراص: اضغط على مجموعة مفاتيح Win + R ، وأدخل الأمر diskmgmt.msc واضغط على Enter. انظر لقطتين أدناه.

diskmgmt.msc - بدء إدارة القرص

قرص SSD // إدارة القرص
4) عملية نقل الويندوز القديم | أو تثبيت نظام تشغيل جديد
بعد تثبيت القرص في الكمبيوتر المحمول ، والتحقق من أن الجهاز يتعرف عليه ويراه ، سيكون هناك سيناريوهان محتملان:
- يمكنك تثبيت نظام تشغيل Windows جديد على قرص SSD. كيفية القيام بذلك انظر هنا: //ocomp.info/kak-ustanovit-windows-10-na-asus-zenbook.html
- أو سيكون من الممكن نقل نظامك "القديم" من محرك الأقراص الثابتة إلى محرك أقراص الحالة الصلبة. وصفت أيضًا كيف يتم ذلك في إحدى مقالاتي: //ocomp.info/windows-s-hdd-na-ssd.html (ملاحظة: انظر الخطوة 2)
ربما يكون الشيء الوحيد الجدير بالملاحظة: افتراضيًا ، سيقوم نظام التشغيل Windows "القديم" بالتمهيد من محرك الأقراص الثابتة (HDD) أولاً. لتغيير ذلك ، تحتاج إلى الانتقال إلى BIOS / UEFI في قسم BOOT وتغيير الأولوية (يظهر مثال في الصورة أدناه).
إضافة! كيفية إدخال BIOS | UEFI - راجع هذه المقالة: //ocomp.info/kak-voyti-v-bios.html

وضع SSD M2 الخاص بنا أولاً في قائمة انتظار التمهيد || UEFI ، كمبيوتر محمول ASUS
بعد تغيير الأولويات ، لا تنس حفظ الإعدادات: قسم "حفظ وخروج" - انقر فوق العنصر الذي يحتوي على السطر "حفظ التغييرات ..." (أي حفظ الإعدادات / التغييرات).

حفظ إعدادات UEFI
بعد إعادة التشغيل ، يجب أن يقوم النظام الجديد بالتمهيد من محرك أقراص SSD افتراضيًا.
بالمناسبة ، يمكنك أيضًا تحديد نظام التشغيل الذي تريد اعتباره افتراضيًا في إعدادات Windows: للقيام بذلك ، افتح لوحة التحكم على - لوحة التحكم \ النظام والأمان \ النظام. بعد ذلك ، افتح رابط "إعدادات النظام المتقدمة" (في القائمة الموجودة على اليسار).
يجب أن تفتح نافذة "خصائص النظام" ، نحتاج إلى علامة التبويب "خيارات متقدمة": تحتوي على قسم فرعي "بدء التشغيل والاسترداد" - فلنفتح معلماتها.

خصائص النظام
في هذا القسم الفرعي ، يمكنك اختيار نظام التشغيل الذي يتم اعتباره افتراضيًا من جميع الأنظمة المثبتة ويتم تحميله عند تشغيل الكمبيوتر المحمول / الكمبيوتر الشخصي.

OS قابل للتشغيل بشكل افتراضي
حسنًا ، أو إذا لم تشعر بالملل ، فيمكنك تحديد النظام القابل للتمهيد يدويًا في كل مرة تقوم فيها بتشغيل الكمبيوتر (انظر المثال أدناه ، يجب أن تنبثق هذه النافذة تلقائيًا بعد تثبيت الإصدار الثاني والثالث وما إلى ذلك. ) ...

2 Windows على جهاز كمبيوتر محمول ...
*
بشكل عام ، هذا كل شيء ...
حظا سعيدا!