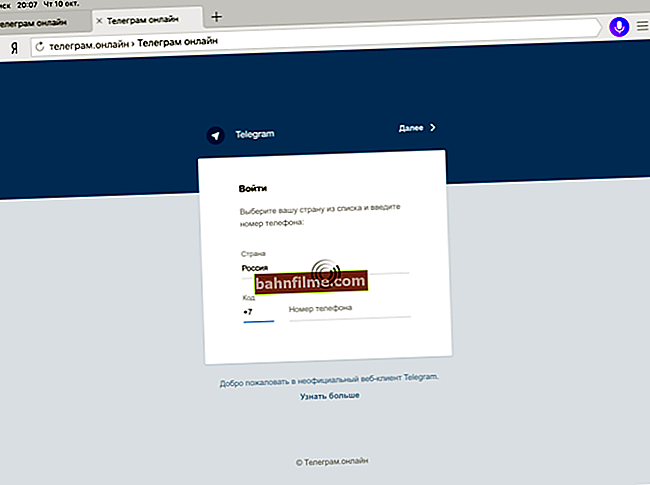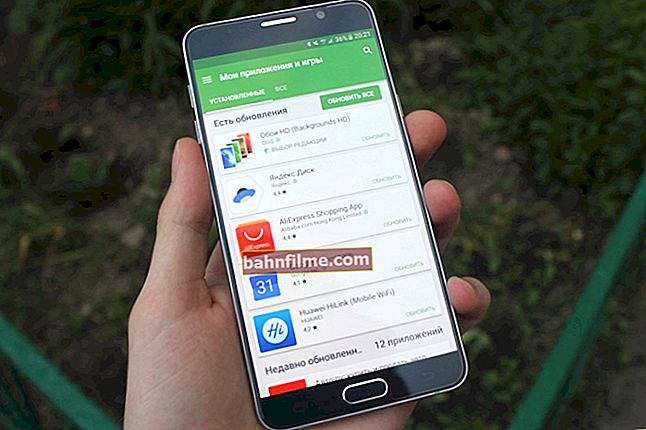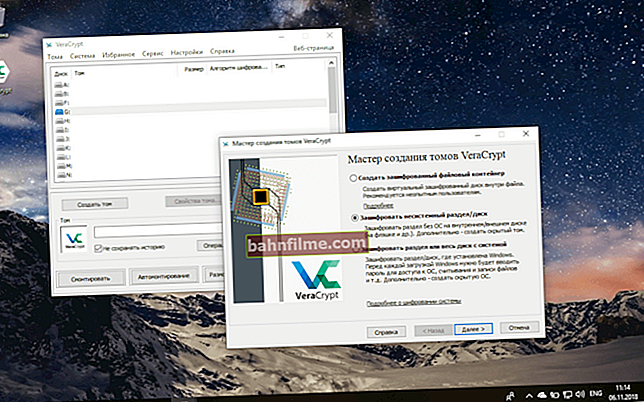يوم جيد!
يوم جيد!
أنت لا تتذكر عمليا جهاز التوجيه (بينما يعمل كل شيء في الوضع العادي  ). ولكن بمجرد ظهور مشكلة معها ، فإنها تصبح المشكلة الرئيسية ، لأنه في كثير من الأحيان لا يوجد إنترنت على الإطلاق ...
). ولكن بمجرد ظهور مشكلة معها ، فإنها تصبح المشكلة الرئيسية ، لأنه في كثير من الأحيان لا يوجد إنترنت على الإطلاق ...
في مقال اليوم ، قررت تحليل مشكلة شائعة إلى حد ما: عندما لا يوزع جهاز التوجيه شبكة Wi-Fi على الإطلاق (أو لا تراه ، لسبب أو لآخر) أو توجد شبكة ولكن بعد الاتصال بها لا يظهر الإنترنت على جهازك. قررت النظر في هذين الخيارين في وقت واحد ، tk. مع أسئلة حول هذا الموضوع ، من الصعب جدًا أن يفهم المستخدم ما حدث له (والمواضيع متداخلة) ...
ملاحظة: إذا كنت بحاجة ماسة إلى الإنترنت على جهاز الكمبيوتر / الكمبيوتر المحمول الخاص بك ، وكان جهاز التوجيه لا يعمل بعد ، فيمكنك مشاركته من هاتفك في غضون 10 إلى 15 ثانية! لمعرفة كيفية القيام بذلك ، راجع هذه الملاحظة: //ocomp.info/razdavat-internet-s-android.html
*
ماذا تفعل إذا كان جهاز التوجيه لا يوزع الإنترنت
الخيار 1: لا يمكن العثور على شبكة والاتصال بشبكة Wi-Fi
1) تحقق من وحدة Wi-Fi على الجهاز إذا كانت تعمل
أول شيء أوصي بالاهتمام به هو ما إذا كانت وحدة Wi-Fi تعمل على جهازك الذي تتصل منه بشبكة Wi-Fi. على سبيل المثال ، إذا كنت تأخذ جهاز كمبيوتر محمول ، فالكثير منهم لديهم عروض خاصة. مؤشر (LED) يشير إلى تشغيل المحول (من الناحية المثالية ، يجب أن يكون قيد التشغيل ، أي يشير إلى أن المحول قيد التشغيل).

مؤشر محول Wi-Fi على الكمبيوتر المحمول
بالمناسبة ، يمكنك أيضًا التعرف على تشغيل المحول من علبة نظام Windows: فقط انقر فوق رمز الشبكة - إذا كان المحول يعمل ، يجب أن ترى قائمة بشبكات Wi-Fi التي تم العثور عليها (* إذا كنت تعيش في مبنى سكني - يوجد عادة الكثير من الشبكات).
للمساعدة!
1) كيفية تشغيل Wi-Fi على جهاز كمبيوتر محمول والاتصال بالشبكة: //ocomp.info/kak-vklyuchit-wi-fi-na-noutbuke.html
2) تحقق من برنامج تشغيل محول Wi-Fi وقم بتحديثه: //ocomp.info/kak-ustanovit-drayver-na-adapter-wi-fi.html

محول Wi-Fi على الكمبيوتر المحمول يعمل
فيما يتعلق بالأجهزة التي تعمل بنظام Android: الأمر أسهل هنا ، فقط افتح إعدادات Wi-Fi وتحقق من تشغيل الوحدة (انظر الشاشة أدناه). عادة ، فور تشغيل الجهاز ، يبدأ الجهاز في البحث عن الشبكات.

تحقق من إعدادات Android
2) هل موجه Wi-Fi قيد التشغيل
إنه مبتذل ، لكنني ما زلت أوصي بالتحقق منه (خاصة في الحالات التي يعثر فيها الكمبيوتر المحمول ، على سبيل المثال ، على شبكات Wi-Fi أخرى في المنطقة ، ولكن لا يرى شبكتك على وجه التحديد). بالمناسبة ، ليس من غير المألوف أن يتم "إيقاف تشغيل" بواسطة الحيوانات الأليفة ، أو يمكن لوحدة إمداد الطاقة "الابتعاد" ببساطة عن المنفذ.
بالمناسبة ، انتبه إلى المؤشرات الموجودة على جسم جهاز التوجيه: إذا كانت Wi-Fi تعمل ، فيجب تشغيل WLAN LED (أو رمز مميز به 3 خطوط متموجة) على جسمه (كما في المثال أدناه).

راوتر تيندا. المؤشر المسئول عن تشغيل الواي فاي (WLAN)
3) هل تم تمكين مشاركة Wi-Fi في إعدادات جهاز التوجيه
إذا كان مؤشر LED الموجود في علبة جهاز التوجيه ، وهو المسؤول عن Wi-Fi ، مطفأ (لا يومض) ، فأنت بحاجة إلى الانتقال إلى إعدادات جهاز التوجيه والتحقق من توزيع Wi-Fi على الإطلاق. كقاعدة عامة ، يسمى هذا القسم من الإعدادات في واجهة الويب الخاصة بالموجه "الإعدادات اللاسلكية" (في النسخة الإنجليزية ، شيء مثل "الإعدادات اللاسلكية").
للمساعدة! كيفية إدخال إعدادات جهاز التوجيه (أي واجهة الويب الخاصة به) - //ocomp.info/kak-zayti-v-nastroyki-routera.html

تأكد من تشغيل الشبكة اللاسلكية
4) تحقق من القناة (أي تردد تشغيل Wi-Fi)
الحقيقة هي أن البلدان المختلفة تستخدم مجموعة مختلفة من القنوات. على سبيل المثال ، في روسيا من 1 إلى 13 ، في الولايات المتحدة الأمريكية حتى 11 ، في اليابان حتى 14. وهكذا ، إذا كان جهاز التوجيه الخاص بك ، على سبيل المثال ، يستخدم القناة 13 ، وكان جهازك (على سبيل المثال ، iPhone أو iPad) مترجمًا للعمل في الولايات المتحدة الأمريكية - فلن يتمكن ببساطة من العمل مع شبكة Wi-Fi هذه.
لذلك ، حاول بدلاً من تحديد القناة "تلقائي" (يتم استخدام هذا الخيار افتراضيًا في أجهزة التوجيه) ، ضع قناة ثابتة ، على سبيل المثال ، القناة الثانية (كما في المثال أدناه). احفظ الإعدادات واختبر تشغيل Wi-Fi.
للمساعدة! بشكل عام ، موضوع القنوات أكثر شمولاً (مما أشرت إليه هنا) ، وبالتالي أقترح عليك قراءة هذه الملاحظة هنا: //ocomp.info/wi-fi-kanal-na-routere.html

الإعدادات اللاسلكية - جهاز التوجيه Tenda
5) وضع تشغيل الشبكة اللاسلكية: تحقق من الجدول
أيضًا ، قد لا تعمل شبكة Wi-Fi بسبب إعدادات الوضع (الجدول الزمني). يساعد هذا الخيار على إيقاف تشغيل جهاز التوجيه تلقائيًا ، على سبيل المثال ، في الليل عندما لا يحتاجه أحد. بشكل افتراضي ، يتم تعطيله عادةً ، ولكن مع ذلك - أوصي بالانتباه.

وضع تشغيل الشبكة اللاسلكية
الخيار 2: تمكنت من الاتصال بشبكة Wi-Fi ، ولكن لا يوجد إنترنت حتى الآن
هذا هو شكل آخر من أشكال هذه المشكلة. أوصي بشدة باكتشاف شيء واحد أولاً: هل هناك أي أجهزة أخرى على الإنترنت متصلة أيضًا بشبكة Wi-Fi هذه. إذا لم يكن موجودًا أيضًا ، فربما تحتاج إلى "الحفر" في اتجاه إعدادات جهاز التوجيه (إذا كان الوضع عكس ذلك ، فإن المشكلة تكمن في جانب جهاز معين).
1) هل الكبل من مزود الإنترنت متصل بالموجه ، هل يوجد أي منها. العمل في الموفر
وهكذا ، فإن أول شيء أوصي بإلقاء نظرة عليه هو ما إذا كان كبل الإنترنت متصلاً بموصل WAN على جهاز التوجيه ، وما إذا كان المؤشر على الجهاز قيد التشغيل.

جهاز توجيه Tenda (عرض نهاية) - مؤشر WAN
انتبه أيضًا إلى الكبل: غالبًا ما يمكن قطعه أثناء العملية ، على سبيل المثال ، عند نقل الأثاث. بالإضافة إلى ذلك ، يمكن أن تحاول الحيوانات الأليفة  .
.

يحدث هذا أيضًا ، الكابل مقطوع بوحشية ...
بالإضافة إلى ذلك ، تحقق مع الموفر لمعرفة ما إذا كان كل شيء على ما يرام مع الشبكة ، وما إذا لم يتم تنفيذ ذلك. العمل (خاصة في تلك الحالات التي كان فيها كل شيء يعمل من أجلك وفجأة اختفى الإنترنت).
2) تحقق من إعدادات WAN (أي إعدادات جهاز التوجيه للاتصال بالإنترنت)
بعد ذلك ، أوصيك بالتحقق مما إذا كانت إعدادات الإنترنت في واجهة الويب الخاصة بالموجه لم تنحرف (يمكن أن يحدث هذا أحيانًا ، على سبيل المثال ، إذا حدث ارتفاع مفاجئ في الكهرباء).
في إعدادات الإنترنت الخاصة بالموجه (في إصدار البرنامج الثابت باللغة الإنجليزية ، راجع قسم "WAN" والمشتقات المماثلة) ، تحتاج إلى تحديد البروتوكول (المستخدم من قبل الموفر الخاص بك) ، ثم قم بتعيين IP ، DNS (إذا لزم الأمر) ، حدد كلمة المرور ، وتسجيل الدخول ، وما إلى ذلك (يعتمد الكثير على إعدادات مزود الإنترنت الخاص بك (بالمناسبة ، كان يجب أن يقدمها لك في عقد تقديم خدمات الاتصال).
للمساعدة! إعداد موجه Tenda من البداية (اتصال إنترنت ، Wi-Fi) - //ocomp.info/nastroyka-routera-tenda-fh456.html

راوتر Tenda - إعدادات الإنترنت
3) تحقق من إعدادات المحول: عنوان IP وخادم DNS
لفتح جميع اتصالات الشبكة الموجودة على جهاز الكمبيوتر ، اضغط على مجموعة مفاتيح Win + R (بدون علامة الجمع) ، يجب أن تفتح نافذة "Run". بعد ذلك ، استخدم الأمر ncpa.cpl. يجب أن تظهر نافذة مشابهة لتلك الموجودة في المثال أدناه.
تحتاج إلى فتح خصائص "الشبكة اللاسلكية" (أو الشبكة اللاسلكية ، أي أنك تحتاج إلى فتح خصائص المحول المسؤول عن Wi-Fi).

خصائص الشبكة اللاسلكية
بعد ذلك ، افتح الخصائص "الإصدار 4 من IP ..." (انظر الشاشة أدناه) ، وتحقق من IP و DNS المستخدم. إذا كان لديك جهاز توجيه ، فمن الضروري في معظم الحالات نقل أشرطة التمرير إلى وضع الحصول التلقائي على IP و DNS *.

الحصول على IP ، DNS تلقائيًا
* يرجى أيضًا ملاحظة أن DNS الخاص بمزود خدمة الإنترنت الخاص بك قد "يسقط" عند التشغيل لفترة من الوقت. في هذا الصدد ، أوصي بمحاولة استخدام خوادم DNS الخاصة بـ Google (فهي تعمل بشكل أسرع من معظم المزودين ، وهي أكثر موثوقية). للقيام بذلك ، حدد يدويًا خوادم DNS: 8.8.8.8 و 8.8.4.4.
للمساعدة! لمزيد من المعلومات حول كيفية تغيير DNS في Windows ، وكيفية اختيار أسرع خادم DNS عام ، راجع هذه الملاحظة: //ocomp.info/kak-vyibrat-public-dns.html
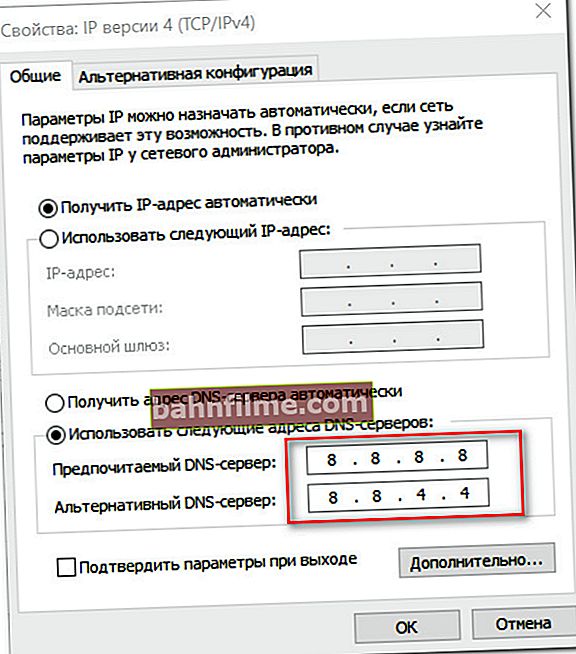
نحن نستخدم DNS من Google
4) الرقابة الأبوية ، مراقبة النطاق الترددي
انتبه أيضًا إلى الأقسام مثل التحكم في النطاق الترددي والرقابة الأبوية في جهاز التوجيه. الحقيقة هي أنه بمساعدتهم ، يمكنك استخدام أي من الأجهزة المتصلة بجهاز التوجيه - فقط افصله عن الإنترنت (أو ، بشكل عام ، امنعه من الاتصال بشبكة Wi-Fi).

التحكم في النطاق الترددي - يرجى ملاحظة أنه يمكن فصل أي جهاز عن الإنترنت / قابل للنقر

المراقبة الأبوية / قابل للنقر
للمساعدة!

إذا لم يتم حل المشكلة ، أوصيك بقراءة مقال آخر خاص بي: "Wi-Fi متصل ، ولكن لا يوجد إنترنت [الصفحات في المتصفح لا تفتح]" - //ocomp.info/wi-fi -podklyuchen-no-interneta-net- stranitsyi-ne-otkryivayutsya.html
*
الوظائف الإضافية مرحب بها ...
حظا موفقا للجميع!