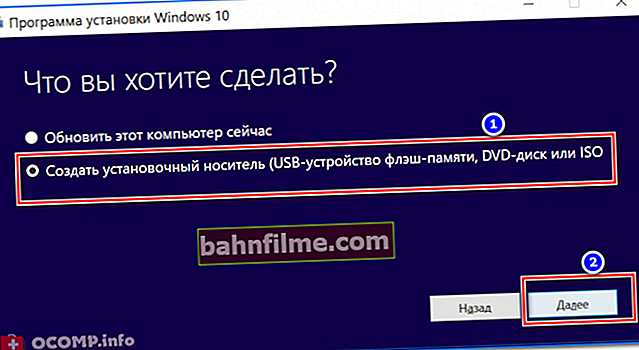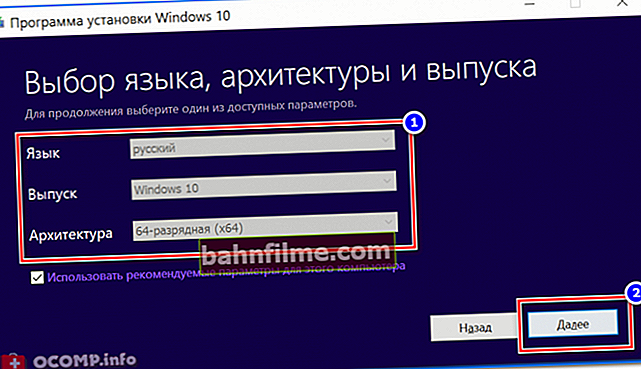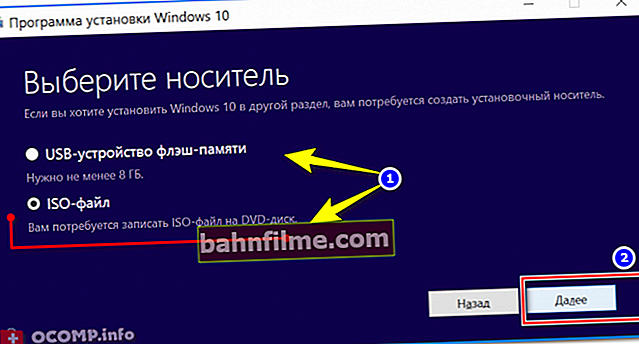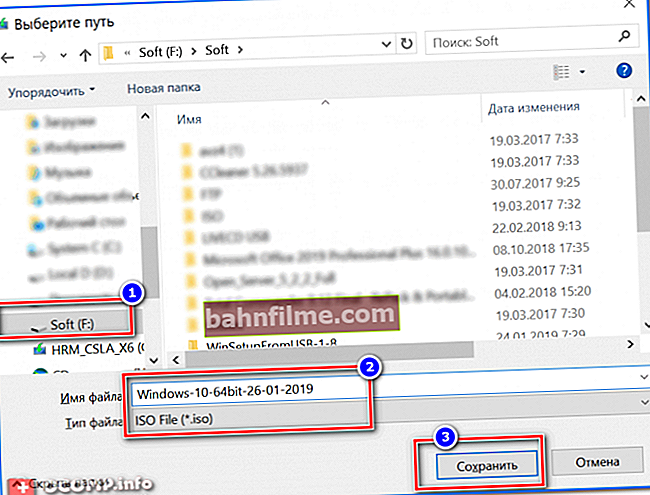يوم جيد!
يوم جيد!
لتثبيت Windows ، يلجأ العديد من المستخدمين بشكل متزايد إلى محركات أقراص فلاش. هذا أمر مفهوم ، لأن تثبيت نظام تشغيل باستخدام محرك أقراص فلاش USB له عدد من المزايا:
- يتم نسخ الملفات منه بشكل أسرع ، مما يعني أن التثبيت سيكتمل في وقت أقل ؛
- يمكن وضع محرك أقراص فلاش USB في أي من الجيوب ويكون دائمًا في متناول اليد ؛
- يمكن توصيله بجهاز كمبيوتر محمول أو كمبيوتر شخصي أو كمبيوتر محمول - بأي جهاز به منفذ USB (والعديد من أجهزة الكمبيوتر المحمولة الحديثة لا تحتوي على محرك أقراص CD / DVD على الإطلاق ...).
في هذه المقالة ، سأفكر في عدة طرق ذات صلة لإنشاء ملف قابل للتمهيد (يُطلق عليه أحيانًا اسم التركيب) محركات أقراص USB المحمولة مع نظام التشغيل Windows 10.
وبالتالي...
النصيحة!
قبل إعادة تثبيت نظام التشغيل Windows - أوصي بعمل نسخة احتياطية من برامج التشغيل. اقض بضع دقائق في هذا - ووفر ساعات (وربما أيامًا) في البحث! مقال حول إنشاء مثل هذه النسخة: //ocomp.info/sozdanie-rezervnoy-kopii-drayverov-bekap-drov-mini-instruktsiya.html
*
كيفية إنشاء محرك أقراص فلاش USB قابل للتمهيد باستخدام Windows 1o
الطريقة الأولى: من خلال أداة من Microsoft
الإيجابيات: مناسبة حتى لأولئك الذين ليس لديهم صورة ISO مع Windows (سنقوم بتنزيلها رسميًا) ؛ Windows عادي دون مشاكل الأسلاك الصلبة ؛ يمكنك ببساطة تحديث نظام التشغيل القديم (بدون إعادة التثبيت الكلاسيكية) ؛ بالطريقة الرسمية من Microsoft.
العيب: أنت بحاجة إلى اتصال إنترنت سريع وجيد بخوادم Microsoft.
*
يتعلق الأمر ، بالطبع ، بالأداة - أداة إنشاء وسائط Microsoft... لتنزيل هذه الأداة ، يجب عليك الانتقال إلى الموقع الرسمي للبرنامج.
أداة إنشاء وسائط Microsoft
الموقع: //www.microsoft.com/ru-ru/software-download/windows10
الشاشة حيث يوجد الارتباط: مشاهدة
وصف قصير: المواصفات. أداة من Microsoft تتيح لك تنزيل صورة ISO من المسؤول. خوادم الشركة واستخدامها لإنشاء وسائط قابلة للتمهيد (محركات أقراص فلاش ، محركات أقراص خارجية ، إلخ). الأداة مخصصة لنظام التشغيل Windows 10 فقط.
*
بعد تنزيل البرنامج وتشغيله ، سيُطلب منك أولاً قبول اتفاقية الترخيص (لا أقوم بتضمينها هنا). إذا وافقت ، فأنت بحاجة إلى القيام بما يلي:
- في النافذة الأولى (انظر الشاشة أدناه - رقم 1) تحتاج إلى الإشارة إلى ما تريد إنشاء وسائط التثبيت (محرك أقراص فلاش USB أو DVD أو ISO);
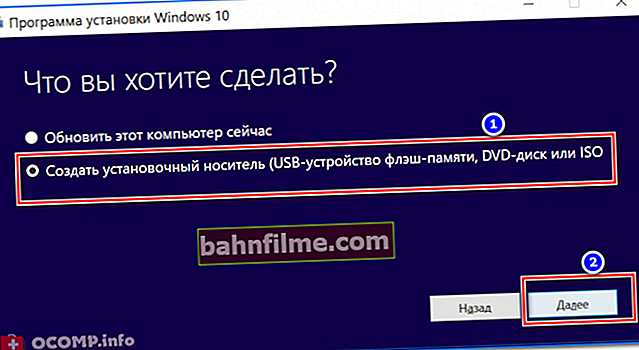
ماذا تريد أن تفعل
- في النافذة الثانية ، حدد اللغة والإصدار والبنية (32 أو 64 بت) لنظام التشغيل. لاحظ أن أنظمة التشغيل 32 بت لا "ترى" ذاكرة الوصول العشوائي أكبر من 3 غيغابايت. إذا كان لديك جهاز به 4 غيغابايت أو أكثر من ذاكرة الوصول العشوائي ، فاختر نظام تشغيل 64 بت. بلغة النظام ، أعتقد ، أقرر بدوني 😊 ؛
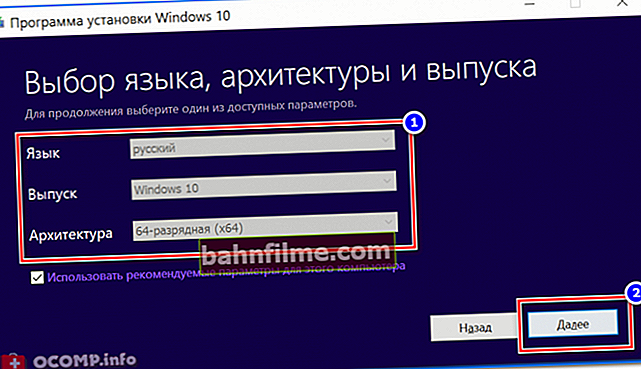
اختيار اللغة والعمارة والإصدار
- في النافذة الثالثة تحتاج إلى تحديد:
أو قم فورًا بتنزيل صورة ISO وكتابتها على محرك أقراص فلاش USB (أي سيتم إنشاء محرك أقراص فلاش للتثبيت تلقائيًا. كل ما عليك فعله الآن هو إدخال محرك أقراص USB محمول (على الأقل 4 جيجابايت) في منفذ USB) ؛
أو قم أولاً بتنزيل صورة ISO ، ثم ابدأ نسخها في برامج أكثر ملاءمة ، على سبيل المثال ، Rufus (يمكنك اختيار أي من الخيارات ، لكنني أفضل تنزيل ISO أولاً ...) ;
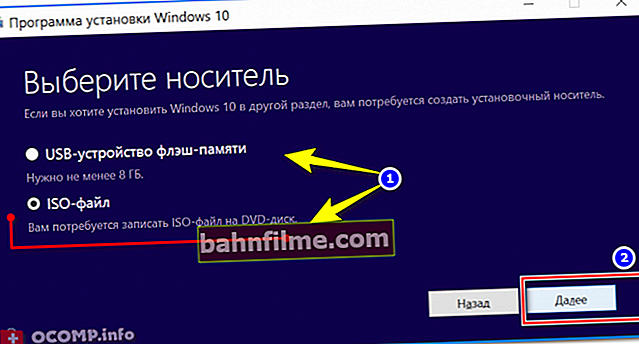
قم بتنزيل ISO أو تحضير محرك أقراص فلاش على الفور
- حدد الموقع على القرص الصلب حيث تريد حفظ الملف ، وانتظر حتى يتم تحميله.
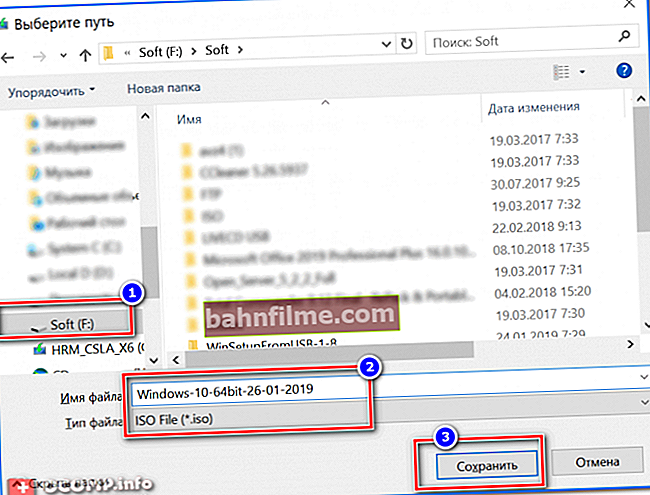
تحديد المجلد حيث يتم حفظ ملف ISO
من حيث المبدأ ، لا يوجد شيء آخر للتعليق عليه: لديك الآن إما صورة ISO مع Windows 10 - ويمكنك نسخها على قرص DVD (أو على محرك أقراص USB محمول ، سأتحدث عن هذا لاحقًا في المقالة) ، أو لديك بالفعل محرك أقراص فلاش USB قابل للتمهيد (كل هذا يتوقف على ما اخترته في الخطوة 3 ، انظر الوصف أعلاه).
بشكل عام ، في رأيي ، هذه الأداة من Microsoft مريحة للغاية وفعالة لإعداد وسائط التثبيت (التي كانت مفقودة لفترة طويلة ...).
للمساعدة!

قد تجد مقالًا مفيدًا حول كيفية نسخ صورة ISO على محرك أقراص فلاش USB - //ocomp.info/kak-zapisat-obraz-iso-na-fleshku-2-sposoba.html (هناك طريقتان أخريان هناك ).
*
الطريقة الثانية: استخدام الأداة المساعدة Rufus (BIOS ، UEFI)
للعمل ، يحتاج البرنامج إلى صورة ISO (على سبيل المثال ، أنشأناها في الخطوة السابقة).
فائدة للعمل - روفوس
الموقع الرسمي: //rufus.akeo.ie/؟locale=ru_RU

واحدة من أفضل الأدوات المساعدة لكتابة أقراص USB قابلة للتمهيد. على الرغم من صغر حجمها ، فإن الأداة متعددة الاستخدامات للغاية. الأهم من ذلك أنه يسمح لك بكتابة محركات أقراص فلاش للتثبيت الكلاسيكي (من أسفل BIOS) وعلى أجهزة الكمبيوتر الجديدة مع دعم UEFI.بالنسبة إلى "التباين" ، سأفكر في كلا الخيارين.
*
كيفية إنشاء محرك أقراص فلاش USB قابل للتشغيل في Rufus (هام! سيتم حذف جميع البيانات الموجودة على محرك أقراص فلاش ، عند القيام بهذه المهمة) :
- أدخل محرك أقراص فلاش USB في منفذ USB وقم بتشغيل البرنامج باسم مدير (فقط انقر بزر الماوس الأيمن على أيقونة الأداة وحددها من قائمة السياق) ؛
- الجهاز: حدد جهاز تخزين USB (اهتمام خاص - إذا كان لديك العديد من محركات الأقراص / الأقراص المحمولة المتصلة بجهاز الكمبيوتر الخاص بك) ؛
- مخطط التقسيم ونوع واجهة النظام: MBR لأجهزة الكمبيوتر التي تحتوي على BIOS أو UEFI-CSM ؛ (إذا كان لـ UEFI - حدد GPT لأجهزة الكمبيوتر ذات واجهة UEFI) ؛
- نظام الملفات: NTFS (لـ UEFI - FAT 32) ؛
- حجم الكتلة: 4096/8192 بايت (افتراضي) ؛
- تسمية وحدة التخزين الجديدة: حقل مخصص ؛
- تنسيق سريع - نعم ؛
إنشاء ملصق موسع ورمز الجهاز - نعم ؛
- إنشاء قرص قابل للتمهيد - صورة ISO. انقر فوق الزر وحدد المسار إلى صورة Windows 10 (بالنسبة إلى UEFI ، حدد صورة Windows 10 64 بت). تحقق من خيار تثبيت Windows القياسي ؛
- الخطوة الأخيرة هي الضغط على الزر "بداية" ، سيسألك البرنامج مرة أخرى عن تنسيق الوسائط. نحن فقط نوافق وننتظر حتى نهاية العملية (تظهر جميع خطوات الإعداد في لقطات الشاشة أدناه).

روفوس - إنشاء محرك أقراص فلاش USB لـ UEFI (GPT)
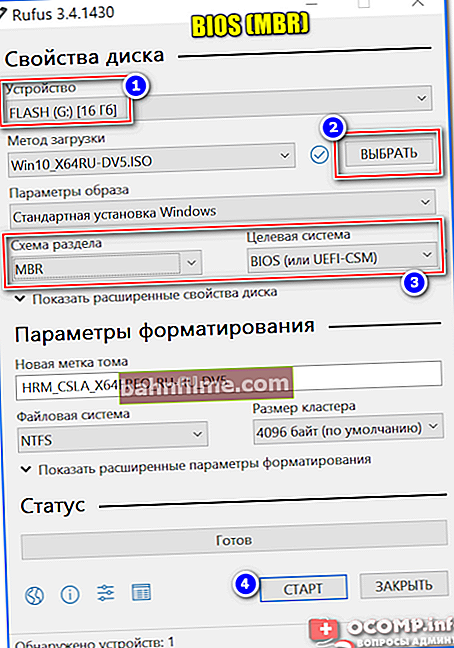
Rufus - إنشاء محرك أقراص فلاش USB لـ BIOS (MBR)
ملحوظة!
لمحركات أقراص فلاش UEFI:
- يجب أن يكون نظام التشغيل 64 بت ؛
- أثناء التثبيت ، قم بتعطيل ميزتي التمهيد الآمن والتمهيد السريع في إعدادات UEFI.
- بعد تثبيت Windows ، قم بتشغيلها مرة أخرى. لإدخال إعدادات UEFI - استخدم المقال: //ocomp.info/kak-voyti-v-bios.html
الطريقة الثالثة: استخدام برنامج UltraISO
برنامج UltraISO
موقع المطور: //www.ezbsystems.com/ultraiso/

أحد أفضل البرامج للعمل مع صور ISO: يسمح لك بإنشائها ونسخها على محركات أقراص فلاش وأقراص CD / DVD وتحريرها وتعديلها واستخراج الملفات منها وما إلى ذلك. بشكل عام ، أداة لا غنى عنها إذا كنت معتادًا على التعامل مع صور ISO ...
*
لإنشاء محرك أقراص فلاش للتثبيت في UltraISO ، عليك القيام بما يلي (دعنا نلقي نظرة على الخطوات).
1) تحتاج أولاً إلى تنزيل برنامج UltraISO وتثبيته (هذا قياسي ، لا أعتبره) ، وتشغيل البرنامج كمسؤول (لهذا ، انقر بزر الماوس الأيمن على أيقونة البرنامج وحدد هذا الخيار في قائمة السياق)!

قم بتشغيل Ultra ISO كمسؤول
2) ثم تحتاج إلى فتح صورة ISO - انقر فوق فتح الملف ، أو يمكنك الضغط على مجموعة الأزرار السيطرة + O .

فتح صورة ISO // UltraISO
2) إذا تم فتح الصورة ولم تكن هناك أخطاء ، فانقر فوق القائمة التمهيد / حرق صورة القرص الصلب (انظر لقطة الشاشة أدناه).

حرق صورة القرص الصلب UltraISO
3) في الخطوة التالية ، تحتاج إلى تكوين إعدادات التسجيل الأساسية:
- محرك الأقراص - حدد حرف محرك الأقراص المحمول (بعناية! إذا كان لديك 2-3 محركات أقراص فلاش متصلة بجهاز الكمبيوتر الخاص بك ، فيمكنك بسهولة ارتكاب خطأ. سيتم حذف جميع المعلومات من محرك الأقراص المحمول أثناء عملية التسجيل!) ؛
- طريقة الكتابة: USB-HDD + (إذا لم يتم تشغيل محرك الأقراص المحمول في أي محرك ، فحاول تحديد الخيار USB-HDD بدون أي إيجابيات / سلبيات) ؛
- ثم اضغط على الزر "حرق" .

إعدادات النسخ // Ultra ISO
4) في الواقع ، عليك فقط الانتظار حتى تتم كتابة المعلومات على محرك أقراص فلاش USB. يعتمد وقت التسجيل على سرعة منفذ USB الخاص بك ، وعلى صورة ISO (على عدد وحجم الملفات الموجودة عليها) ، وتمهيد الكمبيوتر.

تم التسجيل بنجاح - محرك أقراص فلاش للتثبيت جاهز!
*
الطريقة الرابعة: التسجيل المباشر على محرك أقراص فلاش USB
البرمجيات المطلوبة: أرشيفي (أفضلها ورد هنا //ocomp.info/arhivatoryi-analog-winrar.html).
مهم! سيعمل محرك الأقراص المحمول هذا فقط على أجهزة الكمبيوتر / أجهزة الكمبيوتر المحمولة الحديثة التي تدعم UEFI (إذا قمت بإنشاء محرك أقراص USB محمول بناءً على هذه المادة ، ولم يراه الكمبيوتر ، فعلى الأرجح ليس لديك UEFI ، ولكن BIOS. فقط قم بالكتابة فوقه باستخدام أول ثلاثة برامج / طرق: Microsoft Media Creation Tool و UltraISO و Rufus).
7-الرمز البريدي
الموقع: //www.7-zip.org/
أرشيفي مجاني ممتاز يدعم عشرات التنسيقات: 7z ، rar ، zip ، إلخ. يمكنه استخراج الملفات من صورة ISO (وهو ما تحتاجه لهذه المهمة).
*
برنامج WinRar
الموقع: //www.win-rar.com/start.html
ربما يكون أشهر أرشيفي في روسيا. بشكل عام ، فهو ليس أدنى من الأول بأي حال من الأحوال ، ويسمح لك أيضًا باستخراج الملفات من ISO.
*
1) تحتاج أولاً إلى تهيئة محرك أقراص USB. للقيام بذلك ، انتقل إلى "هذا الحاسوب" ، انقر بزر الماوس الأيمن على محرك أقراص فلاش وحدد "صيغة" (كما في الصورة أدناه).

هذا الكمبيوتر - شكل
2) حدد نظام الملفات FAT 32! يوصى أيضًا بإجراء تنسيق سريع (مسح جدول المحتويات).
مهم! سيتم حذف جميع البيانات من محرك الأقراص المحمول أثناء التهيئة.

الإعدادات عند تهيئة محرك الأقراص
3) بعد ذلك ، افتح صورة ISO في برنامج أرشيفي ، على سبيل المثال ، 7-zip (التي أوصيت بها أعلاه).
ملاحظة: للقيام بذلك ، ما عليك سوى النقر بزر الماوس الأيمن على صورة ISO وتحديد 7-Zip / open من قائمة السياق (كما في لقطة الشاشة أدناه).

7-Zip - أرشيف مفتوح
4) ثم فقط قم باستخراج جميع الملفات من الصورة إلى محرك أقراص USB الخاص بك. لهذا في 7-الرمز البريدي اضغط الزر "استخراج" ، ثم حدد محرك الأقراص الخاص بك. بشكل عام ، كل شيء بسيط للغاية. ستكون الإجراءات المماثلة في نفس برنامج WinRar.

استخراج الملفات إلى محرك أقراص فلاش USB
بعد استخراج جميع الملفات إلى محرك أقراص فلاش USB ، يمكنك البدء في تثبيت Windows.
*
هذا كل شيء ، تثبيت ناجح وسريع لنظام التشغيل Windows 10.
حظا سعيدا! 👣