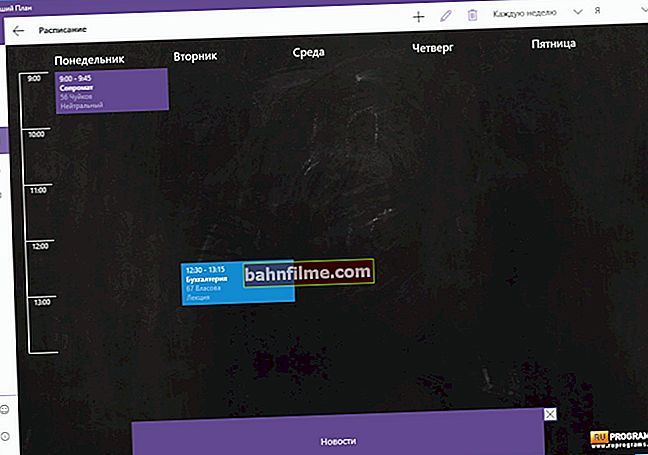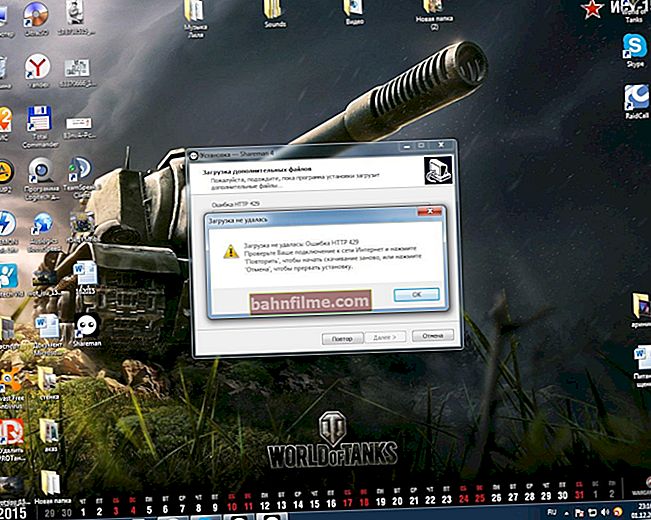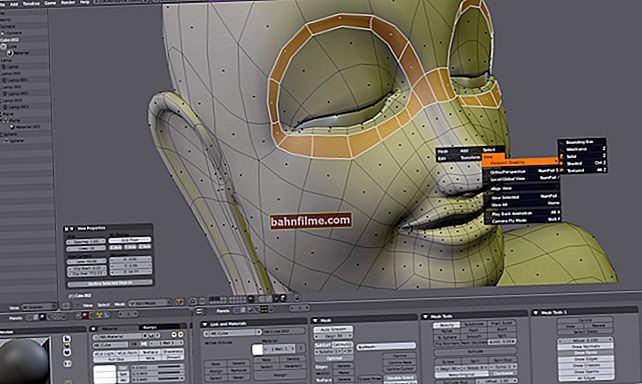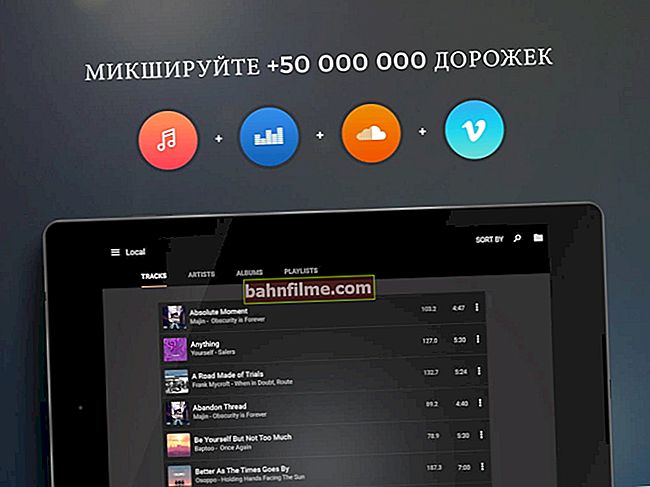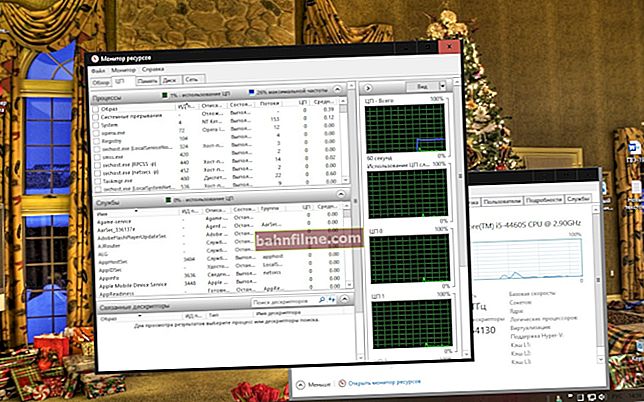يوم جيد للجميع!
يوم جيد للجميع!
حتى لو لم يكن لدى الكمبيوتر رموز للحسابات الأجنبية والودائع المصرفية ، فإنه لا يزال غير سار بالنسبة لكل منا عندما ينظر شخص ما ، عن طريق الصدفة أو بدافع الفضول ، إلى ما نفعله به. 👀
لكي تتمكن فقط من العمل مع النظام ، يوفر Windows 10 الوصول إلى كلمة المرور (على سبيل المثال ، إذا لم تقم بإدخال الرمز المحدد مسبقًا ، فلن يسمح لك النظام ببساطة بالعمل).
في الواقع ، سيستغرق تعيين كلمة المرور هذه دقيقتين. هذا هو موضوع مقال اليوم ...
👉 توصية!

بالمناسبة ، إذا بدأ نظام التشغيل Windows 10 في التباطؤ ، فحاول تنظيفه من الحطام وتحسين الإعدادات. الآن يتم ذلك بسهولة بمساعدة المرافق الخاصة.
*
تعيين كلمة مرور لحساب
⓵
اعدادات الحساب
أول شيء يجب فعله هو فتح نافذة حسابات المستخدمين. علاوة على ذلك ، ألاحظ أنه في نظام التشغيل Windows 10 لم يكن مخفيًا تمامًا ، ولكنه جعل "ملحوظًا" أقل مما كان عليه في نظام التشغيل Windows XP.
فكيف تفتح:
- اضغط على مجموعة الأزرار WIN + R. (يجب أن تظهر نافذة "Run") ؛
- أدخل الأمر السيطرة على كلمات مرور المستخدم 2 (انظر لقطة الشاشة أدناه) ؛
- اضغط دخول.

كيفية فتح إعداد حسابات المستخدمين
بعد ذلك ، يجب فتح نافذة مع جميع المستخدمين الموجودين في النظام. في حالتي ، يوجد مستخدم واحد فقط - "USER" (وهو أيضًا مسؤول).
لكي يطلب Windows 10 كلمة مرور ، حدد المربع بجوار "طلب اسم المستخدم وكلمة المرور". (انظر رقم 1 في لقطة الشاشة أدناه 👇).
بعد ذلك ، لتغيير / تعيين كلمة المرور للمستخدم الحالي (الذي تعمل تحته حاليًا) - اضغط على مجموعة المفاتيح Ctrl + Alt + Del (انظر الرقم 2 👇).

قم بتعيين كلمة مرور للمستخدم الحالي
⓶
إدخال كلمة المرور ...
بعد ذلك ، يجب أن يختفي سطح المكتب ، وستظهر قائمة صغيرة على الشاشة بأكملها - حدد العنصر "تغيير كلمة المرور" .

تغيير كلمة المرور / Ctrl + Alt + Del
ثم ستظهر نافذة صغيرة تحتاج فيها إلى:
- أدخل كلمة المرور القديمة (إذا لم تكن موجودة من قبل - فقط اترك الحقل فارغًا) ؛
- أدخل كلمة مرور جديدة مرتين (حدد كلمة مرور لن تنساها) ؛
- لتأكيد التغييرات - اضغط على ENTER.

إدخال كلمة المرور القديمة (إذا كانت مثبتة) والجديدة
إذا تم تغيير كلمة المرور - سترى رسالة حول إكمال العملية بنجاح - انقر فوق "موافق".
في الواقع ، هذا كل شيء ، الآن نظامك محمي ، يمكنك التحقق من الوظائف (فقط أعد تشغيل الكمبيوتر).

تم تغيير كلمة المرور
⓷
خيار آخر من خلال قائمة START
يمكنك أيضًا تعيين كلمة مرور من خلال قائمة START (على الرغم من أنه في بعض الحالات لا يزال استخدام الطريقة الأولى أكثر أمانًا ، نظرًا لأنه ليس من الممكن دائمًا تغيير كلمة المرور من خلال لوحة تحكم Windows 10).
اسمحوا لي أن أريكم بمثال. أولا افتح START ، حدد "المعلمات" .

START - معلمات
بعد ذلك ، تحتاج إلى فتح القسم "حسابات" ، وحدد قسمًا فرعيًا فيه خيارات تسجيل الدخول .

الحسابات - خيارات تسجيل الدخول
في النافذة التي تفتح ، يمكنك تغيير (تعيين) كل من كلمة المرور العادية ، وعلى سبيل المثال ، وضع رمز PIN أو نمط (كلمة مرور على شكل صورة). بشكل عام ، هناك الكثير من الخيارات. 👌

تغيير كلمة المرور (لاحظ أنه يمكنك وضع رقم تعريف شخصي ونمط).
عند تغيير كلمة المرور ، سيُطلب منك أولاً تحديد كلمة المرور القديمة ، ثم إدخال كلمة المرور الجديدة ، وتأكيد التغييرات (بشكل عام ، الإجراء قياسي).

إدخال كلمات المرور القديمة والجديدة
*
إذا كنت تريد تعطيل كلمة المرور
1) اذهب إلى ابدأ / خيارات / حسابات / خيارات تسجيل الدخول واضغط على الزر "تغيير كلمة المرور" .
بعد ذلك ، سيتم فتح نافذة بإدخال كلمة المرور الحالية (إدخال) واقتراح لإدخال كلمة مرور جديدة - فقط اترك الحقول فارغة وانقر فوق "إضافه على" ("ينهي").
وبالتالي ، عند بدء تشغيل Windows ، ما عليك سوى النقر فوق "تسجيل الدخول" وسيتم تشغيل نظام التشغيل دون إدخال كلمة مرور.
2) إذا كنت ترغب في تعطيل عرض نافذة إدخال كلمة المرور تمامًا ، فانقر فوق Win + R.، وأدخل الأمر السيطرة على كلمات مرور المستخدم 2 (كما في الأمثلة أعلاه).
بعد ذلك ، في نافذة إعدادات الحساب المفتوحة -اخلع ضع علامة خارج العنصر "يلزم اسم المستخدم وكلمة المرور" (انظر لقطة الشاشة أدناه). احفظ إعداداتك.

لا تطلب كلمة مرور
الآن ، عند بدء تشغيل Windows ، لن يفتح نافذة ويطلب منك تأكيد من يقوم بتسجيل الدخول إلى النظام ✌ ...
👉 ملحق!

أوصي بقراءة مقال مشابه ، والذي يوضح كيفية حماية ملف أو محرك أقراص USB محمول (قرص) بكلمة مرور. في بعض الحالات ، تكون هذه الحماية أكثر فاعلية من كلمة مرور للدخول إلى نظام التشغيل.
*
هذا هو نوع الأمن ...
حظا سعيدا!
👋
النشر الأول: 07.02.2018
تصحيح: 01/05/2020