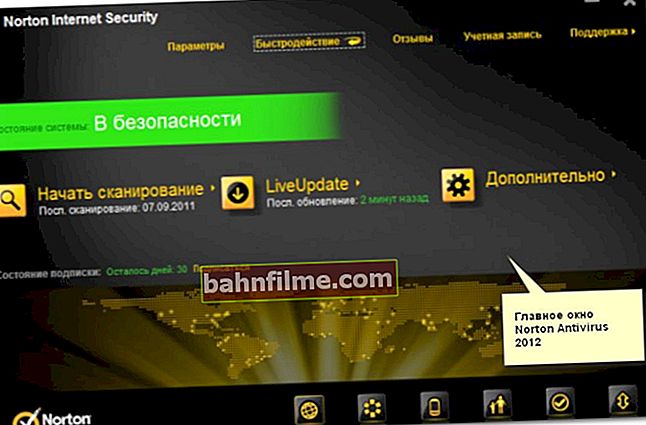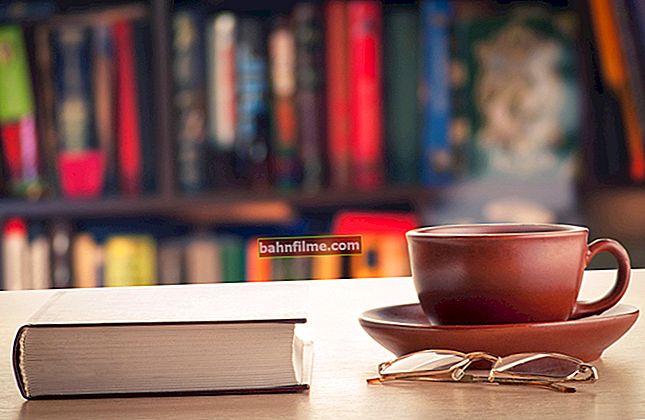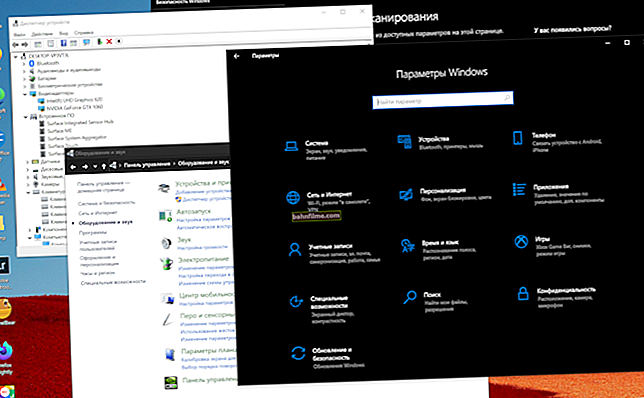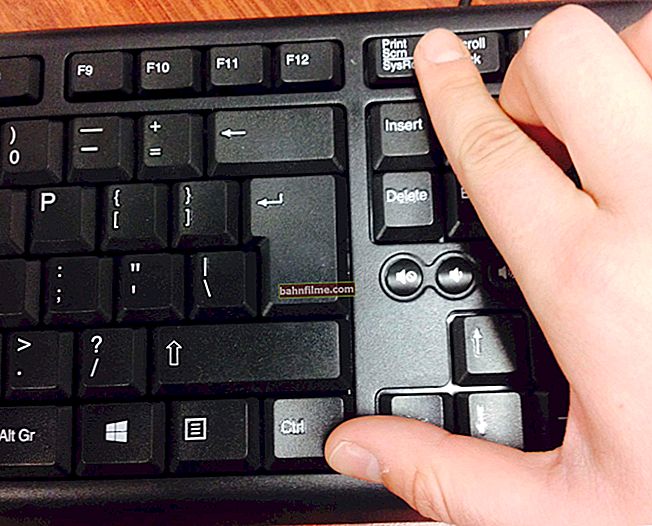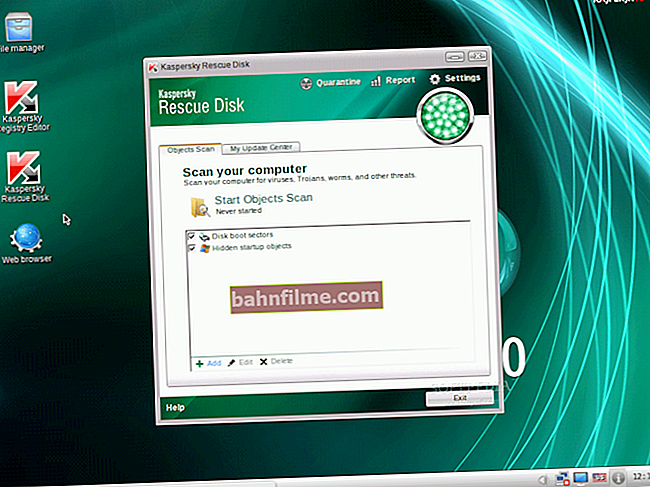يوم جيد للجميع!
يوم جيد للجميع!
يحدث أن تضغط على ملف ، تضغط على "حذف" و .. لا شيء! بعد بضع ثوان ، سيظهر خطأ حول استحالة إجراء العملية ... (لا يتم حذف الملف ... 👀).
في هذه الحالة ، كقاعدة عامة ، بدون عروض خاصة إضافية. البرامج لا غنى عنها (كالعادة ، ببساطة لا توجد أدوات في ترسانة Windows "للتخلص" من هذه الملفات).
في الواقع ، في هذه المقالة أود أن أحضر أفضل ما يمكن العثور عليه الآن بين البرامج. أوصي بأن يكون لديك إحدى هذه الأدوات المساعدة في نظامك (بالمناسبة ، يمكنهم المساعدة عند إزالة العديد من الوظائف الإضافية للفيروسات ، والتي غالبًا ما تحتوي على وحدة حظر تمنع إزالتها "المعتادة" من خلال المستكشف). 👌
فماذا تختار؟ ..
*
👉 مساعدة!
1) عدة عروض خاصة. طرق كيف يمكنك حذف أي ملف تقريبًا من القرص الخاص بك!
2) إذا لم يتم حذف بعض البرامج منك ، فهناك أيضًا أدوات خاصة.
*
برنامج لإزالة الملفات المقفلة
IObit أونلوكر
الموقع الإلكتروني: //ru.iobit.com/iobit-unlocker.php

أداة مساعدة بسيطة ومضغوطة (2 ميجابايت فقط) لإلغاء تأمين وحذف أي ملفات تقريبًا من القرص ومحركات الأقراص المحمولة ومحركات الأقراص الأخرى.
لاحظ أن عملية الحذف بأكملها تتم في 2-3 نقرات بالماوس: أولاً ، انقر بزر الماوس الأيمن فوق الملف غير المحذوف ، ثم حدد "IObit Unlocker" من القائمة (انظر الشاشة أدناه 👇).

حذف ملف في IObit Unlocker
بعد ذلك ، سيتم فتح نافذة يمكنك من خلالها اختيار ما تريد القيام به بالملف: إلغاء القفل ، وفتح القفل وإعادة التسمية ، وفتح القفل والحذف (انظر لقطة الشاشة أدناه 👇).
بالمناسبة ، في الجزء السفلي من النافذة ، تُظهر الأداة العملية التي أغلقت الملف (يمكنها إخبارك بما يجب إيقافه / تعطيله).

IObit Unlocker - فتح وإزالة
سمات:
- البرنامج مضمن في المستكشف: بالنقر على زر الفأرة الأيمن ، يمكنك إرسال أي مجلد أو ملف إلى نافذة "حذف" في IObit Unlocker ؛
- القدرة على فتح الملفات التي تستخدمها عدة عمليات في وقت واحد (سيقوم البرنامج بإغلاقها بالتتابع) ؛
- بالإضافة إلى الحذف القسري ، يمكنك إعادة تسمية الملف بالقوة ، على سبيل المثال ؛
- القدرة على العمل مع عشرات الملفات دفعة واحدة ؛
- دعم لجميع أنظمة التشغيل الشائعة Windows 10/8/7 / Vista / XP ؛
- بالكامل باللغة الروسية.
*
أونلوكر
الموقع: //www.emptyloop.com/unlocker/

أحد أكثر الأدوات المساعدة شيوعًا لفتح الملفات (لمزيد من الحذف أو إعادة التسمية).
عملية العمل باستخدام الأداة بأكملها بسيطة للغاية: فقط انقر بزر الماوس الأيمن على الملف / المجلد المطلوب ، وحدد تشغيل الأداة المساعدة من القائمة (انظر المثال أدناه 👇).

كيفية حذف مجلد في Unlocker / Clickable
لاحظ أنه في بعض الحالات التي تنطوي على مشاكل بشكل خاص ، قد "تطلب" الأداة المساعدة إعادة التشغيل لحذف الملف (وستحذفه فورًا بعد إعادة تشغيل نظام التشغيل ، بينما لم يكن هناك وقت "لاحتلال" الملف).
سأضيف أيضًا أن Unlocker يتواءم أيضًا مع مكتبات DLL للنظام "المعطلة" ، وإزالة أي كتل Windows (العديد من البرامج المماثلة ببساطة لا يمكنها التعامل مع هذا).
على الجانب السلبي: لم يقم المطورون إلا مؤخرًا بإصلاح التوافق "السيئ" للأداة مع Windows 8/10 64 بت.
*
LockHunter
الموقع: //lockhunter.com/

هذه أداة مساعدة مجانية لإزالة الملفات المقفلة (التي لديك بالفعل هذا وذاك ، ولا تعرف ماذا يمكنك أن تفعل else).
بالمناسبة ، يعد LockHunter فعالًا للغاية ضد البرامج غير المرغوب فيها ، ضد البرامج الضارة المضمنة في التطبيقات الأخرى.
بخلاف التطبيقات الأخرى ، "يرسل" LockHunter جميع الملفات المحذوفة إلى سلة المهملات ، مما يعني أنه في حالة حدوث خطأ ، يمكنك دائمًا استعادة كل شيء. انها مفيدة جدا ، أليس كذلك؟!

العمل مع LockHunter / Clickable
سمات:
- يعرض عمليات حظر الملفات أو المجلدات ؛
- يمكنك الاطلاع على معلومات مفصلة عن كل عملية إشكالية ؛
- يسمح لك بإلغاء حظر ملف (إغلاق جميع عمليات الحظر) لحذف / إعادة تسمية ملف ؛
- يمكن حذف الملفات في المرة التالية التي يتم فيها إعادة تشغيل جهاز الكمبيوتر ؛
- يسمح لك بحذف أي عملية نظام تقريبًا (بعناية ، لا يمكن "انتقاد" كل عملية من هذا القبيل ، يمكن لجهاز الكمبيوتر ببساطة إعادة التشغيل على الفور) ؛
- يدمج في المستكشف (على غرار المرافق السابقة) ؛
- يعمل في جميع أنظمة التشغيل Windows XP و 7 و 8 و 10 (32 و 64 بت).
*
فيلياساسين
الموقع: //ru.malwarebytes.com/fileassassin/

إنها أداة مفيدة للغاية من مبتكري برنامج Malwarebytes الشهير (مكافحة البرامج الضارة). يصبح FileASSASSIN مفيدًا عندما:
- عند الحذف ، سترى رسالة مفادها أنك ممنوع من الوصول إلى الملف ؛
- سترى خطأ أن القرص محمي ضد الكتابة ؛
- إذا كان الملف مشغولاً (مقفلاً) بواسطة عملية أو برنامج آخر ؛
- الملف قيد الاستخدام من قبل مستخدم آخر ؛
- القدرة على حذف الملفات المصابة بالفيروسات والبرامج الضارة (غالبًا ، يتم حظرها بحيث لا يمكنك حذفها).

FileASSASSIN - النافذة الرئيسية
وفقًا لمطوري الأداة ، يستخدمون خاصًا. تقنية فريدة تقوم بتفريغ الوحدات النمطية (حظر الملف) ، وتغلق الواصفات ، وتمنحك وصولاً كاملاً إلى الملف.
سألاحظ عيبًا واحدًا في الأداة: غياب اللغة الروسية (على الرغم من أن البرنامج بسيط جدًا ، وحتى أولئك الذين لا يتحدثون الإنجليزية يمكنهم اكتشافه بسرعة).
*
بضع طرق أخرى 👌
إذا لم تعط الأدوات المساعدة السابقة نتائج ، فعلى الأرجح ، لحذف الملف ، تحتاج إلى اللجوء إلى طرق أكثر جذرية:
- الاستفادة منقرص حي هو قرص أو محرك أقراص فلاش يمكنك من خلاله تشغيل Windows دون تثبيته على محرك الأقراص الثابتة.
بالطبع ، إذا تم تمهيد Windows من محرك أقراص فلاش USB ، فلن يقوم بحظر أي شيء على القرص الصلب ، ويمكنك حذف أي شيء منه! ستخبرك هذه المقالة بكيفية تحضير مثل هذا القرص ؛
- أخرج القرص الصلب وتوصيله بجهاز كمبيوتر / كمبيوتر محمول آخر (مقالة حول توصيل محرك أقراص من كمبيوتر محمول إلى كمبيوتر شخصي ؛
- الاستفادة من وضع التمهيد الآمن Windows (يقوم بتحميل الحد الأدنى لعدد المكونات ، فقط تلك الضرورية للتشغيل المباشر لنظام التشغيل). وبالتالي ، لن يكون لملفك على الأرجح أي شيء يحظره ويمكنك حذفه. 👌
- بالمناسبة، انتبه لمضادات الفيروسات. في كثير من الأحيان ، عندما يتم زيادة مستوى الأمان ، يكونون متحمسين للغاية بشأن أي عمليات حذف (يمكنهم منع مثل هذه العملية البسيطة).
على سبيل المثال ، لوحظ هذا السلوك في برنامج Norton Antivirus 2011-2012 عند تعيين الحد الأقصى لمستوى الحماية (👇).
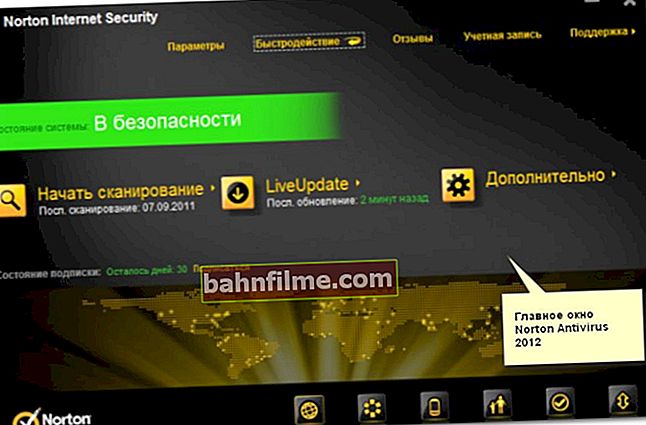
*
ملاحظة
إذا لم تستطع الأدوات المساعدة المذكورة أعلاه المساعدة في حذف ملف (مجلد) ، فاستخدم واحدًا من إرشاداتي "القديمة" (ملاحظة: تحتوي على حلول بديلة للمشكلة).
*
الإضافات مرحب بها كالمعتاد 😉.
حسنًا ، هذا كل شيء الآن ، حظًا سعيدًا للجميع!
👣
تاريخ النشر الأول: 08.08.2018
تصحيح: 24/10/2020