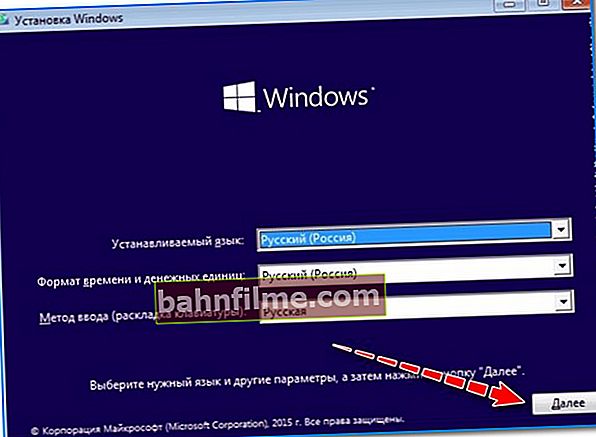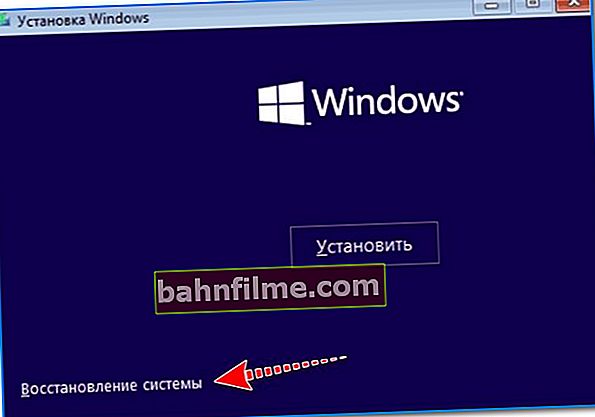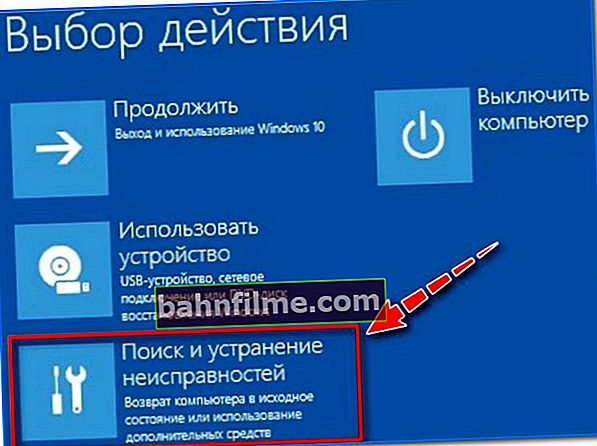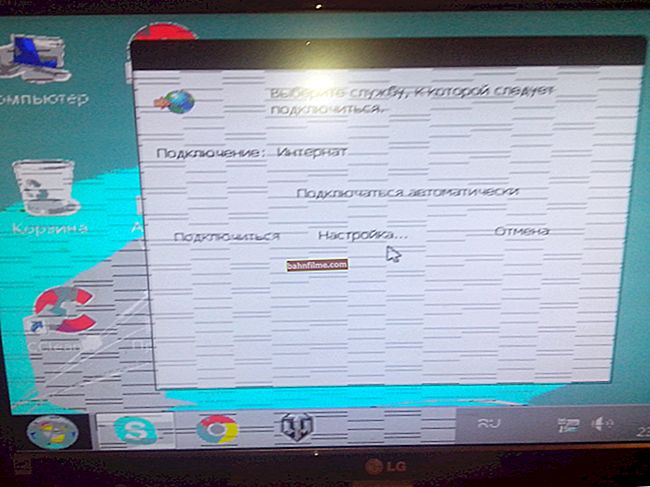وقت جيد للجميع!
وقت جيد للجميع!
على الرغم من حقيقة أن كل إصدار جديد من Windows أصبح أكثر استقرارًا وموثوقية - إلا أنه غالبًا ما تحدث حوادث غير سارة ...
على سبيل المثال ، يمكن لشيء يبدو عاديًا ، وانقطاع التيار الكهربائي والإغلاق الطارئ أن يؤدي بسهولة إلى حقيقة أنه بعد تشغيل الكمبيوتر ، لن يقوم Windows بالتمهيد (وهذا ينطبق أيضًا على نظام التشغيل Windows 8.1 ، 10 الجديد)! على الرغم من وجود العديد من الأسباب لهذه المحنة بالطبع.
في الواقع ، أريد في هذه المقالة أن أحلل بمزيد من التفصيل ما يمكن فعله لاستعادة تمهيد Windows (أو على الأقل تقليل خسائري).
بالمناسبة ، يجب أن توضح على الفور لحظة واحدة:
- إذا لم تظهر أي علامات للحياة بعد تشغيل جهاز الكمبيوتر الخاص بك على الإطلاق ، أو تم إيقاف تشغيله على الفور ، فربما يعطي بعض الإشارات في شكل صرير (أي أنه لا يصل حتى إلى لحظة تشغيل نظام التشغيل) ، فعلى الأرجح المشكلة ذات طبيعة الجهاز. أوصي بأن تقرأ هذا المقال ؛
- إذا رأيت بداية تحميل Windows ثم اختفى كل شيء ، أو استغرق التحميل وقتًا طويلاً للغاية ، فستظهر بعض الأخطاء على الشاشة ، وما إلى ذلك. - إذن هذه هي حالتنا اليوم. 👌
وهكذا ، الآن أقرب إلى الموضوع ...
*
ماذا تفعل إذا لم يتم تشغيل Windows
الخطوة 1: ابحث بعناية عن الأخطاء
أول شيء أنصح به هو الانتباه إلى الشاشة. غالبًا ما يمكنك رؤية رسالة الخطأ ورمزها ووصفها (ومعرفة هذه المعلومات ، سيكون من السهل العثور على السبب وتشخيصه).
على سبيل المثال ، تُظهر الصورة أدناه أحد الأخطاء النموذجية. "فشل التمهيد القرص ..." (خطأ متعلق بالوسائط القابلة للتمهيد ، لدي تعليمات منفصلة لحلها). لاحظ أنه في حالتك قد يكون الخطأ مختلفًا إلى حد ما (هناك عدد غير قليل منهم).

فشل تمهيد القرص ... (أحد أخطاء التمهيد النموذجية)
على الاطلاق، جميع الأخطاء الشائعة التي يمكن رؤيتها في مرحلة بدء تشغيل الكمبيوتر تم فرزها منذ فترة طويلة بواسطة العديد من الخبراء (بما في ذلك على موقع Microsoft الرسمي على الويب).
بشكل عام ، تكون رسالة الخطوة الأولى بسيطة: إذا رأيت خطأً معينًا ، فقم بتدوينه ، وحاول العثور على دليل لحل هذه المشكلة المحددة. الوضع أسوأ عندما لا توجد أخطاء على الإطلاق وليس من الواضح ما يجب القيام به بعد ذلك ...
👉 بالمناسبة!

إذا كان لديك شاشة سوداء بعد تشغيل الكمبيوتر / الكمبيوتر المحمول (أي لا توجد صورة عليها) - أوصيك بقراءة هذه التعليمات.
*
الخطوة 2: افصل جميع الأجهزة غير الضرورية من الكمبيوتر
الشيء التالي الذي يجب أن تنصح به هو فصل جميع المعدات غير الضرورية عن الكمبيوتر المحمول / الكمبيوتر: الشاشة الثانية ، والطابعات ، والفئران ، ومكبرات الصوت ، وسماعات الرأس ، وما إلى ذلك. اهتمام خاص بمحركات الأقراص المحمولة وأقراص CD / DVD وبطاقات SD وأجهزة التخزين الأخرى.
الحقيقة هي أنه مع بعض إعدادات BIOS ، يمكن للكمبيوتر "البحث عن" سجلات التمهيد على نفس محرك أقراص فلاش USB ، وعدم العثور عليها ، فهو ببساطة لا يشرع في تمهيد Windows من القرص الصلب.

افصل محرك أقراص USB المحمول وأعد تشغيل الكمبيوتر المحمول
ملاحظة: بعد فصل جميع "غير الضرورية" - أعد تشغيل الكمبيوتر.
*
الخطوة 3: تحقق من إعدادات BIOS الخاصة بك
إذا قمت بتغيير إعدادات BIOS (أو إعادة تعيينها ، على سبيل المثال) أو قمت بتوصيل محرك أقراص ثابت آخر بجهاز الكمبيوتر ، فقد يتضح أنه سيتم الإشارة إلى الإعدادات غير الصحيحة في قسم BOOT (على سبيل المثال ، قد يتم تحديد جهاز التمهيد الخاطئ) .
يوصى بالتحقق من ذلك وإصلاحه إذا وجدت.
👉 للمساعدة!
كيفية إدخال BIOS (على العديد من أجهزة الكمبيوتر وأجهزة الكمبيوتر المحمولة) - يمكنك معرفة ذلك هنا
*
على سبيل المثال ، يوجد أدناه صورة لقسم BOOT. انتبه إلى التسلسل: الأول هو محرك الأقراص المضغوطة / أقراص DVD ، والثاني هو القرص الصلب.
في بعض الحالات ، قد "يرفض" الكمبيوتر تشغيل Windows من القرص الصلب (في هذا التسلسل).

قسم BOOT - أولوية التمهيد ...
ما عليك القيام به: ضع القرص الصلب في المقام الأول ، واحفظ الإعدادات (عادةً المفتاح F10) وأعد تشغيل الكمبيوتر.
*
👉 للمساعدة!
بالمناسبة ، يمكنك ببساطة إعادة تعيين إعدادات BIOS إلى إعدادات المصنع (كقاعدة عامة ، فهي عالمية ومن خلال الانتقال إليها يمكنك حل معظم المشكلات)
*
الخطوة 4: حاول إصلاح أداة تحميل نظام التشغيل Windows
- للعمل الذي نحتاجه تركيب محرك فلاش مع Windows (سآخذ Windows 10 كمثال). إذا كنت لا تعرف كيفية إنشائه ، فراجع هذه التعليمات ؛
- فأنت بحاجة إلى توصيله بمنفذ USB والتمهيد منه (كيفية تكوين BIOS للتمهيد من محرك أقراص فلاش USB) ؛
- عندما تظهر نافذة تثبيت Windows الأولى (كما في الصورة أدناه) ، انقر فوق "إضافه على" (لن نقوم بإعادة تثبيت Windows - هذا ضروري لبدء الاسترداد) ؛
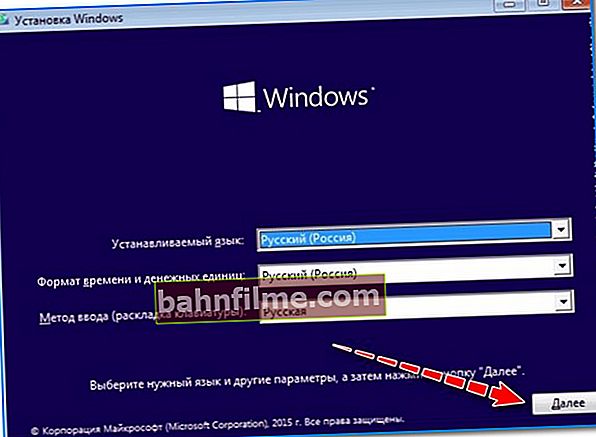
تثبيت الويندوز (النافذة الأولى)
- في الخطوة التالية ، انقر على الرابط الصغير في زاوية الشاشة "استعادة النظام" ;
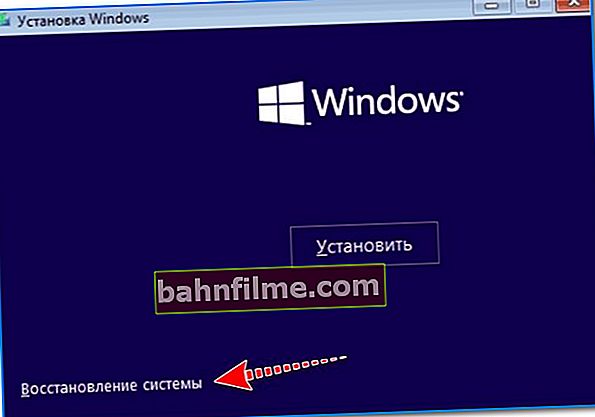
استعادة النظام
- ثم حدد القسم "استكشاف الأخطاء وإصلاحها" ;
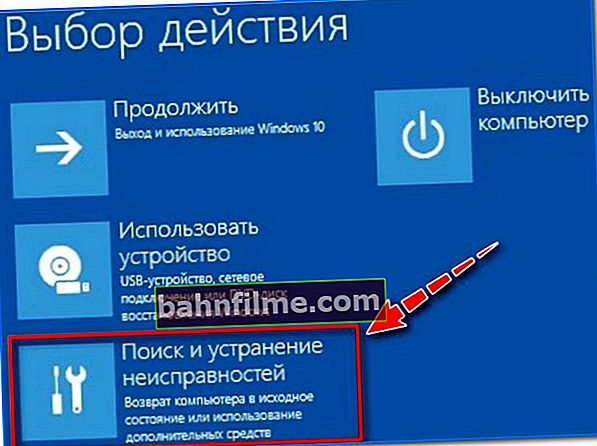
استكشاف الأخطاء وإصلاحها
- وحدد الخيار بدء التصليح (ملفات النظام ، سيتم استعادة أداة تحميل Windows). كقاعدة عامة ، بعد هذا الإجراء ، يبدأ Windows بالتمهيد إلى المعايير. الوضع ...

استعادة بدء التشغيل
*
👉 إضافة!

إرشادات مفصلة لاستعادة وظائف Windows
*
الخطوة 5: قم بتشغيل جهاز الكمبيوتر الخاص بك بحثًا عن الفيروسات
يمكن لبعض الفيروسات أن تفسد ملفات النظام ، وتحذف المعلومات من القرص الصلب ، وتحظر بعض وظائف وقدرات نظام التشغيل.
كل هذا يمكن أن يؤدي إلى مجموعة متنوعة من المشاكل مع Windows ، بما في ذلك المشكلة التي تمت مناقشتها في هذه المقالة (علاوة على ذلك ، يمكن أن تساعد الاستعادة في الخطوة السابقة بالضبط حتى إعادة التشغيل التالية).
من أجل نقل القرص من نظام التشغيل إلى الفيروسات (عندما لا يقوم Windows بالتمهيد) ، يمكنك اللجوء إلى طريقتين:
- قم بإزالة القرص الصلب من الكمبيوتر / الكمبيوتر المحمول وتوصيله بجهاز آخر باستخدام برنامج مكافحة فيروسات حديث مع تثبيت قواعد بيانات محدثة (كيفية توصيل محرك أقراص ثابت من جهاز كمبيوتر محمول بجهاز كمبيوتر) ؛
- قم بإنشاء محرك أقراص فلاش LiveCD (أي يمكنك التمهيد منه ، حتى إذا لم يكن جهاز الكمبيوتر الخاص بك يحتوي على قرص ثابت) وقم بتشغيل فحص محرك الأقراص الثابتة منه. الآن يمكن تنزيل مثل هذه الصور للكتابة على محرك أقراص فلاش USB من المواقع الرسمية لبرامج مكافحة الفيروسات.
👉 للمساعدة!

كيفية إنشاء قرص LiveCD / DVD / USB قابل للتشغيل أو قرص باستخدام نظام تشغيل Windows وأدوات خدمة لا تتطلب التثبيت على محرك أقراص ثابت.
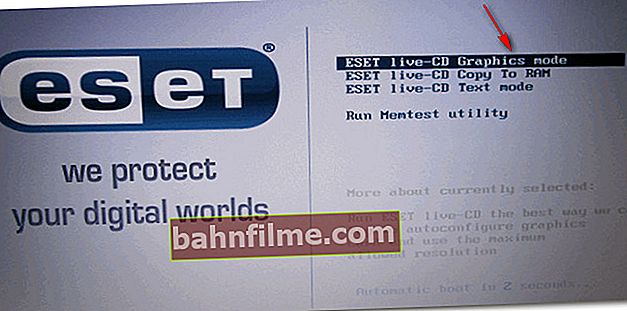
نافذة ترحيب ESET Antivirus - حدد وضع التمهيد (رسم ، نص). كمثال على تنزيل برنامج مكافحة الفيروسات من محرك أقراص فلاش USB ...
*
الخطوة 6: إذا استغرق Windows وقتًا طويلاً للتمهيد
في كثير من الأحيان ، ينتظر العديد من المستخدمين حتى يتم تحميل Windows لمدة تتراوح بين 5 و 10 دقائق (يعتقد البعض منهم ، بالمناسبة ، أنه متجمد واندفع لإعادة تشغيل الكمبيوتر مرة أخرى وانتظر هذه المرة مرة أخرى).
بشكل عام ، فإن أول شيء أنصح به في هذه الحالة هو التحقق من التحميل التلقائي (كلما زاد عدد البرامج التي يحتوي عليها ، كلما استغرق تحميل نظام التشغيل وقتًا أطول).
انتبه جيدًا لجميع أنواع برامج التورنت: إذا كان لديك مئات التورنت فيها ، فقد تستغرق التنزيلات وقتًا طويلاً جدًا!
في نظام التشغيل Windows 10 ، لعرض بدء التشغيل - ما عليك سوى فتح مدير المهام (اختصار لوحة المفاتيح Ctrl + Shift + Esc). يمكنك أيضا استخدام مختلف العروض الخاصة. المرافق ، على سبيل المثال ، AIDA.

مدير المهام - بدء التشغيل
بالإضافة إلى ذلك ، تحقق من Windows باستخدام بعض الأدوات المساعدة لتنظيف المهملات والملفات المؤقتة وإصلاح الأخطاء في السجل وما إلى ذلك. كل هذا في المقصورة يمكن أن يؤثر أيضًا بشكل خطير على سرعة تشغيل نظام التشغيل.
👉 للمساعدة!
لدي مقال منفصل في مدونتي مخصص لأفضل الأدوات المساعدة لصيانة Windows وتنظيفه.

تم العثور على المشكلات بعد المسح الضوئي في System Care (10.6 جيجابايت من المهملات!)
*
النصيحة!
يمكنك تسريع تمهيد Windows بشكل كبير عن طريق تثبيت محرك أقراص SSD. فرق السرعة بين SSD و HDD ، إذا قمت بالترقية إلى محرك الحالة الصلبة

Windows Boot: الفرق بين HDD و SSD
*👉 إضافة!

لماذا يستغرق الكمبيوتر (الكمبيوتر المحمول) وقتًا طويلاً للتمهيد / إعادة التشغيل ، وما الذي يجب القيام به من أجل تمهيد Windows بشكل أسرع
*
الخطوة 7: كيف يمكنك نسخ بياناتك من القرص إذا كان Windows لا يزال يتعذر تشغيله
إذا لم تنجح جميع التوصيات السابقة ، فقبل تهيئة Windows وإعادة تثبيته (أو بعض الإجراءات الأخرى الأكثر جذرية) ، يُنصح بعمل نسخة من جميع المستندات المهمة من محرك الأقراص الثابتة.أنت لا تعرف أبدا ... ماذا لو حدث خطأ ما؟ ..
طريقة 1
أسهل طريقة هي إزالة القرص الصلب وتوصيله بجهاز كمبيوتر آخر ونقل جميع البيانات المهمة منه.
بالمناسبة ، الآن معروض للبيع يمكنك بسهولة العثور على "صناديق" مختلفة لتوصيل محرك الأقراص الثابتة بمنفذ USB عادي (يسهل العمل بشكل كبير).

الطريقة الثانية
قم بالتمهيد من محرك أقراص فلاش LiveCD وانسخ جميع البيانات الضرورية. يرجى ملاحظة أنه بعد التمهيد من محرك أقراص فلاش ، سترى سطح المكتب الأكثر شيوعًا على الشاشة (للعمل به كما لو كنت تستخدم نظام التشغيل Windows الكلاسيكي).

إطلاق مضاد فيروسات من تحت LiveCD // التمهيد من محرك أقراص فلاش LiveCD - سطح مكتب عادي (حتى المستخدم المبتدئ تمامًا سوف "يكتشفه" به)
الطريقة الثالثة
إذا كان لديك قرصان صلبان (أو قسمان) على جهاز الكمبيوتر الخاص بك ، فيمكنك تثبيت Windows آخر على أحدهما (الشيء الرئيسي: لا تقم بتهيئة محرك الأقراص أثناء التثبيت!).

يوجد قسمان على القرص: يرجى ملاحظة أنني لا "ألمس" قرص البيانات - أقوم بتثبيته على قسم مجاني
خلاصة القول هنا أنه بعد التثبيت ، عند تشغيل الكمبيوتر ، سيُعرض عليك خيار نظامي تشغيل Windows: أحدهما قديم (لا يعمل) والآخر جديد. باختيار الثانية ، يمكنك التمهيد والتنظيف ...
*
👉 إضافة!

تعليمات لاستعادة البيانات من القرص في حالة حدوث مشاكل مع Windows.
*
هذا كل شئ حتى الان ...
للإضافات - رحمة منفصلة!
حظا سعيدا!
👋
تاريخ النشر الأول: 31.10.2018
تصحيح: 10/10/2020