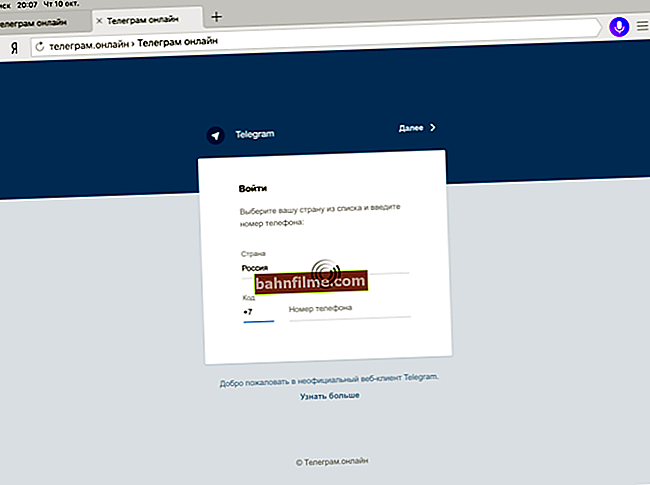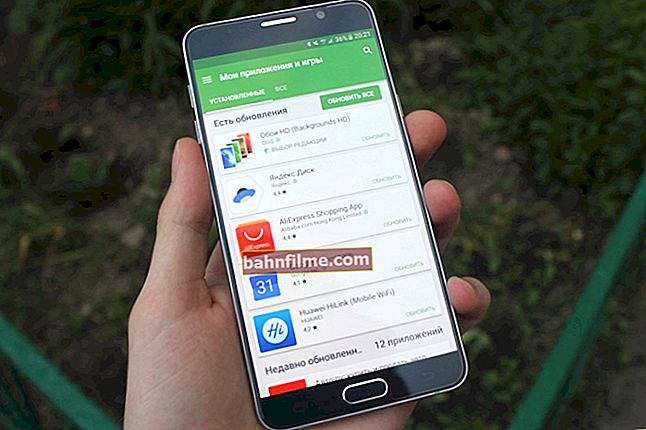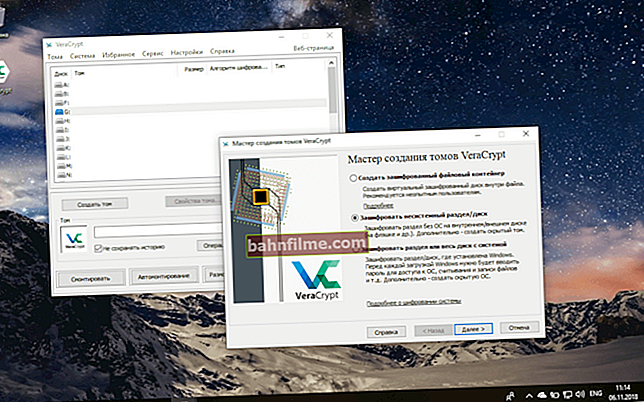يوم جيد.
يوم جيد.
كنت أسير هنا في اليوم الآخر في المكتب بين أجهزة الكمبيوتر ، ورأيت كيف تجمع العديد من الأشخاص بالقرب من أحد أجهزة الكمبيوتر ونظروا بحماس إلى شيء ما (حتى أن أحدهم قام بتصوير صورة على الشاشة بهاتفه). بالاقتراب ، أدركت ما كان الأمر ... 😉
اتضح أن السبب كان لعبة شائعة (تم قطع الاسم لتجنب الإعلان). وقد اندهش العديد من محبي هذه اللعبة من النتائج المعروضة ، وأرادوا تسجيلها على الفيديو.
بشكل عام ، يمكنك ، بالطبع ، القيام بذلك على هاتفك ، ولكن من الملائم أكثر التقاط الفيديو باستخدام العروض الخاصة. البرامج (وستتحول بشكل أفضل!). في الواقع ، سأقدم هذه المقالة في شكل تعليمات صغيرة ستوضح لك عدة طرق بسيطة لتسجيل طريقة اللعب.
إذا جاز التعبير ، سأقدم حلاً بديلاً للقضية ...
*
كيفية تسجيل الفيديو من شاشة اللعبة
الخيار رقم 1: استخدام Fraps ونظائرها
يعد استخدام العروض الخاصة أحد أكثر الخيارات تنوعًا لالتقاط فيديوهات الألعاب. البرامج.
لكن أود أن أشير على الفور إلى أنه على الرغم من تنوعها ، إلا أنه لا يوجد الكثير منها جيدًا حقًا ... تلك التي تستحق الاهتمام ، أشرت إليها في إحدى مقالاتي السابقة (الرابط أدناه).
👉 مساعدة!
أفضل 5 برامج لتسجيل الفيديو والصوت من الألعاب (بدون فرامل وتأخيرات) - شاهد مجموعة مختارة من الأفضل
*
بشكل عام ، أوصي بالبدء بـ Fraps. لماذا ا؟
1) أولاً ، يستخدم هذا البرنامج ملفًا خاصًا. برنامج ترميز يسمح لك بعدم التحميل الزائد على النظام * كثيرًا (على سبيل المثال ، أثناء تسجيل لعبة ، يمكنك تقليل عدد الفرامل (أو التخلص منها تمامًا!)).
2) ثانيًا ، تسمح لك Fraps بتسجيل ليس فقط الفيديو ، ولكن أيضًا تسجيل الصوت!
3) ثالثًا ، يمكنك تسجيل 60 إطارًا / ثانية بدقة الصورة الكاملة ...
*
وبالتالي، سنفترض أن لديك بالفعل Fraps (مثبت وتشغيل 👌).
أول شيء يجب فعله هو فتح إعدادات Fraps: القسم "أفلام" ... هنا تحتاج إلى تحديد المجلد لحفظ الفيديو (الافتراضي C: \ Fraps \ Movies) زر لبدء التسجيل (F9) وإعدادات الفيديو الملتقط (أوصي بتعيين الحجم الكامل ، 60 إطارًا في الثانية - أي الفيديو بأقصى جودة).
إذا بدأت اللعبة في التباطؤ أثناء التسجيل ، فحاول ضبط Half-size و 30 FPS. ستنخفض جودة الفيديو المسجل ، لكن سيبدأ الكمبيوتر في الالتقاط دون تأخير أو هزات أو تباطؤ ...

إعدادات التسجيل Fraps
بعد الإعدادات ، تشغيل اللعبة.
إذا كان Fraps يعمل ، يجب أن ترى أرقامًا صفراء في الزاوية اليسرى العليا (هذا هو FPS). لبدء التسجيل - اضغط على F9 (يجب أن تتحول الأرقام الموجودة في الزاوية إلى اللون الأحمر - وهذا يعني أن تسجيل طريقة اللعب قد بدأ). لإيقاف الالتقاط - اضغط على نفس المفتاح مرة أخرى.

لبدء التسجيل - اضغط على F9 في اللعبة
يتم حفظ جميع مقاطع الفيديو الملتقطة (افتراضيًا) في الدليل ج: \ فرابس \ أفلام ؛ يتضمن اسم كل ملف اسم اللعبة وتاريخ التسجيل (انظر المثال أدناه 👇).

تم تسجيل الفيديو
لاحظ أن تسجيل الفيديو باستخدام Fraps يمكن أن يشغل مساحة كبيرة جدًا على القرص الثابت: يمكن أن تشغل دقيقة واحدة بسهولة 1 جيجابايت أو أكثر من المساحة (انظر المثال أدناه 👇)!

Fraps تسجيل خصائص الفيديو
*
الخيار رقم 2: استخدام ميزة Windows 10
يحتوي Windows 10 على ميزة ملائمة جدًا مدمجة لتسجيل مقاطع الفيديو وإنشاء لقطات شاشة من الألعاب. على عكس Fraps ، يسمح لك بضغط الفيديو إلى حجم أكثر إحكاما (بسبب ذلك ، لا تزن دقيقة واحدة من الفيديو 1-2 جيجا بايت ، ولكن ، على سبيل المثال ، 50 ميجا بايت فقط ...)
لتمكين هذه الميزة وتكوينها ، افتح إعدادات Windows أولاً (اختصار لوحة المفاتيح فوز + أنا ).

كيفية فتح خيارات Windows - Win + i
إضافه على افتح القسم "الألعاب / لعبة DVR" ... بادئ ذي بدء ، انتبه إلى اختيار المجلد لحفظ سجلاتك (انظر الشاشة أدناه ، المنطقة 2) ، وكذلك طول السجل (افتراضيًا يساوي ساعتين).
👉 للمساعدة!
إذا كان إصدارك لا يحتوي على مثل هذا الشيء (DVR للألعاب) - فعلى الأرجح أنك ببساطة لا تملك إصدارًا محدثًا من Windows 10.

مجلد / إعدادات تسجيل الفيديو
إذا كنت تخطط لتسجيل الصوت ، فقم أيضًا بتمكين هذا الخيار في الإعدادات (حدد جودة الصوت المسجل ، افتراضيًا 128 كيلوبت في الثانية).
بالمناسبة ، لا يمكن لـ Windows 10 تسجيل الصوت فقط من مكبرات صوت الكمبيوتر ، ولكن أيضًا من ميكروفون (على سبيل المثال ، يمكنك التعليق على الفيديو الخاص بك).

تسجيل الصوت / الإعدادات
حسنًا ، هناك معلمة مهمة أخرى في هذا القسم وهي جودة الفيديو وعدد الإطارات في الثانية (30 أو 60 إطارًا في الثانية).
من الصعب تقديم توصية لا لبس فيها هنا ، منذ ذلك الحين عند تعيين جودة أعلى ، يزداد الحمل على النظام ، وقد تبدأ اللعبة في التباطؤ أثناء عملية التسجيل. جربها تجريبيا ...

جودة / إعدادات الفيديو
بشكل عام ، سنفترض أنه تم تحديد الإعدادات 😉.
الآن ابدأ اللعبة واضغط على مجموعة الأزرار Win + G - يجب أن تظهر لوحة اللعبة في أسفل النافذة. لبدء تسجيل الفيديو ، انقر فوق الزر "تسجيل هذه اللحظة" (انظر الشاشة أدناه 👇).

زر بدء التسجيل
ملاحظةأنه على الجانب الأيمن من نافذة اللعبة سترى نافذة صغيرة بها وقت التسجيل وزر الإيقاف الخاص بها.
لاحظ أنه يتم حفظ الفيديو الملتقط على القرص الصلب ، وبعد إيقاف التسجيل مباشرة ، يمكنك البدء في مشاهدته.

ذهب التسجيل ...
بشكل افتراضي ، يتم حفظ المقاطع الملتقطة في مجلد النظام "فيديو" (انظر لقطة الشاشة أدناه).

مقاطع فيديو مسجلة
لاحظ أن الفيديو مضغوط جيدًا. على سبيل المثال ، فتحت خصائص أحد مقاطع الفيديو الملتقطة: فيديو بطول 50 ثانية. (بالصوت) يزن حوالي 30 ميغا بايت.

خصائص الفيديو / قابل للنقر
*
الخيار رقم 3: نستخدم إمكانيات بطاقة الفيديو (على سبيل المثال ، ShadowPlay)
استخدام خاص. تتيح لك الوظائف والأدوات من مطوري بطاقة الفيديو الحصول على فيديو عالي الجودة وتقليل الحمل على وحدة المعالجة المركزية بشكل كبير.
على سبيل المثال ، الوظيفةخيال الظل من Nvidia (سأدخله في المراجعة اليوم) يسمح لك بتسجيل فيديو عالي الدقة بالكامل دون تحميل كبير على المعالج (بفضله يمكنك اللعب بنفس الراحة بدون التسجيل).
يستخدم جهاز التشفير H.264 لالتقاط الصور من اللعبة. يمكن معالجة الفيديو الناتج في أي محرر فيديو تقريبًا (يدعم تنسيق MP4).
👉 مساعدة!
أفضل برامج تحرير الفيديو المجانية لنظام التشغيل Windows (باللغة الروسية) - راجع التحديد الذهبي
*
متطلبات استخدام ShadowPlay:
- بطاقة الفيديو GeForce GTX 650 والإصدارات الأحدث (للمساعدة: كيفية معرفة طراز بطاقة الفيديو الخاصة بك) ؛
- أحدث برامج تشغيل Nvidia (والمساعدة: كيفية تحديث برامج تشغيل الفيديو) ؛
- توفر تطبيق GeForce Experience 1.7+ (رابط إلى الموقع الرسمي).
بشكل عام ، كل شيء إضافي بسيط للغاية. تحتاج أولاً إلى تشغيل GeForce Experience (بعد تثبيته ، سيكون هناك رمز على سطح المكتب).

إطلاق تجربة GeForce
ثم افتح علامة التبويب ShadowPlay (انظر الرابط في الزاوية العلوية من النافذة 👇).

خيال الظل
وقم بتمكين ShadowPlay (هنا يمكنك أيضًا تحديد إعدادات الجودة والوضع وما إلى ذلك)

قم بتشغيل ShadowPlay
علاوة على ذلك ، عندما تظهر لحظة مثيرة للاهتمام في اللعبة وتريد حفظها ، فقط اضغط على المجموعة Alt + F10... سيتم التقاط الفيديو وحفظه على القرص الصلب لجهاز الكمبيوتر الخاص بك ...
*
ملاحظة
بعد تصوير الفيديو ، من المحتمل أنك بحاجة إلى نوع من محرر الفيديو - أي البرنامج الذي ستقوم بتحريره (إضافة تأثيرات مختلفة ، عناوين ، قص شيء ما ، إلخ). في إحدى مقالاتي (الرابط أدناه) جمعت أفضل المنتجات للمبتدئين ، أوصي!
👉 مساعدة!

برنامج تحرير الفيديو (للمبتدئين) - انظر التحديد
*
هذا كل شئ حتى الان ...
ستكون الإضافات مفيدة جدًا ...
أتمنى لك كل خير!
👋
الإصدار الأول: 15.01.2019
تصحيح: 15/11/2020