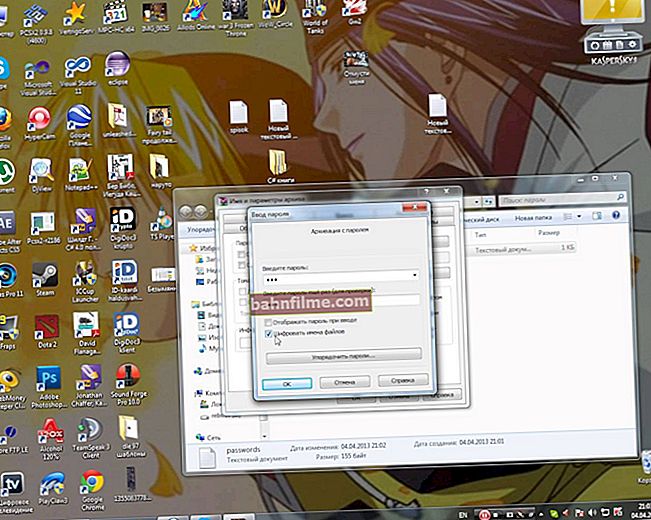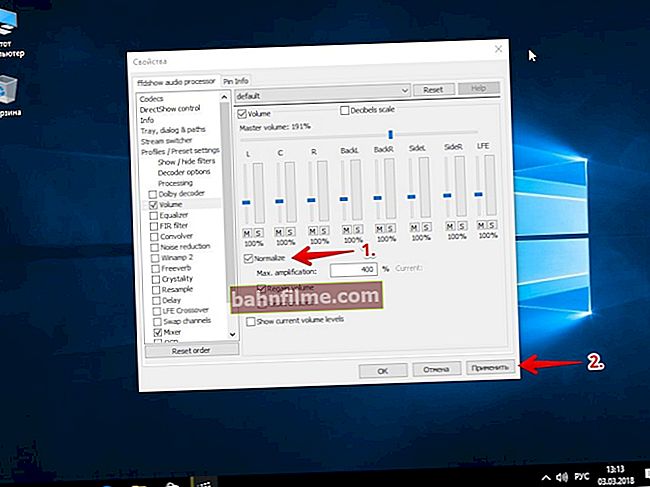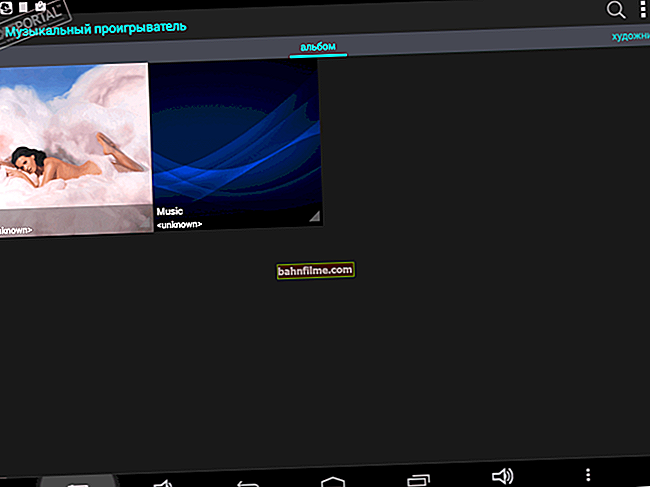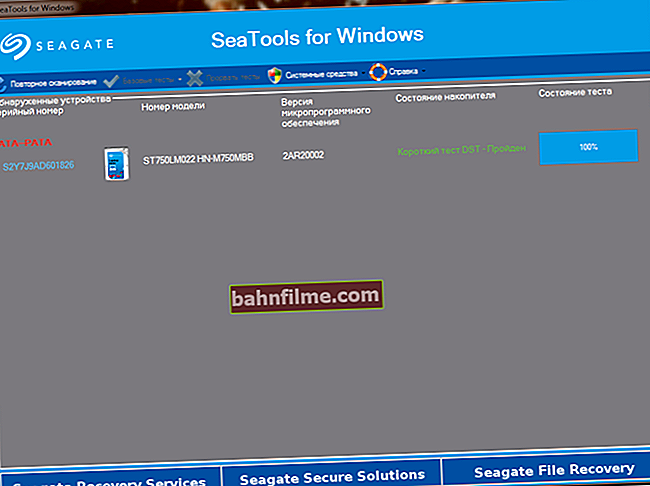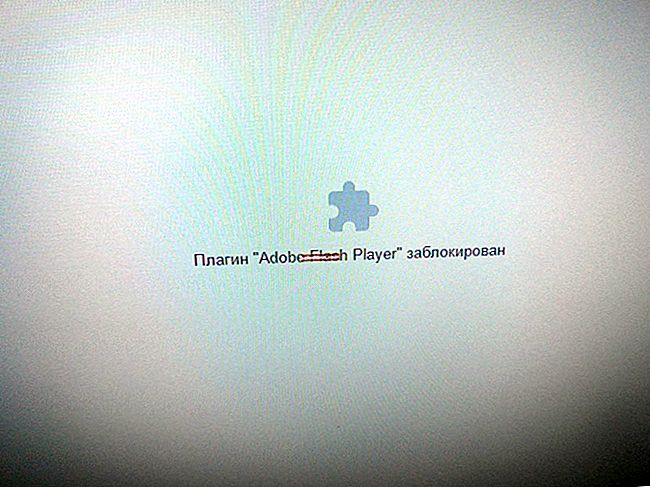وقت جيد!
وقت جيد!
يمكن لجميع الهواتف الذكية الحديثة التي تعمل بنظام Android تقريبًا العمل في وضع الربط - أي "مشاركة" (مشاركة) الإنترنت 3G / 4G (Wi-Fi) مع جهاز كمبيوتر أو كمبيوتر محمول.
ويجب أن أخبرك أنه في بعض الحالات ، لا توجد بدائل لهذا (على سبيل المثال ، في المراكز الإقليمية الصغيرة حيث لا يوجد اتصال كبل ؛ أو في المباني الجديدة ، حيث لم يتم تركيبها بعد ...).
في الواقع ، منذ ذلك الحين الموضوع شائع وهناك دائمًا الكثير من الأسئلة حوله - ثم في هذا المنشور قررت أن أجمعه معًا وأعرض بمثال بسيط كيفية إعداد هاتف Android للعمل في وضع المودم لجهاز الكمبيوتر (على طول الطريقة ، فرز معظم المشاكل النموذجية).
للحصول على تصور أبسط - تم تصميم المادة في شكل تعليمات خطوة بخطوة (مع شرح لكل إجراء).
👉 قريب من الموضوع (مساعدة)!
كيفية توزيع الإنترنت من Android عبر واي فاي أو بلوتوث - تعليمات أخرى
*
مودم لجهاز كمبيوتر من هاتف Android
كيفية الاتصال والتكوين
👉 الخطوة 1
وهكذا ، على سبيل المثال ، أخذت جهاز كمبيوتر (يمكنك أخذ كمبيوتر محمول) لا توجد به كبلات شبكة - أي لا توجد اتصالات متاحة ، راجع حالة رمز الشبكة 👇 (تم تثبيت Windows 10).
👉 بالمناسبة!
إذا لم يكن لديك رمز شبكة في علبة النظام - فراجع هذه الملاحظة

غير متصل - لا توجد اتصالات متاحة
*
👉 الخطوة 2
نقوم بتوصيل الهاتف بمنفذ USB الخاص بالكمبيوتر (نتحقق من تشغيل كلا الجهازين).

توصيل الهاتف بمنفذ USB بجهاز الكمبيوتر
*
👉 الخطوه 3
بعد ذلك ، سيظهر إشعار في الجزء السفلي من نافذة Windows 10 يفيد بتوصيل جهاز جديد (على الأقل لم يعد سيئًا - فهذا يعني أن منفذ USB يعمل وأن نظام التشغيل قد "شاهد" الهاتف).
👉 للمساعدة!
منافذ USB لا تعمل ، ماذا تفعل (تعليمات)

انقر لاختيار ما تريد فعله بجهازك
عادةً ، عند الاتصال ، تنبثق نافذة على الهاتف تطلب منك الإشارة: سيتم شحن الجهاز فقط ، أو يمكنك منح الإذن للعمل مع الملفات.
موصى بة بشدة إختر خيار "نقل الملف" (في بعض الأجهزة ، لا يتم توزيع الإنترنت بسبب ذلك). 👇

نقل الملفات - تم منح الإذن
*
👉 الخطوة 4
ثم انتقل إلى إعدادات الهاتف ، افتح القسم "الشبكات اللاسلكية / الربط" وقم بتشغيل وضع "ربط USB". انظر المثال أدناه. 👇

الشبكات اللاسلكية - ربط USB
*
👉 الخطوة 5
بعد ذلك مباشرة ، يجب أن "يرى" Windows اتصال الشبكة الجديد تلقائيًا! في هذه الحالة ، سيصبح رمز الشبكة في الدرج (بجوار الساعة) نشطًا وستتغير حالته إلى "متصل" .

ظهرت شبكة جديدة - متصلة!
في الواقع ، يبقى فقط التحقق من كيفية عمل الاتصال (في حالتي ، بدأت الصفحات في التحميل على الفور ... 👇).

المتصفح يقوم بتحميل الصفحات - يا هلا!
بالمناسبة ، إذا لم يقم المتصفح فجأة بتحميل الصفحات ، فحاول التحقق من تشغيل الشبكة بطريقة مختلفة ، على سبيل المثال ، عن طريق تشغيل Skype أو السيول. فقط في بعض الأحيان تظهر المشكلة أن الإنترنت يعمل ، ولا يعرض المتصفح صفحات الويب (بالمناسبة ، لدي بالفعل حل لهذه المشكلة على مدونتي). 👇
👉 للمساعدة!
الإنترنت يعمل والمتصفح لا يقوم بتحميل الصفحات. ما يجب القيام به؟
*
ماذا تفعل إذا كان الإنترنت (من الهاتف) على جهاز الكمبيوتر لا يعمل
👉 الخطوة 1
أولا، تحقق مما إذا كان الإنترنت يعمل على الهاتف نفسه (من المحتمل أن يكون السبب هو نوع من الفشل المؤقت مع المشغل ، أو أنك لست ضمن منطقة تغطية الشبكة ...).
ثانيا، تحقق مما إذا كان المشغل يحظر توزيع الوصول إلى الإنترنت عبر USB / Wi-Fi (هذه القيود اليوم أقل شيوعًا ، لكن بعض التعريفات لا تزال موجودة 👇).
ملاحظة: أي قد تكون تعريفتك تسمح باستخدام غير محدود للإنترنت من هاتفك ، ولكنها لا تسمح لك بمشاركتها على أجهزة أخرى.

ميزات التعرفة!
*
👉 الخطوة 2
انظر إلى إعدادات الهاتف: هل يرى الكمبيوتر المتصل (انظر.المثال أدناه).

تحقق من حالة الاتصال
أيضًا ، في الإعدادات ، تحقق مما إذا كانت هناك أي قيود على حركة المرور (يحتوي Android على وظيفة حظر مضمنة يتم تنشيطها تلقائيًا عند التعيين حد). عادة ، هذه الوظيفة في القسم مع إحصاءات حركة المرور . 👇

هل تم تمكين توفير حركة المرور
*
👉 الخطوة 3
حاول إعادة تعيين إعدادات الشبكة في نظام التشغيل Windows 10. للقيام بذلك ، ما عليك سوى فتح معلمات النظام (المجموعة فوز + أنا) ، انتقل إلى القسم "الشبكة والإنترنت / الحالة" وانتقل إلى أسفل الصفحة ... سيكون هناك رابط مرغوب فيه. 👇

إعادة تعيين الشبكة في نظام التشغيل Windows 10
*
👉 الخطوة 4
إذا لم يساعد كل ما سبق ، فإنني أوصي أيضًا بتغيير DNS. يتم ذلك ببساطة ...
1) تحتاج أولاً إلى فتح جميع اتصالات الشبكة على جهاز الكمبيوتر / الكمبيوتر المحمول. للقيام بذلك ، انقر فوق Win + R.، في نافذة "تشغيل" أدخل الأمر ncpa.cpl، وانقر فوق "موافق".

ncpa.cpl - عرض كافة اتصالات الشبكة
2) بعد ذلك ، افتح الخصائص (بالنقر فوق RMB) اتصال نشط (عادة ما يكون ملونًا وبدون تقاطعات حمراء). لمعرفة اسمه بالضبط ، يمكنك إيقاف تشغيله. الهاتف ، وأعد توصيله.

تكوين DNS
3) بعد أن تحتاج إلى فتح الخصائص "الإصدار 4 من IP" وتحديد خوادم DNS يدويًا: 8.8.8.8 ، 8.8.4.4 (هذه هي DNS سريعة وموثوقة من Google ، ولكن يمكنك اختيار الآخرين).

استخدم عناوين DNS التالية
*
👉 الخطوة 5
في بعض الحالات ، يمكن أن يتم حظر الوصول إلى الإنترنت بواسطة برامج مكافحة الفيروسات والجدران النارية. إذا كان لديك منتجات طرف ثالث مثبتة - قطع الاتصال لهم وقت التشخيص والبحث عن أسباب المشكلة.

قم بتعطيل برنامج Avast Antivirus لمدة ساعة
لبدء تشغيل معالج التشخيص - في نظام التشغيل Windows 10 ، ما عليك سوى النقر بزر الماوس الأيمن على أيقونة الشبكة في العلبة. بعد ذلك ، سيقوم تلقائيًا بفحص وحل معظم المشكلات النموذجية التي تظهر في مرحلة إعداد الاتصال ...

تشخيص مشاكل الشبكة
بالمناسبة ، يمكن بدء التشخيص بطرق أخرى: أولاً افتح معلمات نظام التشغيل (Win + i) ، انتقل إلى القسم "التحديث والأمان / استكشاف الأخطاء وإصلاحها / اتصال الإنترنت" . 👇

استكشاف الأخطاء وإصلاحها - إعدادات Windows 10
*
الإضافات والتعليقات على الموضوع مرحب بها!
لدي كل شيء على سيم الخاص بي الآن ، حظا سعيدا!
👣