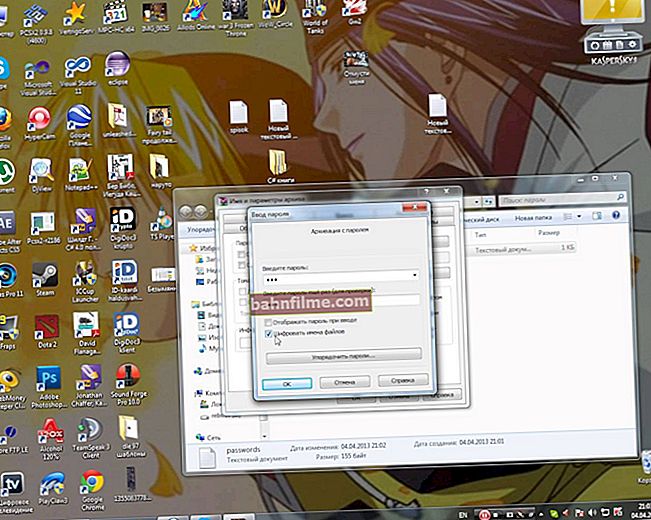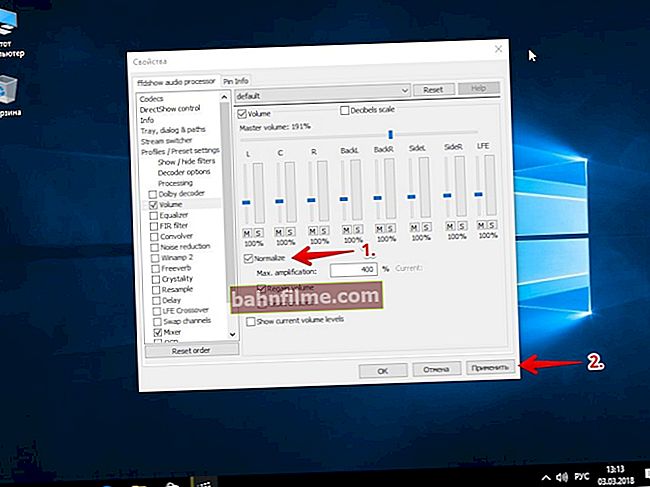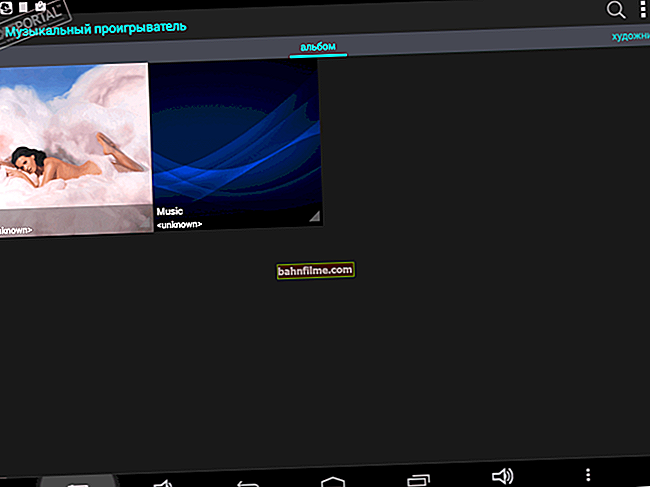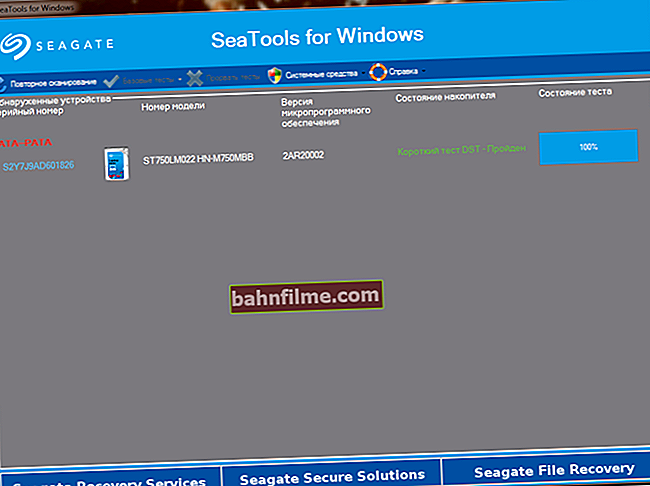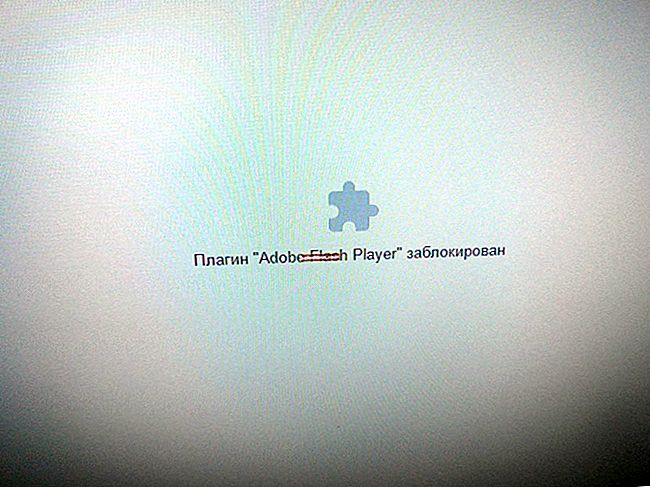يوم جيد!
يوم جيد!
استخدام السبات الشتوي (اتصلت في بعض الأحيان انتظار ) يسمح في بعض الحالات بتسريع العمل بشكل كبير على جهاز كمبيوتر / كمبيوتر محمول (وأيضًا لإطالة "عمر" الجهاز). في الواقع ، ما الفائدة من إيقاف تشغيل جهاز الكمبيوتر الخاص بك إذا ابتعدت لمدة نصف ساعة أثناء استراحة الغداء؟ 👀
بشكل عام ، في Windows ، هناك عروض خاصة في قائمة START. زر لوضع الجهاز في وضع السكون. ومع ذلك ، ليس من السهل استخدامه في جميع إصدارات نظام التشغيل (خاصة على جهاز كمبيوتر محمول ، عندما لا يكون هناك ماوس في متناول اليد للعمل التشغيلي).
بالطبع ، يمكنك أيضًا إرسال الكمبيوتر إلى وضع السكون باستخدام اختصار لوحة المفاتيح (والذي يمكنك ضبطه بنفسك). هذه ، في الواقع ، ستكون ملاحظة اليوم ...
👉 انتبه!
إلى جانب النظام نايم يوجد ايضا السبات الشتوي (غالبًا ما يتم الخلط بينهم وبين بعضهم البعض).
السبات الشتوي - هذا خاص. وضع إيقاف تشغيل الكمبيوتر ، حيث يتم حفظ جميع محتويات ذاكرة الوصول العشوائي في ملف النظام hiberfil.sys (على سبيل المثال ، في وضع السبات ، يمكن فصل الكمبيوتر عن مصدر الطاقة ، ولكن ليس في وضع السكون!).
*
3 طرق لوضع جهاز الكمبيوتر الخاص بك في وضع السكون
الخيار 1: بمساعدة خاصة. خدمات
ربما يكون هذا الخيار هو الأبسط والأسرع والأكثر تنوعًا وملاءمة! نحن نتحدث عن أداة مساعدة مثل 👉 المجلد 2 (الذي أوصيت به بالفعل في ملاحظة حول ضبط الصوت).
أولاً ، بعد التثبيت ، "يثبت" بدقة في الدرج ويسمح بنقرتين على الفأرة لتغيير أجهزة الصوت النشطة ، وضبط مستوى الصوت ، وما إلى ذلك.

المجلد 2 التطبيق
وثانيًا ، يوجد في إعداداته قسم به "مفاتيح التشغيل السريع" حيث يمكنك "تعليق" أي شيء تقريبًا: وضع السكون ، والإغلاق ، وإعادة التشغيل ، وفتح محرك الأقراص ، وتغيير السطوع ، والحجم ، وما إلى ذلك. إلخ. (لقطات أدناه 👇).

تكوين مفاتيح الاختصار

اختصار لوحة مفاتيح لكل شيء!
بالطبع ، تعمل اختصارات لوحة المفاتيح (المحددة في المجلد 2) في جميع التطبيقات والألعاب ، بغض النظر عن مكان الضغط عليها!
*
الخيار 2: بمساعدة خاصة. اختصار (يعمل عن طريق الجمع "السريع")
1) أولاً وقبل كل شيء ، تحتاج إلى إنشاء اختصار - لهذا ، ما عليك سوى النقر فوق أي مساحة خالية من نافذة الماوس الأيمن (RMB) وتحديدها ... (في المثال الخاص بي ، سأقوم بإنشائه على سطح المكتب).

انشاء اختصار
2) انسخ ما يلي إلى سطر موقع الكائن:
C: \ Windows \ System32 \ rundll32.exe PowrProf.dll ، SetSuspendState

طريق
3) بعد ذلك ، تحتاج إلى إعطاء اسم للاختصار - يمكن أن يكون أي شيء ، لكنني أوصي بتسميته حتى لا يتم الخلط بينه وبين الباقي لاحقًا ...

اسم
4) بعد ذلك ، تحتاج إلى فتح الخصائص هذا الاختصار (فقط انقر بزر الماوس الأيمن فوقه ...).

خصائص الاختصار
5) في التبويب "ملصق" : حرك المؤشر إلى السطر "مكالمة سريعة" (انقر فوقه باستخدام LMB) ، وقم بتعيين اختصار لوحة المفاتيح المطلوب. في المثال الخاص بي ، أشرت Ctrl + Alt + Z... ثم احفظ التغييرات.

مكالمة سريعة - حدد اختصار لوحة المفاتيح
كل شىء!
الآن بالضغط على Ctrl + Alt + Z - ينتقل الكمبيوتر / الكمبيوتر المحمول على الفور إلى وضع السكون (على الفور تقريبًا). ملائم؟!
6) بالمناسبةإذا كنت تريد أن يطلب Windows كلمة مرور بعد وضع السكون ، فقم بتعيينها في علامة التبويب User Account Control (للاتصال بها ، اضغط على Win + R واستخدم الأمر Netplwiz). انظر لقطة الشاشة أدناه.

تغيير كلمة المرور
*
الخيار 3: تغيير زر الطاقة (الطاقة) إلى وضع السكون (السكون)
بشكل افتراضي ، يتم استخدام زر الطاقة (أو الطاقة) لإيقاف تشغيل الكمبيوتر (فقط في بعض أجهزة الكمبيوتر المحمولة ، يتم وضع الجهاز في وضع السكون).
بالطبع ، مع بعض الإعدادات البسيطة ، يمكنك جعل أي جهاز كمبيوتر / كمبيوتر محمول ينام باستخدام هذا الزر. في الواقع ، فيما يلي بضع لقطات شاشة لكيفية القيام بذلك ...
1) تحتاج أولاً إلى فتح لوحة التحكم والانتقال إلى علامة التبويب "الأجهزة والصوت / مصدر الطاقة" .

الأجهزة والصوت - مزود الطاقة
2) ثم افتح علامة التبويب إجراءات زر الطاقة (في القائمة على اليسار).

إجراءات زر الطاقة
3) بعد تحديد الإجراء الذي يجب القيام به عند الضغط على زر الطاقة (في حالتنا ، "سكون" ، انظر المثال في لقطة الشاشة أدناه).

عمل زر الطاقة
يبقى فقط حفظ الإعدادات والتحقق ...
*
ملاحظة
تواجه بعض أجهزة الكمبيوتر / أجهزة الكمبيوتر المحمولة مشكلة "واحدة": يمكن للجهاز أن يستيقظ من تلقاء نفسه من وضع السكون. طبعا هذا ليس جيدا ...
للتخلص من هذا "العيب" ، أنصحك بقراءة إحدى ملاحظاتي السابقة.
*
هذا كل شيء لليوم ... الإضافات حول الموضوع - ستكون في متناول اليد!
حظا سعيدا!
👋
تاريخ النشر الأول: 11.10.2019
تصحيح: 03/29/2020