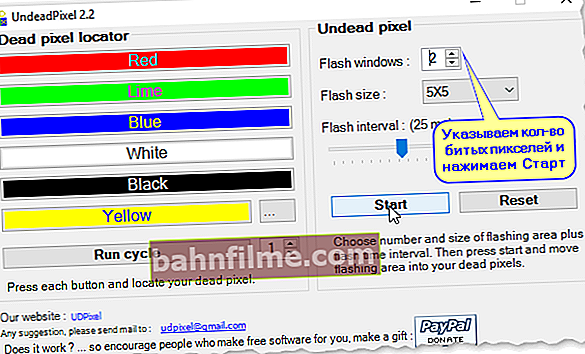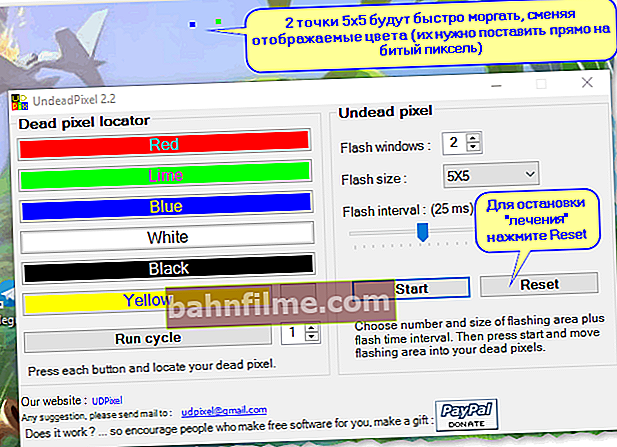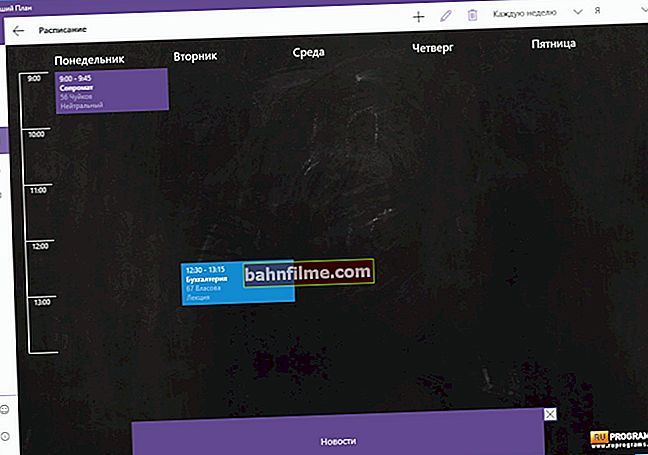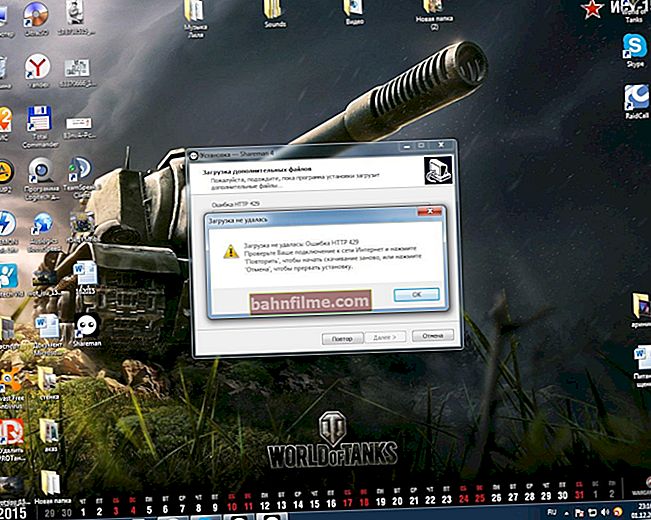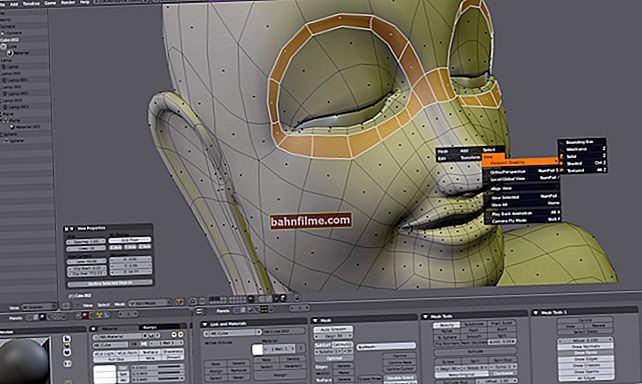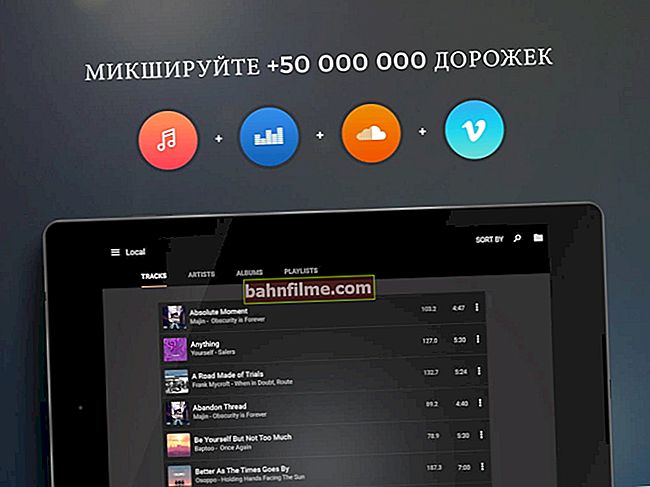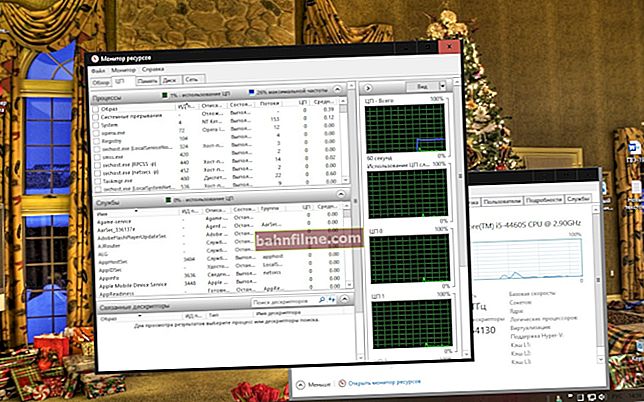سؤال المستخدم
مرحبا.
حصلت على نقطة بيضاء في المنتصف على شاشتي ، ونقطة حمراء أخرى في الزاوية. الشخص الموجود في الزاوية - لا أهتم بها ، ولكن في الوسط - أحيانًا يكون مزعجًا ومتدخلًا. عندما يتم عرض صورة ملونة ، فهي ليست ملحوظة بعد ، ولكن مع صورة أحادية اللون (ومظلمة بشكل خاص) ، فإنها لا تبدو جيدة جدًا.
لقد رفضوا إصلاح الشاشة ، ويقولون إنه لا يمكن استعادة وحدات البكسل الميتة (من الأسهل شراء شاشة جديدة). هل هذا صحيح ، وهل من الممكن إزالة هذه النقاط بطريقة أو بأخرى ، واستعادة وحدات البكسل المكسورة؟
ميخائيل.
يوم جيد!
في الواقع ، من أكثر المشاكل شيوعًا مع الشاشات ظهور النقاط على الشاشة ، والتي لا تغير لونها (أي لا تعمل). غالبًا ما تتوهج بلون واحد فقط: أبيض ، داكن ، أحمر ، إلخ. تسمى وحدات البكسل هذه على الشاشة مكسور .
سأحاول في هذه المقالة الإجابة على سؤالك وما شابه ذلك من الأسئلة المتعلقة بهذا الموضوع. سأوضح لك كيفية التحقق من الشاشة بحثًا عن وحدات البكسل الميتة ، وأيضًا تقديم بعض التوصيات التي يمكن أن تعيد الحياة إلى هذه البكسلات. وبالتالي...
👉 مساعدة!

بالمناسبة ، يخلط بعض الأشخاص بين البكسل الميت والتموجات والمشارب والتداخلات الأخرى على شاشة الكمبيوتر. إذا كان لديك تموجات وتشكيلات أخرى بالضبط على الشاشة ، فإنني أوصي بهذا المقال.
*
فحص الشاشة: إجراء اختبار للبيكسلات الميتة
عدة نقاط مهمة
إذا كنت تعتقد أن وحدات البكسل المكسورة يمكن أن تظهر فقط على الشاشات القديمة ، فأنت مخطئ بشدة ... يكون الأمر أكثر هجومًا عندما تشتري شاشة كبيرة جديدة ، ثم في عملية العمل تجد أن بكسلًا واحدًا في المركز يفعل لا "تحترق" (بتعبير أدق ، تحترق باللون الأحمر) ... والأكثر هجومًا هو أنه لا يمكنك على الأرجح إعادة هذه الشاشة مرة أخرى تحت الضمان!
مهم!
وفقًا للمعيار ، يتم تقسيم الشاشات إلى فئات مختلفة (I ، II ، إلخ). يُسمح لكل فئة بعدد معين من وحدات البكسل الميتة ، وحتى يتم تجاوز هذا العدد - هذه ليست حالة ضمان!
لذلك ، كن حذرًا جدًا عند شراء شاشة جديدة ، أوصي باختبارها مباشرةً في المتجر!
يظهر أدناه أحد الجداول مع العدد المسموح به من وحدات البكسل الميتة. بشكل عام ، الفئة الرابعة هي في الأساس زواج (وهي ليست معروضة للبيع في السوق الشامل) ، وغالبًا ما تكون الشاشة المنزلية العادية هي جهاز من الدرجة الثانية أو الثالثة.
لذلك ، للتسليم تحت الضمان - تحتاج على الأقل 2-3 بكسل ميت. كل ما أعنيه هو أن التحقق عند الشراء مهم جدًا!

كم عدد وحدات البكسل الميتة المسموح بها على الشاشة (حسب فئتها). هام: هذه التسمية هي مجرد مثال ، تتغير لوائح عدم المطابقة بشكل متكرر.
وهكذا ، الآن حول كيفية التحقق ...
جوهر الفحص: تحتاج إلى ملء الشاشة بالتناوب بألوان مختلفة: أبيض ، أحمر ، أخضر ، أسود ، إلخ. مع كل تعبئة - تأكد من فحص السطح بالكامل بعناية ، إذا كانت هناك أي نقطة تبرز من راحة. شاهد صورتين أدناه ، تظهران جيدًا ما الذي تبحث عنه.

في الصورة الملونة ، يكون البكسل المكسور غير مرئي عمليا!

لكنه مرئي بوضوح شديد على خلفية سوداء (داكنة)
من الأفضل "ملء" الشاشة بدهانات ملونة باستخدام أدوات مساعدة خاصة. واحدة من أكثرها ملاءمة هي IsMyLcdOK (المزيد عنها أدناه).
*
باستخدام البرنامجIsMyLcdOK
الموقع الرسمي: //www.softwareok.com/؟Download=IsMyLcdOK
واحدة من أفضل الأدوات لفحص الشاشة للبكسل الميت!

IsMyLcdOK - نافذة البرنامج الرئيسية - نصائح حول أزرار التحكم
الأداة بسيطة للغاية ولا تحتاج إلى التثبيت والتهيئة. يزن 36 كيلوبايت فقط ويمكن كتابته على أي وسيط.بعد البدء - ما عليك سوى الضغط على الأرقام الموجودة على لوحة المفاتيح: 1 ، 2 ، 3 ، إلخ ، أو مفتاح Ctrl - وستتم تعبئة الشاشة بأكملها بألوان مختلفة بالتناوب. كل ما عليك فعله هو مشاهدة ما يحدث بعناية.
وبالتالي ، باستخدام IsMyLcdOK ، يمكنك تقييم حالة الشاشة في بضع دقائق. أنا أوصي بالتأكيد باستخدامه!
المزايا الرئيسية للأداة:
- حجم صغير - 36 كيلو بايت فقط ، يمكن كتابتها على أي محرك أقراص فلاش USB ؛
- لا يلزم تثبيت أو تكوين أي شيء - ما عليك سوى التشغيل والضغط على مفتاح Ctrl واحد ؛
- الأداة المساعدة مجانية وتعمل في جميع إصدارات Windows.
طريقة عبر الإنترنت
اختبار الشاشة
الموقع الإلكتروني: //tft.vanity.dk/ (اختبار الشاشة)

أداة المراقبة على الإنترنت Flatpanels
يمكنك أيضًا التحقق من الشاشة عبر الإنترنت ، ومع ذلك ، فأنت بحاجة إلى الوصول إلى الإنترنت (ليس في جميع المتاجر يمكن توصيل الكمبيوتر / الشاشة التي تم اختبارها بالشبكة). بالإضافة إلى ذلك ، هناك عيب آخر لهذه الطريقة وهو أنه لا يتم ملء الشاشة بالكامل ، ولكن فقط الجزء الذي يظهر في المتصفح (هذا 90-95٪ ، وتظل الخطوط الموجودة في الأسفل والأعلى غير مملوءة) .
بخلاف ذلك ، هذه هي الطريقة الفعالة نفسها: لقد أعطيت عنوان الموقع أعلاه ، باتباع الرابط ، يمكنك تشغيل الاختبار والنقر فوق ألوان مختلفة. عندما تمتلئ الشاشة باللون المطلوب ، افحص السطح بالكامل بعناية ، ثم قم بتعبئته مرة أخرى. بعد 3-4 تكرارات ، سيكون من الممكن بالفعل التحدث عن وجود / عدم وجود وحدات بكسل ميتة.
*
فيما يتعلق باستعادة البكسلات الميتة
كم عدد الناس - آراء كثيرة ... ☝
بادئ ذي بدء ، من الجدير القول أن الضرب مختلف. هناك نوعان من البكسلات الميتة:
- أولئك الذين "ماتوا" (لا يمكن استعادتهم ، كقاعدة عامة ، يتوهجون باللون الأبيض فقط ، أو أنهم ببساطة مظلمة) ؛
- تلك التي "عالقة" (أو ، كما يقولون ، "عالقة") - مضاءة باللون الأحمر والأخضر والأزرق. هنا يمكنك محاولة استعادتها! إن احتمال التعافي مرتفع للغاية ، حيث يصل إلى 30٪ -40٪ (ومع ذلك ، من الصعب تحديد المدة التي سيعملون فيها قبل "توقف" جديد).
مهم!
إجراءات عديمة الخبرة وغير دقيقة ، عند استخدام مثل هذه الأساليب لاستعادة الشاشة ، يمكنك إفسادها. قد يكون هذا أيضًا سبب رفض خدمة الضمان (لذلك ، أوصي أولاً باستشارة مركز الخدمة ، وبعد ذلك ، بعد رفضهم ، انتقل إلى الأعلى).
الطريقة رقم 1: تغيير اللون القسري
تتمثل الطريقة في إنشاء مساحة صغيرة من البكسل (يوجد في وسطها بكسل "عالق") لتغيير الألوان بسرعة. علاوة على ذلك ، افعل ذلك في غضون 10-30 دقيقة! ونتيجة لذلك ، فإن وحدات البكسل القريبة "تسحب" البكسل المطلوب من حالة التوقف ، ويبدأ في العمل. الطريقة فعالة جدا.
كيف افعلها؟ من المنطقي أنك بحاجة إلى نوع خاص. فائدة ، وأنا أوصي بالتمسك بـ UDPixel.
UDPixel
الموقع الرسمي: //udpix.free.fr/
يمكنك تنزيله من MyDiv: //soft.mydiv.net/
أداة بسيطة وفعالة للغاية يمكنها إحياء (استعادة) وحدات البكسل الميتة. الأداة المساعدة مجانية وتعمل في جميع إصدارات Windows وتشغل مساحة صغيرة جدًا. بالإضافة إلى ذلك ، من خلال عملها ، يمكنك ممارسة عملك في نفس الوقت. لهذا أوقفت نظرتي عليها.
كيفية التعامل معها (خطوة بخطوة):
- تحتاج أولاً إلى تحديد عدد وحدات البكسل الميتة الموجودة على الشاشة (المشار إليها في عمود "Flash Windows") والنقر فوق الزر "ابدأ" ؛
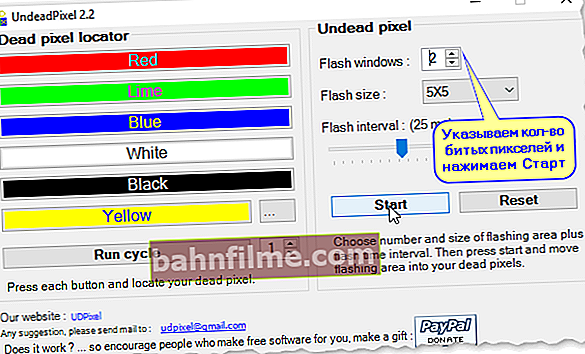
UndeadPixel 2.2 - كيفية بدء العلاج
- بعد ذلك ، سترى نقطتين 5 في 5 على الشاشة ، والتي تومض بسرعة. تحتاج إلى سحبها بالماوس إلى المكان الذي يوجد فيه بكسل مكسور. ثم انتظر 10-30 دقيقة: خلال هذا الوقت سيقوم البرنامج بتحميل هذه المنطقة عن طريق تغيير الألوان.
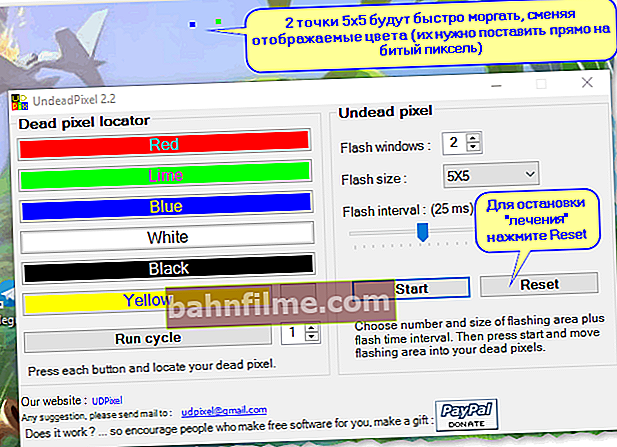
عملية الانتعاش
- بعد اكتمال الاستعادة ، اضغط على زر إعادة الضبط. ستختفي النقاط التي تظهر على الشاشة ، سيتوقف البرنامج عن القيام بعمله ...
الطريقة رقم 2: التفريغ ...
في بعض الحالات ، يمكن أن تساعد هذه الطريقة في استعادة أداء البكسل. يتمثل جوهرها في فصل الشاشة عن أي مصادر طاقة وتركها تقف لعدة أيام (يوصى بـ 4-5 أيام!).
إذا كان لديك جهاز كمبيوتر محمول: افصل التيار الكهربائي ، وقم بإزالة البطارية ، وافصل جميع الأسلاك التي تذهب إلى الجهاز (كبل الشبكة ، والماوس ، ومكبرات الصوت ، وما إلى ذلك). هذا كل شيء ، اترك الجهاز في هذه الحالة لبضعة أيام.
إذا كان لديك شاشة كمبيوتر عادية: افصلها أيضًا عن الشبكة وعن الكمبيوتر.
إذا تركت الجهاز في هذه الحالة لمدة 4-5 أيام ، فسيتم تفريغ جميع المكثفات الموجودة في الجهاز ، وسيخرج الجهد المتبقي من ترانزستورات الأغشية الرقيقة. وعندما تقوم بتوصيل الشاشة بمصدر الطاقة وتشغيلها ، سيكون هناك اهتزاز في البكسل العالق ، ربما سيعود إلى "الحياة" (ألاحظ على الفور أن هذه الطريقة لا تساعد دائمًا ، في 5-15٪ من الحالات).
الطريقة رقم 3: الضغط الميكانيكي
إذا لم ينجح البرنامج ، فحاول استخدام قطعة قطن (أو قلم رصاص بممحاة في النهاية). ثم ضع هذه العصا أو القلم الرصاص تقريبًا في وسط البكسل المكسور واضغط قليلاً (إذا ظهرت خطوط على الشاشة ، فقم بإزالة الكائن).
إذا لم يبدأ البكسل في العمل ، كرر العملية (يمكنك زيادة الجهد قليلاً). وبالتالي ، جرب 20-50 تكرارًا.
حاول أيضًا إيقاف تشغيل الشاشة تمامًا ، ثم اضغط لأسفل على المنطقة التي يوجد بها بكسل ميت ، ثم قم بتشغيل الشاشة. في بعض الحالات ، يستيقظ البكسل "العالق" ويبدأ في العمل كما هو متوقع ...
مهم: لا ينصح باستخدام أصابعك للضغط! أولاً ، لديهم منطقة اتصال كبيرة ؛ ثانيًا ، يصعب التحكم في القوة التي تذهب إلى مناطق مختلفة تحت الإصبع.
*
هذا كل شيء بالنسبة لي ، بالنسبة للإضافات حول الموضوع - سأكون ممتنًا للغاية.
حظا سعيدا!
👋
النشر الأول: 27.12.2017
تصحيح: 02/10/2020