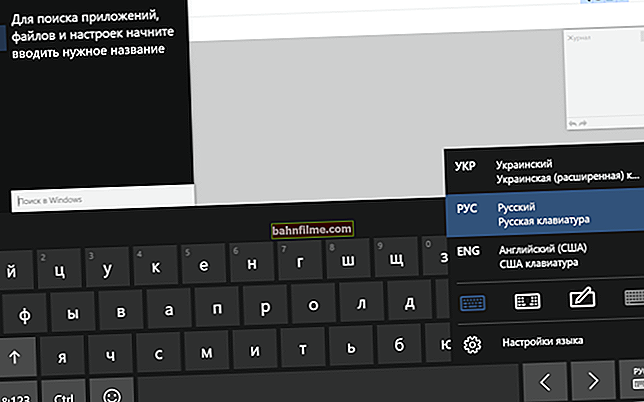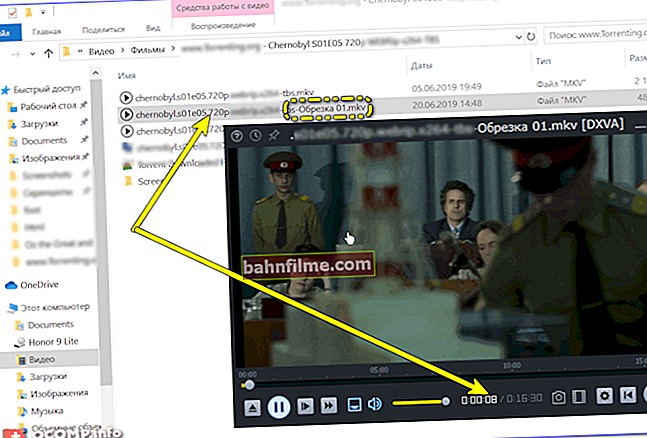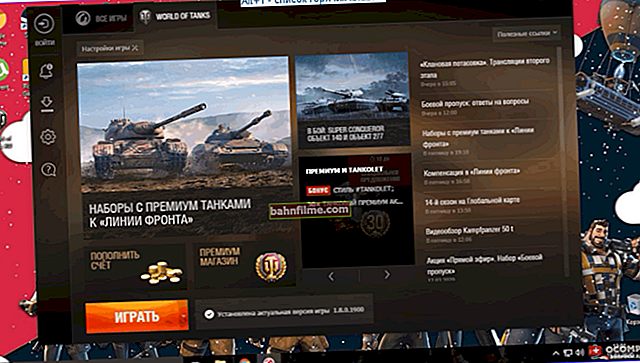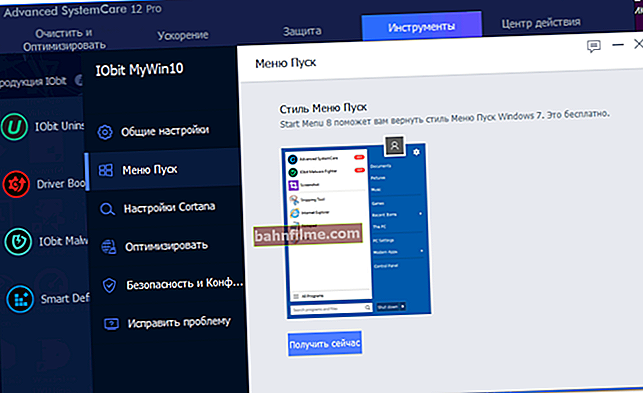سؤال المستخدم
يوم جيد.
أخبرني كيف يمكنك التسجيل من سطح المكتب في نفس الوقت (على سبيل المثال ، تصوير وظيفة في برنامج ما) ، وكذلك تصوير فيديو من كاميرا ويب في نافذة صغيرة (على سبيل المثال ، أظهر نفسك تشرح شيئًا ما).
لقد عثرت على برنامج لإزالة الفيديو من سطح المكتب ، لكني لا أعرف كيفية دمجه مع الفيديو من كاميرا الويب ...
مرحبا.
من السهل جدًا حل هذه المهمة (أنا حقًا لست خبيرًا رائعًا في الفيديو ، لكنني سأقترح طريقتين).
يمكنك ، على سبيل المثال ، التقاط مشغل فيديو ، وفتح مقطع فيديو من كاميرا ويب فيه ، ثم باستخدام برنامج لالتقاط الفيديو من سطح مكتب ، وتسجيل كل شيء في نفس الوقت. سأصف الجوهر بمزيد من التفصيل أدناه ...
*
تسجيل الفيديو من سطح المكتب وكاميرا الويب
طريقة 1
👉 1) فحص تشغيل كاميرا الويب
أول شيء أوصي به هو التحقق مما إذا كانت كاميرا الويب تعمل ، وما إذا كانت برامج التشغيل مثبتة ، وما إلى ذلك. لمعرفة كيفية القيام بذلك ، راجع مقالتي السابقة ، الرابط أدناه.
👉 للمساعدة!
كيفية التحقق من كاميرا الويب وتشغيلها - راجع التعليمات خطوة بخطوة
*
👉 2) تثبيت ميديا بلاير كلاسيك
اخترت هذا اللاعب بسبب إنها تحظى بشعبية كبيرة (لدى الكثير منها بالفعل) ، ولا تحتاج إلى تكوين طويل ومضجر ، ومتطلبات نظام منخفضة نوعًا ما.
أعتقد أنه لا ينبغي أن يكون هناك أي مشاكل في التثبيت.
الشيء الوحيد الذي أوصي به هو تنزيل المشغل نفسه من الموقع الرسمي (من أجل القضاء على المشاكل المختلفة مع البرامج الإعلانية والفيروسات ، والتي غالبًا ما توجد في البرامج من مصادر غير معروفة).
👉 مساعدة!
يمكنك معرفة المكان الأفضل لتنزيل ميديا بلاير كلاسيك ومميزاته هنا.
*
بالمناسبة ، إذا كان لديك Windows 10 ، فهناك أداة خاصة في ترسانته. "آلة تصوير" (يمكن العثور عليها في قائمة START). إذا كنت لا ترغب في استخدام المشغل (وفي هذا الصدد يكون استخدامه أكثر ملاءمة ، + المزيد من الميزات) ، فيمكنك الحصول على هذه الأداة تمامًا ...

الكاميرا في Windows 10
*
👉 3) إعداد Media Player Classic
بعد تثبيت المشغل ، افتح إعداداته (عرض / إعدادات) ، التبويب "يأسر" .
في ذلك تحتاج إلى الإشارة إلى بلدك ، ومصادر الفيديو والصوت. إذا لم يتم ذلك (أو تم إجراؤه بشكل غير صحيح) ، فلن يتم عرض الصورة من كاميرا الويب في المشغل!

Media Player Classic - كيفية إعداد كاميرا الويب الخاصة بك
*
👉 4) افتح الجهاز (كاميرا الويب) في Media Player Classic
إذا أدخلت جميع الإعدادات المسبقة بشكل صحيح ، فانقر فوق القائمة ملف / فتح الجهاز ... يجب أن يظهر الفيديو من كاميرا الويب على الشاشة (إذا لم يحدث ذلك ، انظر النقاط الثلاث السابقة!).

افتح الجهاز

تم إرسال صورة كاميرا الويب
*
👉 5) قم بتشغيل وضع الحد الأدنى
لا يحتاج الكثير من الأشخاص إلى الشرائط السفلية / العلوية للمشغل عند تسجيل الفيديو (القائمة ، وشريط الحالة ، وما إلى ذلك).
لإزالتها ، يحتوي Media Player Classic على إعدادات مسبقة خاصة: الحد الأدنى ، المضغوط ، العادي. ما عليك سوى اختيار الحد الأدنى من الإعداد المسبق (عرض / إعدادات مسبقة / الحد الأدنى) ، يمكنك أيضًا الضغط على الرقم "1" على لوحة المفاتيح.
بالإضافة إلى ذلك ، يمكن تنفيذ نفس الإجراءات إذا قمت بإلغاء تحديد جميع العناصر المعروضة في قائمة العرض.

الحد الأدنى من الإعدادات المسبقة
*
👉 6) انقل نافذة المشغل إلى الموقع المطلوب (مع بث الصورة من كاميرا الويب)
بعد ذلك ، سترى أن هناك نافذة بسيطة مع بث الفيديو من كاميرا الويب (لا توجد قوائم تشير إلى أن هذا المشغل لن يكون كذلك!).
يبقى فقط ضبط نسب النافذة بالماوس (بحيث لا توجد خطوط سوداء حول الحواف) ونقل فيديو البث إلى الجزء المطلوب من سطح المكتب.

يمكنك التقاط صورة من الشاشة // يمكن إزالة الأشرطة السوداء عن طريق تغيير نسب النافذة (تمديد / تضييق النافذة بالماوس)
*
👉 7) قم بتشغيل تسجيل المنطقة المطلوبة (أو سطح المكتب بالكامل)
بعد ذلك ، تحتاج فقط إلى أخذ برنامج التقاط الفيديو الخاص بك ، وتحديد المنطقة المطلوبة وبدء التسجيل.وبالتالي ، يمكنك تسجيل مقطع فيديو في نفس الوقت تقوم فيه بتصوير سطح المكتب الخاص بك مع النافذة التي يتم فيها بث كاميرا الويب. أولئك. تمت المهمة؟!
فقط في حالة ، أوصي بالبرامج التالية لتسجيل الفيديو من سطح المكتب الخاص بك: FastStone Capture و UVScreenCamera و CamStudio و Bandicam ومسجل فيديو بشاشة مجانية... أعطي رابط لهم أدناه.
👉 ملحق!

أفضل 10 برامج لتسجيل الفيديو من شاشة جهاز الكمبيوتر الخاص بك - شاهد اختياراتي الذهبية
*
الطريقة الثانية
في الآونة الأخيرة ، اكتسب برنامج 👉 OBS Studio شعبية كبيرة. بالطبع ، من الصعب إلى حد ما إعداده ، لكن له واحدًا أساسيًا أفضلية: يسمح لك بإضافة مصادر فيديو متعددة في نفس الوقت!
على سبيل المثال ، يمكنك تسجيل الفيديو مباشرة من كاميرا الويب ، وسطح المكتب ، ومن أي لعبة (👇)! أترك رابطًا لإعداداته أدناه.
👉 للمساعدة!
كيفية إعداد OBS لتسجيل الفيديو من سطح المكتب وكاميرا الويب والألعاب

التقاط سطح المكتب واللعبة في نفس الوقت! // OBS Studio
*
هذا كل شئ حتى الان. أتمنى أن تكون قد ساعدت ؟!
الحلول الأخرى في التعليقات ، بالطبع ، مرحب بها!
حظا سعيدا!
👋
تاريخ النشر الأول: 31.03.2018
تصحيح: 10/20/2020