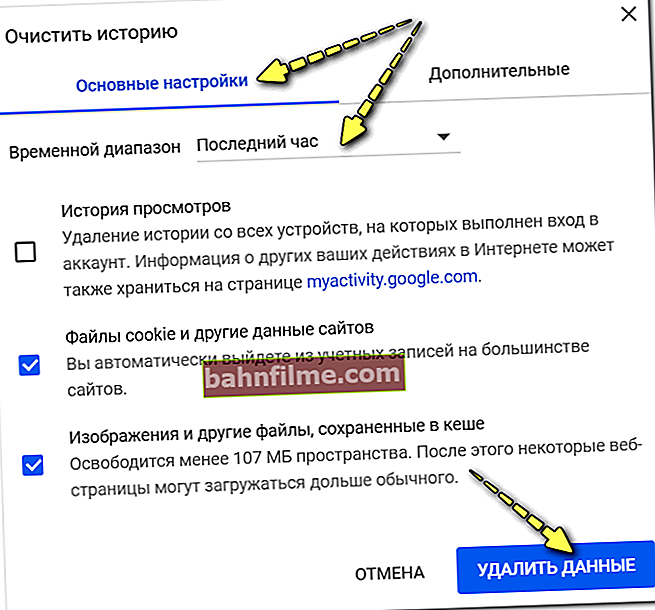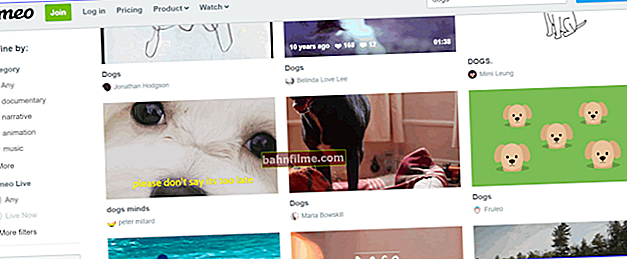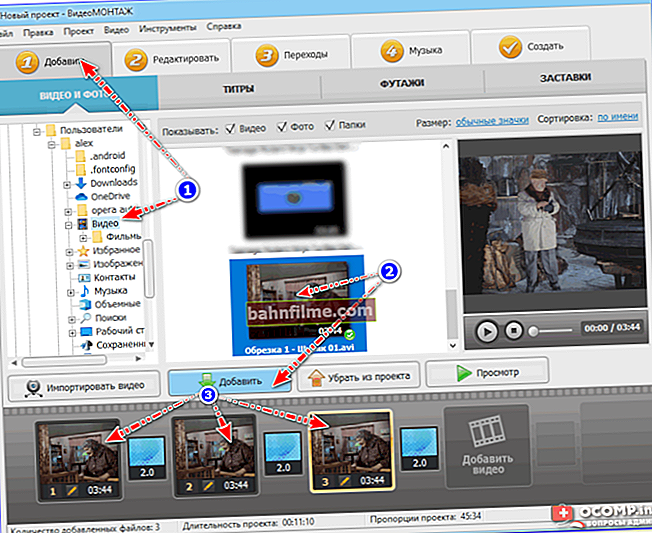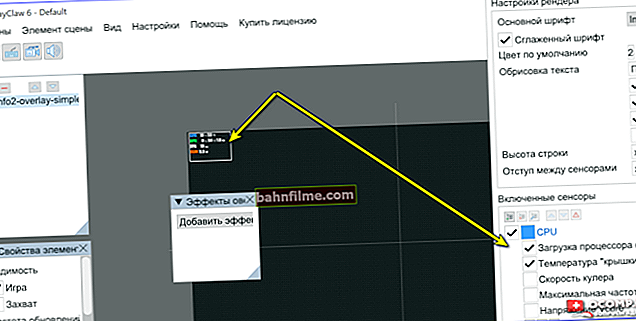سؤال المستخدم
مرحبا.
ليس لدي أي صوت في متصفح Google Chrome ، لقد جربته على مواقع مختلفة: YouTube ، VK ، OK ، إلخ. الغريب ، هناك صوت في متصفح IE ، إنه فقط يوجد صوت في مشغل الصوت أو الفيديو ، وفي Chrome يوجد صمت ...
ماذا قد يكون السبب؟
لم يتم تحديث PS أو حذفه أو تثبيته ، على الأقل الأسبوع الماضي (ظهرت المشكلة قبل يومين).
يوم جيد.
بشكل عام ، المشكلة ليست نادرة جدًا ...
بادئ ذي بدء ، سأوصي كل من يواجه نقصًا في الصوت في المتصفح - تحقق مما إذا كان موجودًا على الإطلاق: في المتصفحات والألعاب والبرامج الأخرى ، إلخ. (كما فعل كاتب السؤال). في كثير من الأحيان ، عندما تكون المشكلة عالمية ولا يوجد صوت في أي من التطبيقات.
👉 بالمناسبة!
إذا كنت قد تحققت ولم يكن لديك أي صوت على الإطلاق على جهاز الكمبيوتر / الكمبيوتر المحمول ، فأوصيك بالتعرف على هذه المواد.
الآن ، في الواقع ، أقرب إلى جوهر سؤال محدد ...
*
ما يمكن أن يكون سبب عدم وجود الصوت في المتصفح
نصيحة 1. تحقق من إعدادات الصوت
سأبدأ مع المبتذلة ...
ويندوز لديه خاص خلاط الحجم ، والذي يسمح لك بضبط الصوت في كل تطبيق على حدة. وبالتالي ، يمكنك ، على سبيل المثال ، رفع الصوت إلى الحد الأقصى في متصفح واحد (حيث تستمع إلى الموسيقى) ، ثم خفضه في متصفح آخر - حيث تتصفح في نفس الوقت المواقع المغطاة بإعلانات "صوتية". ملائم؟! 👌
لفتح هذا "خلاط" ، انقر بزر الماوس الأيمن على أيقونة الصوت في العلبة وفي قائمة السياق سترى ارتباطًا لها (انظر الشاشة أدناه 👇).

افتح خلاط الحجم
علاوة على ذلك ، لكل متصفح قيد التشغيل ، يمكنك ضبط الصوت.

التحكم في الصوت
ألفت انتباهك إلى حقيقة أنه بالإضافة إلى الخلاط المدمج في Windows ، لديك نفس "منظم" يمكن أن يكون في لوحة تحكم برنامج تشغيل الصوت. كقاعدة عامة ، يمكن العثور على رابط لها في لوحة تحكم Windows أو في الدرج.

الصوت الذكي - ضبط الصوت (كمثال)
👉 للمساعدة!
كيفية تثبيت برنامج تشغيل للصوت. ابحث عن برامج تشغيل الصوت (على سبيل المثال ، Realtek) - التعليمات
*
تلميح 2. امسح ذاكرة التخزين المؤقت للمتصفح
نظرًا لأن أي متصفح يعمل ، بمرور الوقت ، يتراكم عدد كبير من الملفات "غير المرغوب فيها" في ذاكرة التخزين المؤقت الخاصة به (بالنسبة للبعض ، يصل هذا الحجم إلى عشرات الجيجابايت!).
بشكل عام ، تم تصميم ذاكرة التخزين المؤقت لتسريع المتصفح وعدم تحميل نفس عناصر المواقع في كل مرة - ولكن عندما ينمو بقوة ، غالبًا ما "يبطئ" المتصفح.
علاوة على ذلك ، في هذه الحالة ، غالبًا ما تظهر "مواطن الخلل" المختلفة: قد تتم معالجة الصفحات وعرضها بشكل غير صحيح ؛ لم يتم تنفيذ بعض البرامج النصية بشكل صحيح ؛ قد تكون هناك مشاكل في تشغيل مقاطع الصوت والصوت والفيديو.
👉 كيفية مسح ذاكرة التخزين المؤقت
الطريقة الأولى: استخدام إعدادات المتصفح (على سبيل المثال ، Chrome)
- ابدأ المتصفح واضغط على مجموعة المفاتيح Ctrl + Shift + Del. بالمناسبة ، يعمل اختصار لوحة المفاتيح هذا في مجموعة متنوعة من المتصفحات.
- يجب أن تظهر نافذة صغيرة يمكنك من خلالها تحديد النطاق الزمني للتنظيف (يوصى بحذف ذاكرة التخزين المؤقت بأكملها) ، بالإضافة إلى ما تريد حذفه بالضبط (يمكنك التحقق من جميع العناصر).
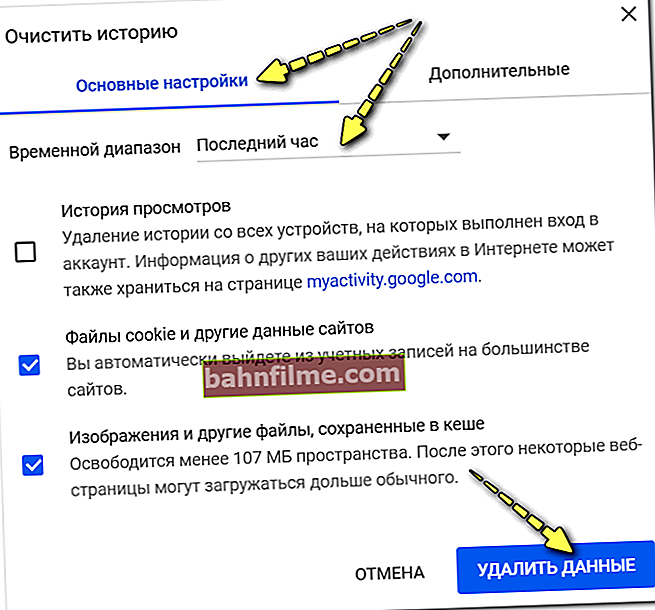
مسح نافذة ذاكرة التخزين المؤقت في متصفح Chrome
الطريقة 2. بمساعدة خاصة. عمال النظافة
هذه الطريقة هي أكثر ملاءمة لأن يسمح لك بأتمتة العملية برمتها (كل ما تحتاجه هو تشغيل أداة مساعدة خاصة لتنظيف Windows عدة مرات في الشهر). يمكن العثور على الأدوات المساعدة الأكثر إثارة للاهتمام لإزالة القمامة في Windows في هذه المقالة: 👉 //ocomp.info/programmyi-dlya-ochistki-musora.html
*
👉 أيضا تعليمات أخرى للمساعدة!
كيفية مسح تاريخ زيارة المواقع بحيث لا يمكن استعادتها! إزالة ذاكرة التخزين المؤقت للمتصفح بالكامل
*
نصيحة 3. انتبه إلى إعدادات الوسائط في المتصفح
أي متصفح لديه إعدادات التعامل مع المحتوى. على سبيل المثال ، يمكنك إيقاف تنزيل الصور فيها (كان ذلك مناسبًا قبل 15 عامًا لحفظ حركة المرور) ، وإيقاف تشغيل الصوت ، وعناصر الفلاش ، وما إلى ذلك.
لمعرفة محتويات هذه الإعدادات في Chrome ، الصق عنوان URL التالي في شريط عنوان المتصفح: الكروم: // الإعدادات / المحتوى
ثم انتبه إلى الإعداد "صوت" ... تأكد من تشغيله!

إعدادات المحتوى
بالإضافة إلى ذلك ، أوصي بالذهاب إلى 👉 لوحة تحكم Windows ، في القسم "شبكة تواصل وانترنت" وفتح القسم الفرعي "خصائص المستعرض" (انظر لقطة الشاشة أدناه).

خصائص المتصفح
مزيد في علامة التبويب "بالإضافة إلى ذلك" تجد القسم الفرعي "الوسائط المتعددة" وتحقق مما إذا كان الصوت ممكّنًا على صفحات الويب (انظر المثال أدناه 👇). حدد المربعات التي تحتاجها ، إذا كانت مفقودة ، فاحفظ الإعدادات وأعد تشغيل الكمبيوتر.

إعدادات الوسائط
*
نصيحة 4: قم بتحديث مشغل الفلاش الخاص بك
تكون التوصية مناسبة عند زيارة مواقع ويب معينة لم تتحول إلى html5. في ديسمبر 2020 ، سيتوقف دعم مشغل الفلاش ...
في أغلب الأحيان ، عندما تكون هناك مشكلة في مشغل الفلاش ، لا يتم تشغيل العديد من مقاطع الفيديو والرسوم المتحركة والموسيقى وعناصر أخرى في المواقع. كقاعدة عامة ، بدلاً من نافذة فيديو بها زر تشغيل - ترى فقط إشارة إلى أنه ليس لديك "Adobe Flash Player" ...
لتحديث مشغل الفلاش ، انتقل إلى صفحة Adobe الرسمية وقم بتنزيل برنامج التثبيت: //get.adobe.com/en/flashplayer/

أدوبي فلاش بلاير
👉 للمساعدة!

بشكل عام ، مشاكل Adobe Flash Player محددة تمامًا ... لدي مقال منفصل حول هذا الموضوع في مدونتي ، والذي أوصي به هنا للمراجعة
*
نصيحة 5. تحقق من عمل الامتدادات
نقطة أخرى تستحق الاهتمام هي الامتدادات.
بعضها ، على سبيل المثال ، تلك التي تمنع الإعلانات (نفس AdBlock) ، يمكنها "قص" ليس فقط كتل الإعلانات على المواقع ، ولكن أيضًا تمنع جزئيًا أو تخفي تشغيل مقاطع الفيديو ، وتعطيل العمل بالصوت. حاول تعطيل جميع الملحقات مؤقتًا في المتصفح وتحقق من العمل بدونها.
يحتوي Chrome على صفحة خاصة لإدارة الإضافات: الكروم: // ملحقات /

ملحقات كروم
ملاحظة: انتبه أولاً وقبل كل شيء إلى الامتدادات من برامج مكافحة الفيروسات ، وأدوات منع الإعلانات ، لتغيير IP وتشفير حركة المرور. وفقًا للإحصاءات ، تنشأ المشكلات غالبًا بسبب تشغيلها غير الصحيح ...
إذا تلقيت صوتًا بعد إيقاف تشغيل جميع الامتدادات ، فابدأ في تشغيل امتداد واحد في كل مرة وتحقق من الصوت. بمجرد اختفائه - سوف تتعرف على "الجاني"!
*
نصيحة 6. أعد تثبيت المتصفح (إعادة ضبط الإعدادات)
حسنًا ، آخر شيء أوصي به اليوم هو الإجراءات القصوى ، حاول إعادة تثبيت المتصفح. في بعض الحالات ، عندما تكون بعض ملفات المتصفح "تالفة" - يمكن أن يساعد هذا الإجراء في حل المشكلة.
بالمناسبة ، في Chrome ، قبل إلغاء التثبيت ، يمكنك المحاولة اعادة الضبط (بحيث يكون هناك وظيفة خاصة). لاستخدامه ، تحتاج إلى:
1.افتح صفحة الإعدادات: الكروم: // إعدادات /

شريط العنوان
2. ثم قم بتوسيع علامة التبويب "إضافي" ... بعد ذلك ، في الجزء السفلي من النافذة ، سيكون هناك رابط لإعادة تعيين جميع الإعدادات - لاستعادتها إلى الإعدادات الافتراضية (التي كانت عند تثبيت المتصفح). حاول استخدامها واختبر المتصفح.

إعادة ضبط المصنع في Chrome
*
ملاحظة

بالمناسبة ، إذا كان لديك صوت ، لكنه هادئ جدًا (لكني أرغب في أن يكون صوتًا أعلى) ، أوصي بأن تتعرف على هذه التعليمات: //ocomp.info/tihiy-zvuk-kak-uvelichit-gromkost .لغة البرمجة
*
هذا كل شيء الآن ... نرحب بالإضافات!
أتمنى لك كل خير!
👋
تاريخ النشر الأول: 15.06.2018
تصحيح: 06/18/2020