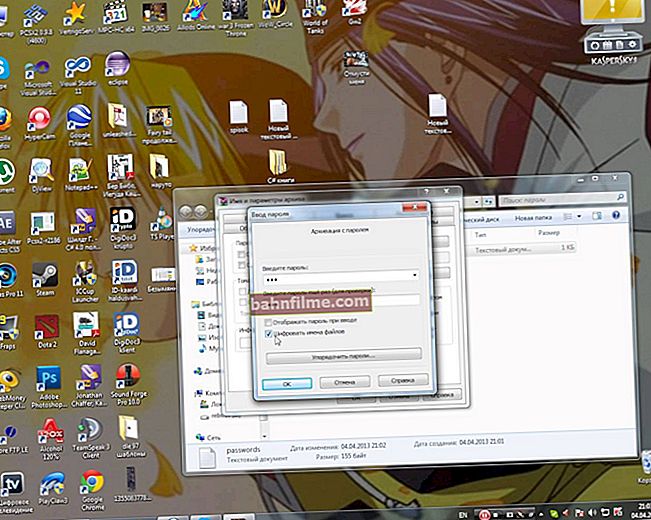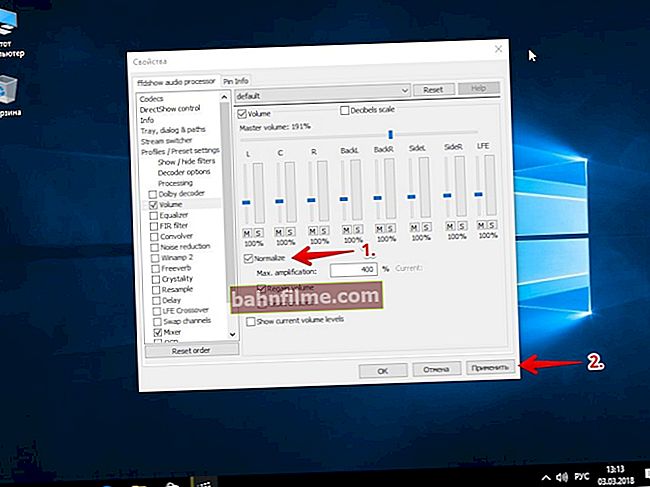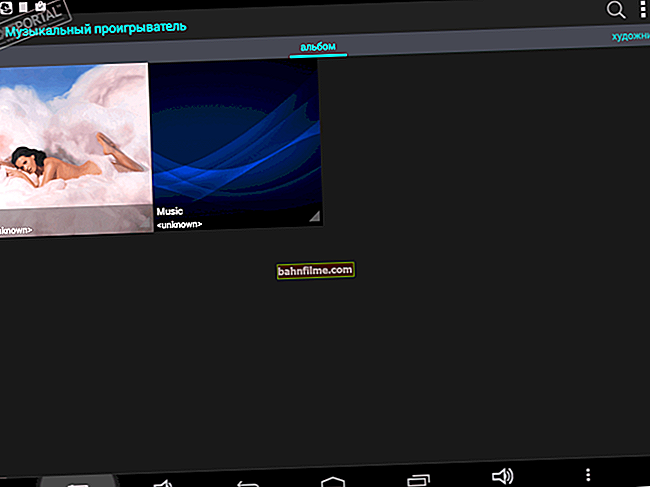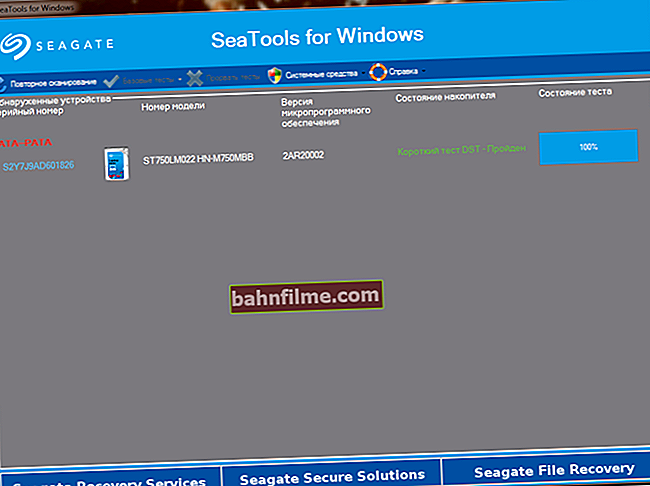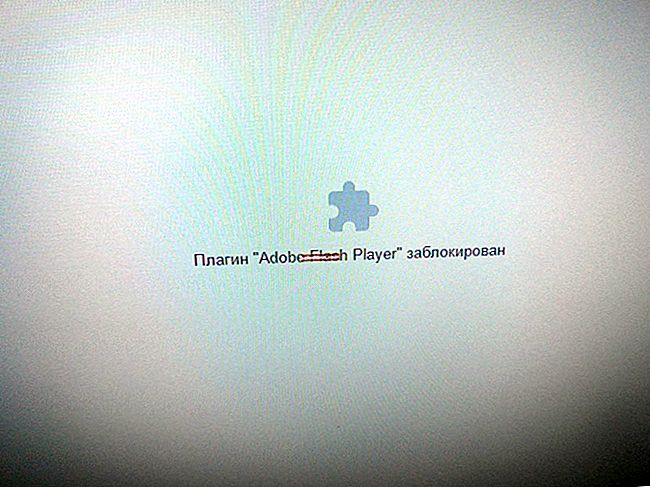يوم جيد!
يوم جيد!
في كثير من الأحيان ، عند العمل على جهاز كمبيوتر ، تحتاج إلى إنشاء نوع من الرسم البياني أو رسم بياني (على سبيل المثال ، عند إعداد عرض تقديمي أو تقرير أو ملخص وما إلى ذلك) ،
العملية نفسها ليست معقدة ، لكنها غالبًا ما تثير أسئلة (علاوة على ذلك ، حتى بالنسبة لأولئك الذين لم يكونوا جالسين على الكمبيوتر الشخصي في اليوم الأول 👀).
في المثال أدناه ، أريد أن أوضح كيفية إنشاء مجموعة متنوعة من المخططات في برنامج Excel الشهير (الإصدار 2016/2019). وقع الاختيار عليه ، لأنه (أو نظائره) موجود على أي جهاز كمبيوتر منزلي تقريبًا (بعد كل شيء ، لا تزال حزمة Microsoft Office تعتبر أساسية للكثيرين).
وبالتالي...
*
طريقة سريعة لإنشاء رسم بياني
ما يميز برنامج Excel الجديد ليس فقط متطلبات نظام أعلى وتصميم أكثر حداثة ، ولكن أيضًا قدرات تخطيط أبسط وأسرع.
دعني أوضح لك الآن كيف يمكنك إنشاء رسم بياني في Excel 2016 (2019) في بضع خطوات فقط.
1) أولاً ، نفتح مستندًا في Excel ، على أساسه سنقوم ببناء رسم بياني. عادةً ما تكون عبارة عن لوحة بها عدة بيانات. في حالتي ، جدول مع أنظمة تشغيل Windows المختلفة.
من الضروري تحديد الجدول بأكمله (يظهر مثال أدناه في لقطة الشاشة 👇).

الجدول مظلل (إطار أخضر)
2) بعد ذلك ، افتح القسم "إدراج" ، وانقر على الزر "الرسوم البيانية الموصى بها" .
خلاصة القول هي أن Excel سيحلل جدولك نفسه ويقدم أفضل الخيارات المرئية لعرضه. أولئك. لست مضطرًا إلى تعديل البيانات أو احتوائها أو تقييدها ، وما إلى ذلك.
بشكل عام ، أوصي باستخدامه.

المخططات الموصى بها
3) في النموذج الذي يظهر ، حدد نوع الرسم البياني الذي "يعجبك". اخترت مخططًا خطيًا كلاسيكيًا (انظر المثال أدناه).

الرسم البياني الكلاسيكي
4) علاوة على ذلك في المصمم (يظهر في الأعلى) ، يمكنك تعيين نمط العرض المطلوب للمخطط. تبدو جيدة ، على سبيل المثال ، نمط أسود متباين (مثال أدناه).

أنماط الرسوم البيانية والمخططات
في الواقع ، في هذا الرسم البياني (الرسم البياني) جاهز! الآن يمكن إدراجه 👉 في شكل لقطة شاشة (أو رسم تخطيطي) في عرض تقديمي أو تقرير.
بالمناسبة ، سيكون من الجيد إعطاء اسم للرسم التخطيطي (لكنه بسيط وسهل للغاية ، لذا لن أتوقف).
*
بناء مخطط دائري
لإنشاء مخطط دائري أو مخطط مبعثر (وهو مرئي للغاية ومحبوب من قبل العديد من المستخدمين) ، فإنك تحتاج إلى نوع معين من البيانات.
لكي يُظهر المخطط الدائري العلاقة بوضوح ، ما عليك سوى استخدام صف واحد من الجدول ، وليس الكل. يظهر بوضوح ما هو على المحك في لقطة الشاشة أدناه.

اختيار مخطط على أساس نوع البيانات
لذلك ، نقوم ببناء مخطط دائري (الشاشة أدناه ، انظر أرقام الأسهم):
- أولاً ، نختار طاولتنا ؛
- ثم انتقل إلى القسم "إدراج" ;
- انقر فوق الرمز "الرسوم البيانية الموصى بها" ;
- كذلك في القائمة ، حدد "مخطط دائري" ، انقر فوق موافق.

بناء مخطط دائري
ثم يبقى فقط اختيار نمط الرسم التخطيطي الذي يناسب متطلباتك. المخطط جاهز!

المخطط الدائري الناتج
*
رسم مخطط مبعثر أو أي مخطط آخر
إذا لم يكن المخطط الذي تريد رسمه من بين المخططات الموصى بها (على سبيل المثال ، تريد رسم مخطط مبعثر).
في هذه الحالة ، ستكون جميع الإجراءات متطابقة: ما عليك سوى اختيار الجدول في القسم "إدراج" حدد وانقر فوق "المخططات الموصى بها" ، ثم حدد العنصر "كافة الرسوم البيانية" (انظر السهم 4 في لقطة الشاشة أدناه 👇).
في الواقع ، هنا سترى كل شيء الرسوم البيانية المتاحة: مدرج تكراري ، رسم بياني ، دائري ، خطي ، نقطة ، مخزون ، سطح ، بتلة ، شجرة ، أشعة الشمس ، صندوق ، إلخ.
علاوة على ذلك ، من خلال اختيار أحد أنواع المخططات ، لا يزال بإمكانك اختيار نوعه ، على سبيل المثال ، تحديد الخيار ثلاثي الأبعاد عرض. بشكل عام اختر حسب متطلباتك ...

أدخل أي مخطط
ربما تكون النقطة الوحيدة: تلك المخططات التي لم يوصيك بها Excel لن تعرض دائمًا أنماط الجدول بدقة ووضوح.
ربما من المفيد التفكير في تلك التي يوصي بها؟ 👌
*
لدي كل شيء الآن ...
أراك لاحقا!
👋
النشر الأول: 01/02/2017 1
تصحيح: 01/05/2020