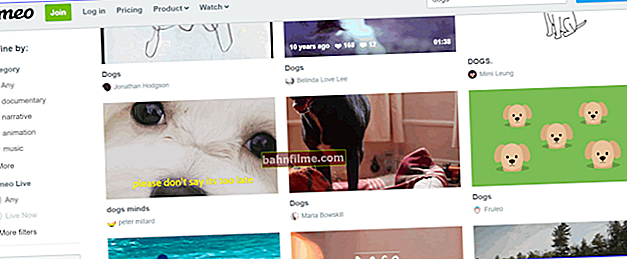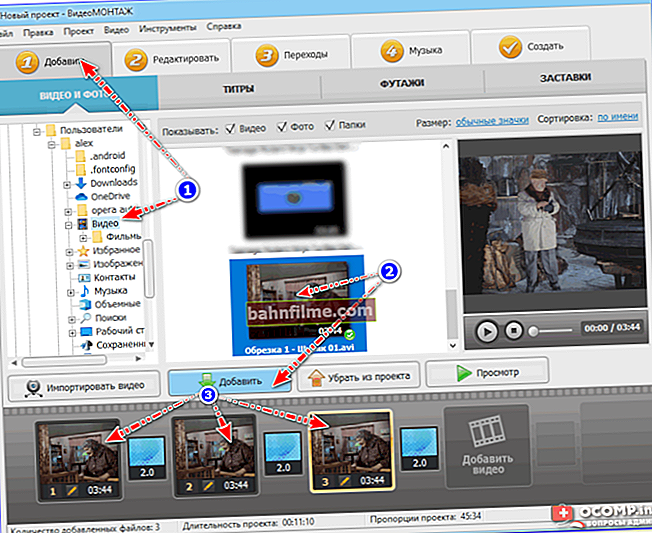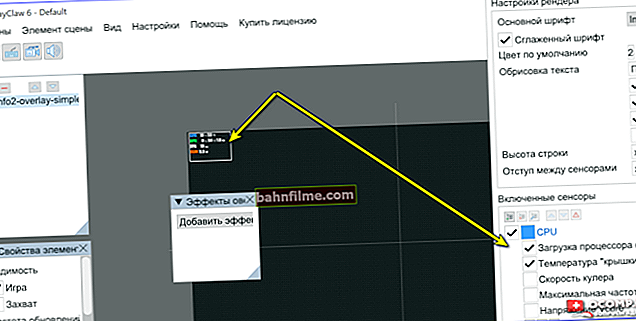سؤال المستخدم
مرحبا.
أحاول مشاهدة مقطع فيديو على نفس الموقع ، لكن متصفحي Firefox و Chrome يكتبون لي أن المكون الإضافي Adobe Flash Player قديم وبالتالي تم حظره.
حاولت تنزيل إصدار جديد من المكون الإضافي وتثبيته - لكن موقع Adobe على الويب يقول إن لدي أحدث إصدار على جهاز الكمبيوتر الخاص بي. الآن ، لا أعرف ماذا أفعل. كيف أقوم بتحديث مشغل الفلاش الخاص بي بشكل صحيح؟
يوم جيد للجميع!
في الواقع ، يوجد الآن على المواقع الكثير من الرسوم المتحركة المختلفة للفلاش وفي حالة حدوث مشاكل في ملفات أدوبي فلاش بلاير ،من المستحيل مشاهدته (يمكن أن تكون ألعابًا وفيديوهات وموسيقى ورسومًا متحركة متنوعة وعناصر أخرى).
بشكل عام ، مع وجود مثل هذه العقبة ، تتمثل إحدى التوصيات الأولى في تحديث مشغل الفلاش (ولكن ليس من الممكن دائمًا القيام بذلك). في الواقع ، هذا هو موضوع مقال اليوم (بالمناسبة ، سأقوم ببنائه في شكل أسئلة / مشاكل شائعة حول مشغل الفلاش ، والتي غالبًا ما يتعين علي الإجابة عليها).
وبالتالي...
👉 مهم!
أعلنت شركة Adobe أنها ستتوقف عن دعم Flash Player في نهاية العام العشرين. تحذر المتصفحات الآن من هذا الحدث مع القوة والرئيسية.
مزيد من التفاصيل ->
*
التكوين والتحديث أدوبي فلاش بلاير
كيفية تحديث Adobe Flash Player إلى أحدث إصدار
تلقائيا
ربما يكون هذا هو الشيء الأول والأساسي الذي يساعد في حل المشكلة عندما يرفض المتصفح تشغيل بعض مقاطع الفيديو ويبلغ عن حظر المكون الإضافي Flash Player.
لتحديث مشغل الفلاش الخاص بك - أوصي باستخدام الموقع الرسمي فقط (الرابط أدناه).
مهم!
موقع Adobe الرسمي: //get.adobe.com/ru/flashplayer/
لتحديث مشغل الفلاش وتثبيته ، استخدم دائمًا الموقع الرسمي فقط (المذكور أعلاه). قد تحتوي حزم التحديث على مواقع الجهات الخارجية على فيروسات وبرامج غير مرغوب فيها (ثم تظهر الإعلانات المزعجة ، والتي يصعب إزالتها  ).
).
كقاعدة عامة ، بالانتقال إلى الصفحة الموجودة على الرابط أعلاه ، سيتم اكتشاف متصفحك ونظام التشغيل لديك تلقائيًا (بالمناسبة ، انتبه إلى هذا ، إذا كانت التعريفات غير صحيحة ، فستحتاج إلى تحديد إصدار المشغل يدويًا ، والمزيد حول ذلك أدناه) .
انتبه أيضًا إلى مربعات الاختيار الموجودة بجوار التطبيقات الإضافية ، على سبيل المثال ، "McAfee Security Scan" (أنا ، على سبيل المثال ، أرفضها).

التثبيت الآن / قابل للنقر
من حيث المبدأ ، إذا تم تعريف المتصفح ونظام التشغيل بشكل صحيح ، فقد أشرت إلى جمل إضافية ، فلا يوجد سوى زر واحد للضغط عليه. "تثبيت الآن" ... بعد تنزيل ملف التثبيت - ما عليك سوى تشغيله وانتظر انتهاء التثبيت. أعتقد أنه لا يوجد شيء آخر للتعليق عليه ...
مهم! قبل تثبيت مشغل الفلاش ، أغلق المتصفح (من حيث المبدأ ، سيحذرك برنامج التثبيت نفسه من هذا الأمر عند تشغيل ملف التثبيت).
*
يدويًا (حتى أحدث إصدار)
يحدث ذلك عندما تذهب إلى الموقع الرسمي من Adobe (ملاحظة: //get.adobe.com/ru/flashplayer/) لتحديث مشغل الفلاش تلقائيًا - إما أن يعيد التوجيه إلى مكان ما ، أو يبلغ عن خطأ ، أو يكتشف الإصدار الخاطئ من المتصفح أو نظام التشغيل لديك. بطبيعة الحال ، إذا قمت بتنزيل الشيء الخطأ ، فلن تعمل مقاطع الفيديو الموجودة على موقعك بسبب هذا ☺.
لذلك ، في هذه الحالة ، يوجد رابط آخر على موقع Adobe الرسمي (أقدمه أدناه).
صفحة تحديد إصدار Flash Player - //get.adobe.com/ru/flashplayer/otherversions/بشكل أساسي ، بالنقر فوق الارتباط أعلاه ، ستحتاج فقط إلى تحديد إصدار نظام التشغيل الخاص بك (Windows XP ، Vista ، 7 ، 8 ، 10) وتحديد متصفحك. ثم سيحدد النظام تلقائيًا الإصدار الأمثل من Flash Player ويعرض عليك تنزيله. بشكل عام ، كل شيء بسيط وسريع.

اختيار إصدار Adobe Flash Player
*
يدويًا (حدد نسخة مؤرشفة)
إصدارات Flash Player المؤرشفة (الإصدارات الجديدة + القديمة) - //helpx.adobe.com/flash-player/kb/archived-flash-player-versions.htmlتحتوي هذه الصفحة على إصدارات مختلفة من مشغل الفلاش. هناك كلا من القديم والجديد. في بعض الحالات (على سبيل المثال ، عندما لا يعمل إصدار جديد من المشغل - يحدث هذا في حالات نادرة جدًا) ، قد يكون من الضروري تثبيت إصدار قديم من مشغل الفلاش. لذا ، بدون هذه الصفحة ، سيكون الأمر صعبًا ...
*
لماذا لا يعمل Adobe Flash Player في Google Chrome
في أغلب الأحيان ، يكمن السبب في حقيقة أنه ، افتراضيًا ، في متصفح Chrome ، لن يبدأ Flash Player إلا بعد إذنك. من ناحية ، يؤدي هذا إلى زيادة الأمان ، ومن ناحية أخرى ، فإنه يخلق إزعاجًا للمستخدمين المبتدئين (ويضيع الوقت ☺).
كيفية تمكين مشغل الفلاش:
- أولاً ، افتح إعدادات المتصفح - الصفحة: الكروم: // الإعدادات / المحتوى
- (يمكنك الوصول إلى صفحة الإعدادات هذه ، وما عليك سوى الانتقال إلى إعدادات المتصفح ، ثم في قسم "البيانات الشخصية" ، انقر فوق الزر "إعدادات المحتوى")
- ثم في قسم "Flash" ، اضبط موضع شريط التمرير على "Allow" (انظر المثال في لقطة الشاشة أدناه).

فلاش // كروم
بشكل عام ، يحتوي متصفح Chrome بالفعل على المكون الإضافي للمشغل المدمج الخاص به (ويتم تحديثه تلقائيًا!). في بعض الأحيان توجد مشاكل مع هذا المكون ، لذلك أوصي بالتحقق من الإصدار "اليدوي":
- اذهب الى الصفحة الكروم: // المكونات /
- ثم ابحث في قائمة المكونات "Adobe Flash Player" وانقر على الزر "Check for updates". انظر المثال أدناه.

تحقق من وجود تحديث // Chrome
*
تم تعطيل Flash Player في Firefox ولا يتم تحديثه
في Firefox ، يمكن العثور على Flash Player في الوظائف الإضافية ضمن الإضافات. لفتح هذا القسم: انقر على أيقونة "الخطوط الثلاثة" في الزاوية اليمنى العليا من المتصفح ، ثم حدد القسم "الإضافات" (ملاحظة: رمز اللغز ، المثال أدناه).

إضافات Firefox
علاوة على ذلك في قسم "الإضافات" هناك إضافة "إنطلاق الهزة الأرضية" (هذا هو اللاعب). هناك مفتاح في المقابل - ضعه في الوضع "تضمين دائمًا" ... بالإضافة إلى ذلك ، انتبه إلى ما إذا كان هناك اقتراح لتحديثه (على سبيل المثال ، لدي في لقطة الشاشة أدناه).
للتحديث - فقط اضغط على الزر الذي يحمل نفس الاسم. بالمناسبة ، في إعدادات متصفح Firefox ، يمكنك ضبطه بحيث يتم تحديث جميع الوظائف الإضافية تلقائيًا (انظر الرمز  فوق قائمة جميع المكونات الإضافية) بدون مشاركتك (وهو أمر مريح للغاية!).
فوق قائمة جميع المكونات الإضافية) بدون مشاركتك (وهو أمر مريح للغاية!).

Firefox - وميض وحدثت الهزة الارضية
*
كيفية تثبيت Flash Player في مستعرض Windows 10 ، EDGE
إذا كان لديك Windows 10 ، وكنت تستخدم متصفح Microsoft Edge ، فإن Flash Player مدمج بالفعل في المتصفح نفسه ولن تحتاج إلى تثبيته بشكل إضافي. هنا السؤال ، في أغلب الأحيان ، مختلف - الحقيقة هي أنه لسبب ما تم إيقاف تشغيله للكثيرين في إعدادات المتصفح ...
لتمكين المكوِّن الإضافي لمشغل الفلاش في Edge ، يلزمك:
- في الزاوية اليمنى العليا من المتصفح ، انقر فوق رمز "النقاط الثلاث" (الإعدادات) وافتح قسم "الخيارات" (انظر لقطة الشاشة أدناه) ؛
- ثم قم بالتمرير خلال قائمة الإعدادات حتى النهاية وانقر فوق الزر "عرض المعلمات الإضافية" ؛
- في قائمة المعلمات ، ضع المفتاح على "تشغيل" مقابل العنصر المطلوب.

كيفية تمكين Flash Player في متصفح Edge
*
كيفية إزالة Flash Player تمامًا من Windows
بشكل عام ، عادة ، لا تحتاج إلى إلغاء تثبيته لتحديث Flash Player (إلا إذا كنت ترغب في تثبيت إصدار أقدم ، أو لم يتم تثبيت التحديث حتى تقوم بإلغاء تثبيت الإصدار القديم من المشغل).
هنا طريقتان.
الطريقة رقم 1
ربما يكون أبسطها وأكثرها وضوحًا. أيضًا ، أثناء إزالة تثبيت أي برنامج ، يمكنك إلغاء تثبيته. تحتاج إلى فتح لوحة التحكم (كيفية القيام بذلك) Windows (العنوان: لوحة التحكم \ البرامج \ البرامج والميزات ) ، ابحث عن المشغل في قائمة البرامج وقم بإلغاء تثبيته

إلغاء التثبيت عبر لوحة تحكم Windows
إذا حدث أنه لا يوجد مشغل في قائمة البرامج ، أو عندما تقوم بإلغاء التثبيت تحصل على خطأ أنه من المستحيل القيام بذلك ، جرب خاص. أداة مساعدة لإزالة البرامج الأخرى بشكل نظيف من Windows.
لقد كتبت عن هذه الأداة هنا: //ocomp.info/programma-dlya-udaleniya-programm.html
الطريقة رقم 2
توجد أداة مساعدة خاصة على موقع Adobe على الويب ( ملاحظة: يسمى برنامج إلغاء التثبيت) لإزالة مشغل الفلاش من جهاز الكمبيوتر الخاص بك.
رابط برنامج إلغاء التثبيت - //helpx.adobe.com/flash-player/kb/uninstall-flash-player-windows.html#main_Download_the_Adobe_Flash_Player_uninstaller
لذلك ، ما عليك سوى تنزيله ، ثم إغلاق المتصفح (والتطبيقات الأخرى التي تستخدم مشغل الفلاش) ، ثم تشغيله لإزالة المشغل تمامًا من Windows. بشكل عام ، ستفعل الأداة نفسها كل شيء من أجلك.
*
هذا كل شيء بالنسبة لي.
مع بقاء الموقع ، سيتم استكمال الصفحة ...
إذا كان لديك وصفات خاصة بك لحل المشكلات - شكرًا لك مقدمًا على الإضافة ...
حظا سعيدا!