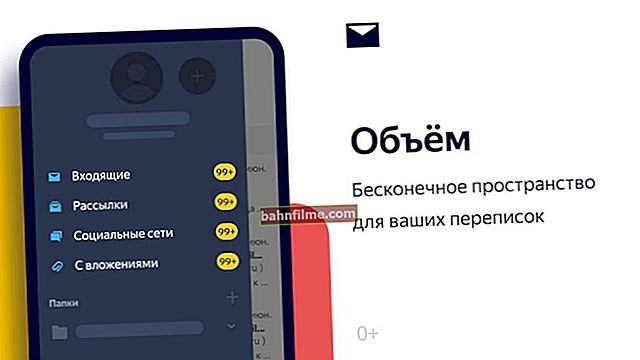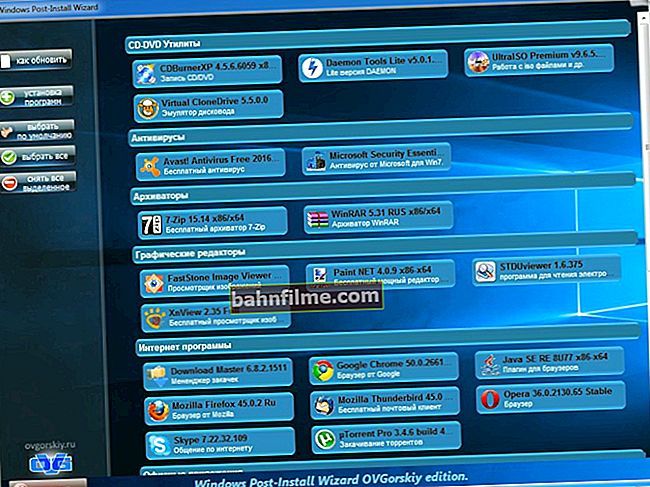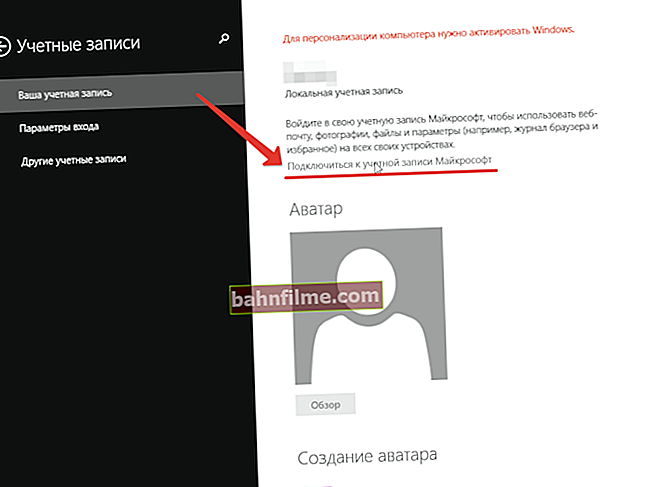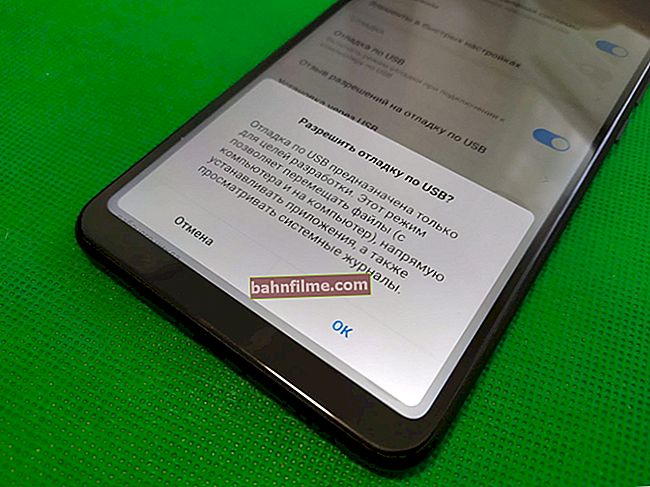وقت جيد!
وقت جيد!
ما يمكن عرضه في لقطة شاشة (صورة) لا يمكن دائمًا شرحه بالكلمات (ليس من أجل لا شيء أن هناك قول مأثور "من الأفضل أن ترى مرة واحدة بدلاً من ..." 😉).
ولكن على الهواتف ، وكذلك على أجهزة الكمبيوتر ، هناك صعوبات (في بعض الأحيان) في إنشاء لقطات شاشة ...
سأقدم في هذا المنشور بعضًا من أكثر الطرق شيوعًا (مجموعات الأزرار) لإنشاء لقطات شاشة تعمل على معظم الهواتف الذكية (وحتى القديمة جدًا).
إذا لم يناسبك أي من المجموعات ، فتحقق من الطريقة السادسة ، والتي توضح ، بمثال بسيط ، كيفية التقاط لقطة شاشة للشاشة باستخدام الاهتزاز المعتاد للجهاز.
حسنًا ، فقط في حالة ما يلي ، سأقدم رابطًا للإرشادات الخاصة بنقل الصور (بما في ذلك لقطات الشاشة) من الهاتف إلى الكمبيوتر.
👉 مساعدة!
كيفية تنزيل الصور والملفات من هاتفك إلى جهاز الكمبيوتر الخاص بك (6 طرق) - تعليمات للمبتدئين.
*
أخذ لقطة شاشة على Android
الطريقة الأولى: عالمية
لم يكن لدى الإصدارات الأولى من نظام التشغيل Android وظيفة إنشاء لقطات شاشة ، الأمر الذي كان مصدر إزعاج واضح. لذلك ، إذا كان لديك جهاز قديم جدًا ، فانتقل مباشرةً إلى الطريقة 6.
منذ الإصدار 4.0 ، بنى المطورون طريقة عالمية - الضغط على الأزرار في نفس الوقت "الطاقة + الصوت (خفض)" (كقاعدة عامة ، يجب الضغط باستمرار على الأزرار لمدة 1-2 ثانية ، حتى تظهر الشاشة التي تم إنشاؤها على شاشة الهاتف). انظر الصورة أدناه (👇).

الطاقة + الحجم (أسفل)
يعمل هذا الخيار على معظم الهواتف الذكية الحديثة. ما لم تكن هناك بعض الصعوبات فقط مع بعض الطرز من Samsung و Xiaomi و HTC (بالنسبة لهم ، انظر الطرق 2 و 3 و 4 ...).
*
الطريقة الثانية
- قم بتشغيل الهاتف وافتح التطبيق (المكان) الذي تريد فحصه ؛
- اضغط باستمرار على الأزرار في نفس الوقت "المنزل" و "الطعام" لمدة 2-3 ثوان ؛
- بعد ذلك يجب أن تظهر نقرة خفيفة (كما هو الحال عند التصوير) - الشاشة جاهزة!

المنزل + الطعام
*
الطريقة الثالثة
نجحت هذه الطريقة وكانت ذات صلة بالطرازات الأولى للأجهزة من Samsung. ومع ذلك ، بناءً على المراجعات ، فإنه لا يزال يعمل ...
- ابحث عن الشاشة التي تريد فحصها ؛
- اضغط باستمرار على الأزرار في نفس الوقت الصفحة الرئيسية + العودة وانتظر 2-3 ثوان ؛
- بعد النقر على الغالق - سيتم حفظ لقطة الشاشة.

الصفحة الرئيسية + العودة
*
الطريقة الرابعة
بالنسبة لبعض الأجهزة (LG ، Bright & Quick ، وما إلى ذلك) ، يحتوي غلاف البرامج الخاص بالهواتف الذكية على وظيفة مضمنة لالتقاط لقطات الشاشة.
لاستخدامها ، ما عليك سوى سحب ستارة لوحة الإشعارات والنقر على الأداة المناسبة ("لقطة الشاشة" - انظر الصورة أدناه 👇).
ملاحظة: بالنسبة لأجهزة LG الحديثة ، يمكن تسمية الأداة "QMemo +". سيسمح لك هذا الخيار ليس فقط بإنشاء شاشة ، ولكن أيضًا بمعالجتها: تطبيق النقوش ، وحواف الاقتصاص ، وما إلى ذلك.

افتح القائمة في الأعلى
*
الطريقة الخامسة
حسنًا ، لم أستطع المساعدة في ملاحظة خيار آخر (ومع ذلك ، لا يزال نادرًا ، على سبيل المثال ، على أجهزة Redmi):
- ابحث عن الصورة المطلوبة (التي تريد التقاطها) ؛
- انقر فوق الزر "الادراج" ;
- في القائمة التي تظهر ، حدد الأداة "لقطة شاشة" (سيكون مع زري "إعادة التشغيل" و "الطاقة"). انظر المثال أدناه (👇).

القائمة بعد الضغط على زر الاغلاق
*
الطريقة 6: إذا كانت الشاشة لا تعمل (على سبيل المثال ، أثناء الألعاب ، والأفلام ، وما إلى ذلك)
إذا كان جهازك قديمًا بدرجة كافية (إصدار Android أقل من 4.0) ، أو لا يزال يتعذر عليك العثور على الأزرار العزيزة على هذه العملية ، أو ربما لا يعمل شيء ما من أجلك ، في هذه الحالات ستحتاج إلى تطبيق خاص لالتقاط لقطات شاشة. "Screen Master" مناسب جدًا في هذا الصدد.
*
ماستر الشاشة
رابط Google Play: //play.google.com/

تطبيق بسيط للغاية يتيح لك التقاط لقطات شاشة وتسجيل مقاطع فيديو من شاشة هاتفك. التطبيق ليس غريب الأطوار وسيعمل حتى على الأجهزة القديمة إلى حد ما.
بالمناسبة ، يوجد في ترسانة وظائف هذا التطبيق خيار يسمح لك بإنشاء لقطات شاشة بهزة بسيطة للجهاز! إنه مناسب جدًا إذا كان زر الصوت لا يعمل بشكل جيد بالنسبة لك (على سبيل المثال).
*
سأوضح لك كيفية العمل مع التطبيق باستخدام مثال. بعد تثبيته وتشغيله ، قم بتمكين الوضع "هزة" وانقر على الزر "تمكين التقاط الشاشة" ... انظر المثال أدناه (👇).
يرجى ملاحظة أنه في شريط التنبيهات سيكون لديك رمز الكاميرا (وهذا يعني أن التطبيق ينتظر الأمر الخاص بك ...).

Screen Master - تمكين خيار الاهتزاز
الآن انتقل إلى اللعبة المطلوبة ، والفيلم ، وابحث عن الصورة المرغوبة (وما إلى ذلك) التي تريد التقاطها - وقم بهز الهاتف قليلاً. Woo-a-la والشاشة جاهزة!
جعل التطبيق ذلك تلقائيا وحفظها في المجلد الافتراضي (عادةً "الذاكرة الداخلية \ الصور \ لقطات الشاشة").

في اللحظة المناسبة للعبة - فقط هز هاتفك ...
ملائم؟ اعتقد نعم!
عندما لا تحتاج إلى تشغيل التطبيق ، انتقل إلى إعداداته وانقر فوق "تعطيل الالتقاط" (يجب أن تختفي أيقونة الكاميرا من لوحة الإشعارات).
*
👉 مكان حفظ لقطات الشاشة وكيفية نقلها إلى جهاز كمبيوتر
بناءً على الأسئلة ، يواجه بعض المستخدمين صعوبة في العثور على الدليل الذي يحفظ فيه الهاتف لقطات الشاشة.
بشكل عام ، إذا لم تقم بتغيير أي إعدادات (ولم تقم بتثبيت تطبيقات خاصة للعمل مع الصور) ، فعندئذٍ لعرض جميع الصور والصور على هاتفك ، ما عليك سوى فتح المعرض. ثم اذهب إلى القسم "لقطات الشاشة" .

لقطات
ثم يمكنك تحديد الملفات التي تريد نقلها إلى جهاز الكمبيوتر الخاص بك (أو مستخدمين آخرين) والنقر فوق الزر "إرسال" .
بعد ذلك ، سيقدم لك الهاتف عدة خيارات ، اعتمادًا على التطبيقات المثبتة مسبقًا (عادةً ما أرسل الملفات عن طريق البريد أو أسقطها على قرص Yandex).

إرسال الملفات من المعرض
أيضًا ، كخيار ، يمكنك توصيل الهاتف بكابل USB بالكمبيوتر وعرض الملفات الموجودة في ذاكرته باستخدام المستكشف.

نقوم بتوصيل الهاتف بالكمبيوتر باستخدام كابل USB
كقاعدة عامة ، يكفي أن تفتح "هذا الحاسوب" : سيعرض طراز هاتفك - فقط افتحه وانتقل إلى القسم "الذاكرة الداخلية \ الصور \ لقطات الشاشة" (انظر المثال أدناه 👇).

لقطات
يمكنك أيضًا نقل الملفات من هاتفك إلى جهاز الكمبيوتر الخاص بك باستخدام بروتوكول Bluetooth. يتم إعطاء التعليمات المقابلة أدناه.
*
👉 مساعدة!

1) كيفية نقل الملفات عبر البلوتوث بين الهاتف والكمبيوتر المحمول (الكمبيوتر).
2) طرق سهلة لنقل الملفات من الهاتف إلى الكمبيوتر.
*
الاضافات على الموضوع مرحب بها ...
حظا سعيدا!
👌
تاريخ النشر الأول: 07/09/2019
التصحيح: 3.09.2020