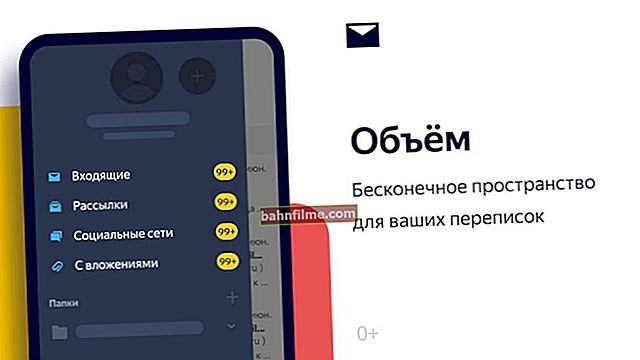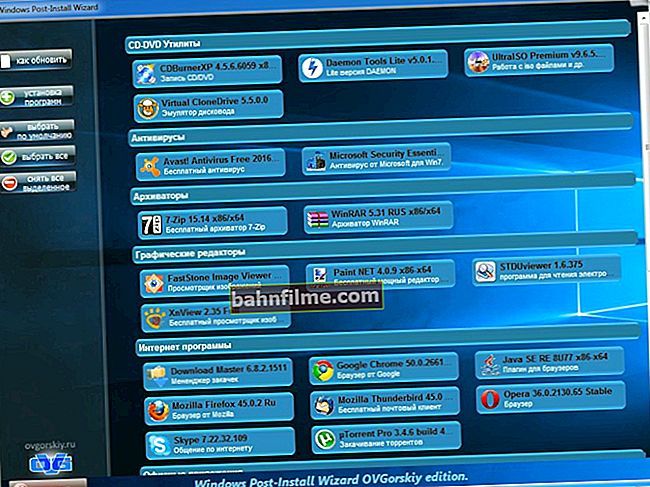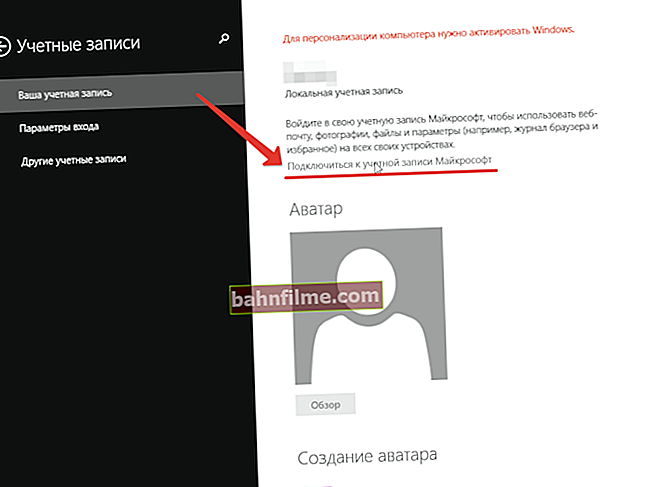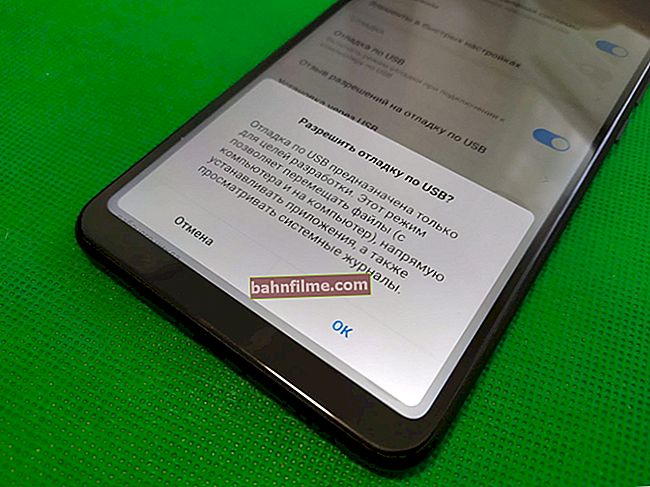يوم جيد!
يوم جيد!
في بعض أجهزة الكمبيوتر ، تكون مشكلة ارتفاع درجة الحرارة ثابتة وحادة (غالبًا على أجهزة الكمبيوتر المحمولة ، وخاصة أجهزة الألعاب). وحتى إذا كان من الممكن تقليله بمقدار 10 درجات مئوية ، فقد يؤدي ذلك إلى تغيير الوضع بشكل كبير ...
في هذه المقالة سأقترح طريقتين (ملاحظة: تعطيل Turbo Boost and Undervolting) كيف يمكن القيام بذلك (يجب أن تنخفض درجة الحرارة بالتأكيد ببعض الدرجات!). ومع ذلك ، لا يسعني إلا أن أقول إن الأساليب مثيرة للجدل للغاية ، على الرغم من أنها تعمل. لماذا ا؟
- تعطيل Turbo Boost - هكذا نقوم بتعطيله. الأعلى. أداء وحدة المعالجة المركزية (لن يكون ملحوظًا دائمًا ، فقط للمهام كثيفة الاستخدام للموارد ، على سبيل المثال: إنشاء المحفوظات ، وتشفير الفيديو) ؛
- التقليل من الجهد - تقليل الجهد على وحدة المعالجة المركزية. العملية محددة ، ويوصى بها فقط للمستخدمين ذوي الخبرة (ومع ذلك ، مع الأداة المساعدة XTU الحديثة من Intel - كل ذلك يعود إلى تغيير معلمة واحدة!).
على أي حال ، إذا جربت جميع الطرق الأخرى لخفض درجة حرارة وحدة المعالجة المركزية الخاصة بك ولم تساعد ، فإنني أوصي بتجربة هذه الطرق. أدناه سأعرض كل شيء مع الأمثلة ...
للمساعدة!

الكمبيوتر المحمول يسخن: ماذا أفعل؟ درجة الحرارة مرتفعة طوال الوقت: 85 درجة مئوية + - //ocomp.info/greetsya-noutbuk.html
*
تعطيل Turbo Boost
أسهل طريقة للقيام بذلك هي استخدام خيارات الطاقة في Windows. نعم ، بالطبع ، بعد تعطيل Turbo Boost ، سينخفض الأداء قليلاً ، لكن هذا لن يكون ملحوظًا إلا عند أداء مجموعة معينة من المهام: على سبيل المثال ، سيستغرق تحويل الفيديو وقتًا أطول قليلاً ...
لكن الجهاز سوف يسخن بدرجة أقل ، ويصدر ضوضاء أقل ، وعلى الأرجح سيستمر لفترة أطول.
وهكذا ، تحتاج أولاً إلى فتح لوحة التحكم ، انتقل إلى علامة التبويب "الأجهزة والصوت / مصدر الطاقة" ... انظر لقطة الشاشة أدناه.

الأجهزة والصوت - مزود الطاقة
بعد ذلك ، افتح إعدادات نظام الطاقة الحالي (في المثال الخاص بي ، هو واحد).

إعداد خطة الطاقة
ثم انتقل إلى إعدادات المعلمات الإضافية.

خيارات طاقة إضافية
في علامة التبويب "إدارة طاقة المعالج / حالة المعالج القصوى" قم بتغيير 100٪ إلى 99٪ ، كما في لقطة الشاشة أدناه. بعد حفظ الإعدادات ، يجب أن يتوقف Turbo Boost عن العمل ، وعلى الأرجح ستلاحظ على الفور أن درجة الحرارة قد انخفضت إلى حد ما ...

أقصى صحة لوحدة المعالجة المركزية 99٪
بالمناسبةلتوضيح ما إذا كان Turbo Boost يعمل أم لا ، يمكنك استخدام الخاص. أدوات CPU-Z. يعرض التردد الحالي للمعالج في الوقت الفعلي (ومعرفة الخصائص التقنية لوحدة المعالجة المركزية الخاصة بك ، أي تردد التشغيل ، يمكنك تحديد ما إذا كان Turbo Boost ممكّنًا بسرعة).

هل يعمل Turbo Boost على الكمبيوتر المحمول / الشاشة من المقالة السابقة كمثال
تجدر الإشارة إلى أنه يمكن أيضًا تعطيل Turbo Boost في UEFI / BIOS (ليس على جميع الأجهزة!). عادة ، لهذا تحتاج إلى ضبط معلمة Turbo Mode على معطل (مثال في الصورة أدناه).

Turbo Boost (UEFI) / شاشة من المقالة السابقة
التقليل
بضع كلمات بلغة بسيطة حول ما سنفعله.
كقاعدة عامة ، تقوم الشركات المصنعة بتعيين الجهد على وحدة المعالجة المركزية بهامش معين ، عادةً في منطقة + 0.070 فولت ÷ + 0.200 فولت (بحيث ، بغض النظر عن دفعة وحدة المعالجة المركزية ، كل شيء يعمل لجميع المستخدمين). حسنًا ، الإجهاد الزائد يرفع درجة الحرارة ...
بالطبع ، يمكن تقليل "هامش" الجهد هذا (وهذا ما يسمىالتقليل). بفضل هذه العملية ، من الممكن تقليل تسخين وحدة المعالجة المركزية تحت الحمل بمقدار 5-20 درجة مئوية (حسب الطراز والدُفعة). بالمناسبة ، نتيجة لذلك ، سيصدر المبرد ضوضاء أقل.
لاحظ أن أداء وحدة المعالجة المركزية في Undervolting لا ينخفض (لأننا نقوم فقط بإزالة إرتفاع الجهد)! على العكس من ذلك ، إذا كانت وحدة المعالجة المركزية الخاصة بك تستخدم لإسقاط الترددات من التسخين إلى درجة حرارة عالية ، فقد تتوقف الآن عن انخفاضها (بسبب انخفاض درجة الحرارة) ونتيجة لذلك ، سيزداد الأداء!
هل هو خطير؟ بشكل عام لا (زيادة الجهد أثناء رفع تردد التشغيل أمر خطير! على العكس نقوم بخفضه ...).
لقد قمت بنفسي بتخفيض الجهد بشكل متكرر على العشرات من أجهزة الكمبيوتر / أجهزة الكمبيوتر المحمولة (الألعاب) ، ولم تتم ملاحظة أي مشاكل (مع ذلك ، كما هو الحال دائمًا ، أحذرك من أنك تفعل كل شيء على مسؤوليتك الخاصة ومخاطرك).
التقليل من أجل Intel Core
1) وهكذا ، تحتاج أولاً إلى الانتقال إلى موقع Intel الرسمي وتنزيل الأداة المساعدة Intel® XTU. إنه مصمم لضبط أداء وحدة المعالجة المركزية. سأحذرك على الفور - هذا ليس نوع الأداة حيث يمكنك تغيير أي معلمات ومعرفة ما تقدمه (لذلك لا تغير أي شيء إذا كنت لا تعرف ما هو المسؤول عن ماذا!).
انتل® XTU
رابط للمسؤول. موقع إنتل - //downloadcenter.intel.com/ru/download/29183/-Intel-Extreme-Tuning-Utility-Intel-XTU-

Intel XTU - تنزيل الأداة المساعدة وتثبيتها
بعد تثبيت Intel XTU ، ستحتاج إلى إعادة تشغيل جهاز الكمبيوتر الخاص بك.
بالمناسبة!

الوضع الآمن
في بعض الأجهزة ، لا يعمل Intel XTU بشكل صحيح ، وبعد تثبيته تظهر شاشة زرقاء (لا أعرف على وجه اليقين لماذا). في هذه الحالة ، في المرة التالية التي تعيد فيها تشغيل نظام التشغيل ، سترى قائمة لتحديد وضع تمهيد Windows - حدد الوضع الآمن وقم بإلغاء تثبيت الأداة المساعدة.
2) بعد ذلك ، نحتاج إلى بدء XTU والعثور على معامل واحد "تعويض الجهد الأساسي" ... بشكل افتراضي ، يجب تعيين هذه المعلمة على "0".
بعد ذلك ، يجب تحريك شريط التمرير هذا إلى اليسار بمقدار "-0.100V" (في المثال أدناه ، قمت بنقله إلى "-0.110V") ، والنقر فوق الزر "تطبيق" ... كل شيء ، تم تقليل التوتر بعد هذه العملية.
مهم! لا تقم بتعيين معلمة Core Voltage Offset على إيجابية - وبالتالي فإنك تزيد الجهد على وحدة المعالجة المركزية.

تعويض الجهد الأساسي / Intel XTU
3) الآن أنت بحاجة إلى تشغيل بعض الألعاب (أو اختبارها بشكل أفضل على عدة) وإلقاء نظرة على عمل الكمبيوتر (الكمبيوتر المحمول). إذا كان الجهاز 20-40 دقيقة. يعمل في الأعراف. الوضع (لا يتجمد ، لا ينطفئ) - هذا يعني أن Undervolting كان ناجحًا.
ثم يمكنك فتح Intel XTU مرة أخرى وتغيير "-0.100V" إلى "-0.120V" (على سبيل المثال). بالمناسبة ، تحتاج إلى تغيير الجهد بخطوات صغيرةوبعد كل اختبار يتم تشغيل الجهاز.
وبالتالي ، يمكنك العثور على القيمة المثلى "Core Voltage Offset" (سيكون لكل وحدة معالجة مركزية خاصة بها).
بالمناسبة! بمجرد تقليل الجهد على وحدة المعالجة المركزية إلى قيمة غير مقبولة ، سيتم إيقاف تشغيل الكمبيوتر أو تجميده ببساطة (قد تظهر شاشة زرقاء). إذا حدث هذا ، فقد وصلت إلى الحد الأقصى ، فقط قم بتغيير Core Voltage Offset إلى القيمة السابقة (التي كان كل شيء يعمل بها).
4) من الملائم مراقبة تشغيل المعالج (الجهد ، درجة الحرارة ، التردد ، إلخ) باستخدام الأداة المساعدة Hwmonitor (رابط إلى الموقع الرسمي). كما ترون في لقطة الشاشة أدناه ، قررت بسهولة أن الجهد قد انخفض ...

الفولتية - هومونيتور
*
الاضافات على الموضوع مرحب بها ...
حسنًا ، هذا كل شيء الآن ، حظًا سعيدًا!
✌