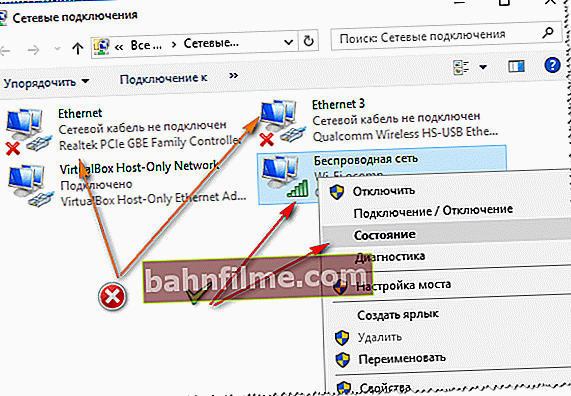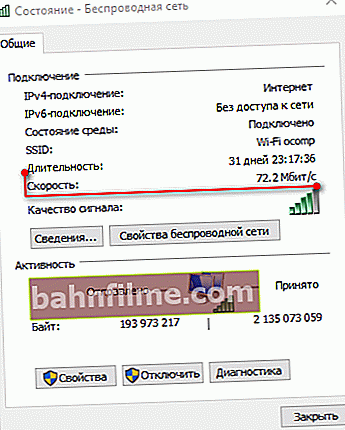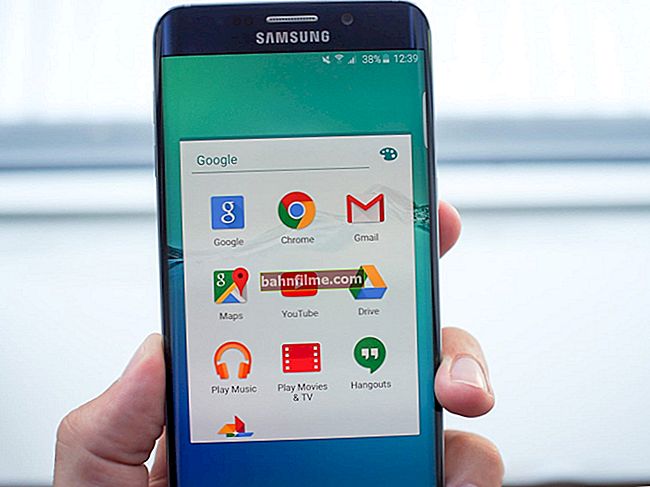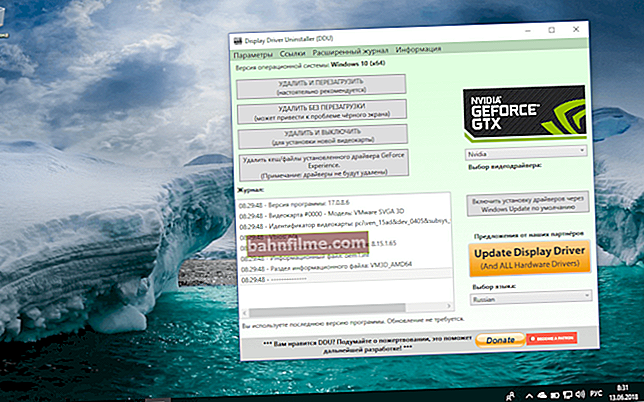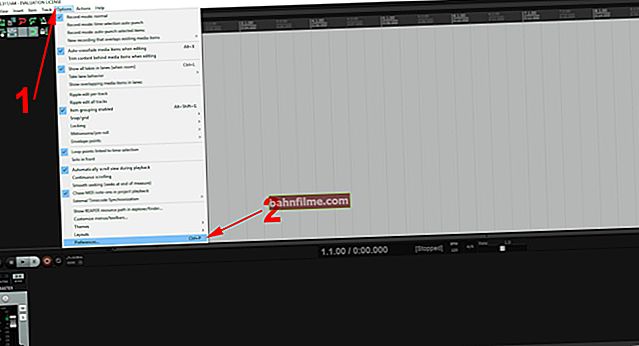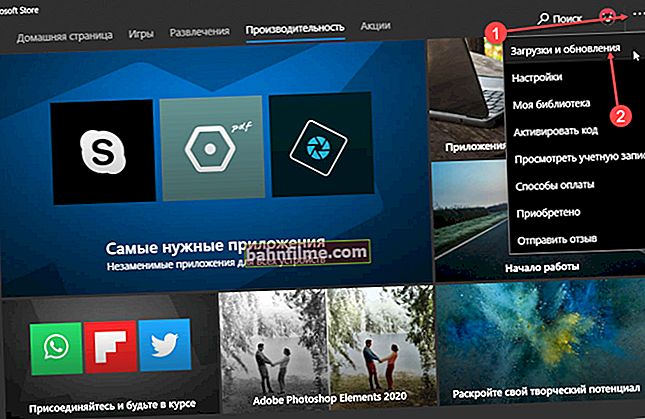سؤال المستخدم
يوم جيد.
مساعدة في مشكلة واحدة. بغض النظر عما أقوم بتنزيله في برنامج uTorrent ، فإن سرعة التنزيل هي 1 ميجا بايت / ثانية فقط. علاوة على ذلك ، ينخفض أحيانًا إلى عدة كيلوبايت / ثانية (أي سرعة منخفضة جدًا - يمكن تنزيل فيلم واحد طوال اليوم ...).
مرحبا.
ألاحظ على الفور أن عددًا قليلاً جدًا من المستخدمين راضون عن سرعة تنزيل الملفات. كلما زادت السرعة ، زادت رغبتك ...
في هذا المقال سوف أذكر الأسباب الرئيسية لمشاكل التورنت ، من خلال متابعة ذلك ، يمكنك تسريع التنزيل إلى حد ما ، وإذا لم تحل المشكلة ، فعلى الأقل تقليلها إلى الحد الأدنى ... 👌
👉 مساعدة!

إذا لم تتمكن من حل المشكلة على جهاز الكمبيوتر الخاص بك ، فإنني أوصي بمحاولة تنزيل السيول باستخدام هاتفك (لماذا لا يكون مخرجًا مؤقتًا؟!)
*
كيفية زيادة سرعة تنزيل التورنت
برنامج تعليمي حول ميغا بايت / ثانية و ميغابت / ثانية
ربما يكون أول وأهم شيء يجب أن يقال في هذه المقالة هو الفرق بين ميغابت في الثانية وميجابت في الثانية (هذه هي الطريقة التي يتم بها قياس سرعة الإنترنت). سأقدم لك شرحًا بسيطًا جدًا أدناه.
تشير معدلات مزود الإنترنت الخاص بك بنسبة 99.9٪ إلى السرعة في ميغابت في الثانية!
تظهر سرعة التنزيل في برنامج التورنت (على سبيل المثال ، uTorrent) بتنسيقميغا بايت / ثانية (ميغا بايت / ثانية)!
لتحويل ميغابت في الثانية إلى ميغابت في الثانية ، تحتاج إلى قسمة القيمة على 8.
مثال: إذا وعدك موفر الخدمة لديك بسرعة 40 ميجابت في الثانية ، فإن سرعة التنزيل في uTorrent ، في أفضل الأحوال ، ستكون حوالي 5 ميجابت في الثانية. وإذا أخذنا في الاعتبار أن نسبة 10-15٪ ستؤخذ من نقل معلومات الخدمة - أقل من ذلك ، حوالي 4.5-4.8 ميجابايت / ثانية.
يخلق هذا الالتباس الكثير من الجدل وسوء الفهم. لذلك ، أحضرته هنا. ☝
👉 للمساعدة!
بالمناسبة ، أوصيك بقراءة المقال حول هذا الموضوع - أي حول سرعة الإنترنت بالميغابت في الثانية و Mb / s: ما هو الفرق وأين هي الفائدة
*
عدد الأشخاص الذين يضخون ويوزعون
وشيء آخر أود أن أشير إليه على الفور. لا ينتبه العديد من المستخدمين إلى عدد الأشخاص الذين يوزعون الملف ومقدار تنزيله.
الحقيقة هي أنه إذا كان هناك عدد قليل جدًا من القائمين بالتحميل (1-2 شخص) ، فستكون سرعة التنزيل ، كقاعدة عامة ، أقل من سرعة التورنت الذي يتم توزيعه بواسطة 97 شخصًا.
تظهر هذه البيانات (مقدار التحميل / التنزيلات) دائمًا على متتبع التورنت: في أغلب الأحيان ، يظهر عدد التحميلات باللون الأخضر مع سهم لأعلى ↑ .

عدد القائمين بالتحميل والقائمين بالتحميل
*
التحقق من سرعة الإنترنت الحقيقية
غالبًا ما تكمن مشكلة التنزيل البطيء في حقيقة أن سرعة الإنترنت الحقيقية تختلف عن قيمة التعريفة الجمركية الخاصة بك.
لنفترض أنك متصل بتعريفة 100 ميجابت / ثانية ، ولكن نظرًا لارتفاع حمل المرور ، فإن السرعة الحقيقية هي 50 ميجابت / ثانية فقط.
لسوء الحظ ، يحدث هذا طوال الوقت (ومع ذلك ، لا يخدعك مزود الإنترنت - إذا نظرت إلى الاتفاقية ، تظهر البادئة "DO" هناك ، والسرعة نفسها ديناميكية وتتغير باستمرار).
كبداية ، أوصي بالنظر إلى خصائص اتصالك بالشبكة على نظام التشغيل Windows. هذا يتطلب:
- اضغط على مجموعة أزرار WIN + R ، وأدخل الأمر ncpa.cpl واضغط على Enter (سيؤدي هذا إلى فتح جميع اتصالات الشبكة - تعمل الطريقة في جميع أنظمة التشغيل Windows: XP / 7/8/10). ويرد أدناه مثال على ذلك؛

ncpa.cpl - عرض كافة اتصالات الشبكة
- فأنت بحاجة إلى تحديد اتصال الشبكة الحالي النشط والذهاب إليه حالة ... بالمناسبة ، لا ينبغي أن تضاء عليها أي صليب أحمر ، وعادة ما يكون لها اسم "اتصال لاسلكي" أو "إتصال شبكة" ;
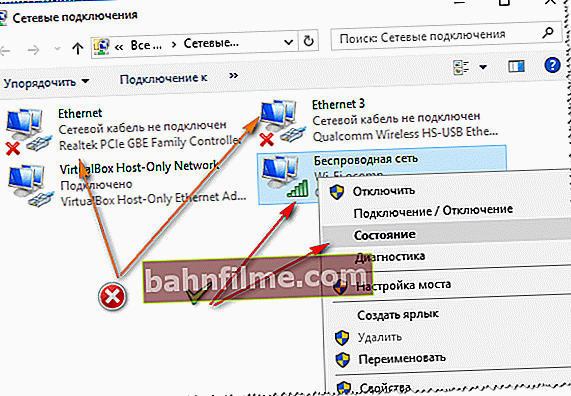
عرض حالة الشبكة
👉ملحوظة : سرعة الاتصال لا تعكس دائمًا السرعة الحقيقية للوصول إلى الإنترنت. على سبيل المثال ، إذا كانت لديك شبكة لاسلكية ، فإنها تعكس السرعة بين جهاز التوجيه (جهاز التوجيه) وجهاز الكمبيوتر / الكمبيوتر المحمول. لكن بطبيعة الحال ، لن تقفز السرعة الحقيقية للإنترنت لديك أعلى من هذه القيمة (حتى لو قام المزود بتعيين سرعتك أعلى)!
- ثم انظر إلى الخط "سرعة" - تنعكس القيمة المرغوبة مقابلها.
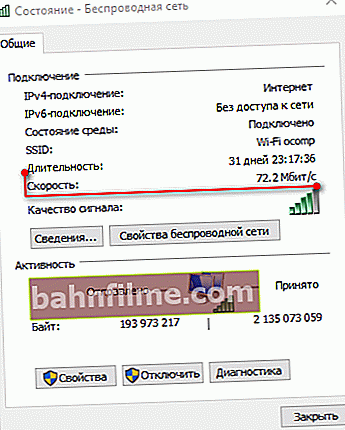
سرعة 72Mbps / حالة لاسلكية
♦
ما هي الخدمات التي يجب استخدامها للتحقق من السرعة:
- //beta.speedtest.net/ru
- //2ip.ru/speed/
- //www.speed.io/

نتائج الاختبار على //beta.speedtest.net/ru
👉 هام!
إذا لم تتمكن من بدء الاختبار باستخدام الروابط أعلاه ، فعلى الأرجح أنك ببساطة لم تقم بتثبيت Adobe Flash Player (لم يتم تحديثه). حاول تحديثه!
بالمناسبة ، إذا السرعة الحقيقية لديك بشكل ملحوظ أقل الذي من المفترض أن يوفره مزود الإنترنت بالسعر - انتبه إلى تشغيل موجه Wi-Fi (إذا كنت تستخدمه используется).
إذا كانت المعلومات المقدمة غير كافية ، فإنني أوصيك أيضًا بقراءة المقالة الخاصة بالتحقق من سرعة الاتصال ، الرابط أدناه.
👉 للمساعدة!

كيف تعرف سرعة الإنترنت الحقيقية على جهاز الكمبيوتر.
*
إعدادات UTorrent: ما الذي تبحث عنه
1. هل هناك أي قيود
للبدء ، انقر بزر الماوس الأيمن على أيقونة uTorrent في الدرج (بجوار الساعة) وتحقق مما إذا كانت هناك أي حدود لسرعة التنزيل (في المثال أدناه تم ضبطه على 4 ميغا بايت / ثانية 👇).

الحد من التنزيلات في uTorrent
2. مساعد الإعداد
بعد ذلك ، قم بتشغيل مساعد إعداد uTorrent. سيساعدك على تعيين المعلمات الأساسية بشكل صحيح لشبكتك ونظامك المحددين.
لفتحه - انتقل إلى علامة التبويب "إعدادات" واختر "مساعد الإعداد" (انظر الشاشة أدناه) ، أو فقط اضغط على مجموعة الأزرار السيطرة + G .

مساعد الإعداد في uTorrent
ثم اضغط على الزر "اختبار" وانتظر حتى نهاية الاختبار. ثم احفظ الإعدادات التي أوصى بها المساعد لك.

الإعداد التلقائي لبرنامج uTorrent
3. علامة التبويب "السرعة"
علاوة على ذلك ، أوصي أيضًا بفتح إعدادات البرنامج مباشرة (من القائمة "إعدادات" ، أو يمكنك فقط استخدام مجموعة من الأزرار السيطرة + P. ). ويرد أدناه مثال على ذلك.

إعدادات يوتورنت
إذا كنت تواجه مشكلات مع بطء تنزيل التورنت ، فعليك أولاً الانتباه إلى علامة التبويب "سرعة" ... يتم فيه تعيين القيود على الحد الأقصى لسرعة التحميل والتنزيل (على الشاشة أدناه ، هذه القيود - على سبيل المثال ، لن تكون سرعة التنزيل أعلى من 3750 كيلوبايت / ثانية!).
تقريبا. : تحتاج إلى تعيين حد للسرعة في مواقف معينة: إذا كان لديك حمل كبير على القرص الصلب ، فسرعان ما ينقطع الاتصال ، وإذا كانت قناة الإنترنت الخاصة بك "مشتركة" على عدة أجهزة كمبيوتر ، وما إلى ذلك.

التحقق من الحد الأقصى للسرعة
4. الحد الأقصى للسرعة للأقران المحليين
في إعدادات البرنامج في علامة التبويب "BitTorrent" ، يوجد إعداد واحد مهم يؤثر بشكل كبير (في بعض الحالات) على سرعة التنزيل. أوصي بإلغاء تحديد المربع في علامة التبويب هذه. "حد سرعة النظير المحلي" .

قم بتعطيل حد السرعة للأقران المحليين
5. حد حركة المرور
بشكل عام ، يتم تعطيل حد حركة المرور في uTorrent افتراضيًا. ولكن إذا كانت لديك مشكلات تتعلق بالسرعة ، فتأكد من التحقق من تمكين قيود النطاق الترددي. إذا كان لديك اتصال غير محدود ، فمن المستحسن إزالة جميع القيود (كما في لقطة الشاشة أدناه).

إزالة قيود حركة المرور
6. الأولوية
معلمة مهمة للغاية تؤثر بشكل مباشر على سرعة تنزيل التورنت. الحقيقة هي أن uTorrent ، في رأيي ، يتضمن عددًا كبيرًا من السيول النشطة افتراضيًا. سأقوم بتقليل هذا الرقم إلى 3-4 ، وتغيير عدد السيول التي تم تنزيلها إلى 1-2 (على سبيل المثال في لقطة الشاشة أدناه).
وبالتالي ، فإن السرعة الكاملة لقناتك على الإنترنت ستهدف إلى تنزيل ملف تورنت معين ، ولن يتم رشها مرة واحدة لعشرات ...

أقصى قدر من السيول النشطة
*
هل هناك أي حدود للسرعة في موجه Wi-Fi؟
إذا كنت تستخدم جهاز توجيه Wi-Fi ("مربع" يقوم بإنشاء شبكة Wi-Fi في المنزل 😊) - يرجى ملاحظة أنه يمكن ضبط الإعدادات الخاصة في إعداداته. قيود. يتعلق الأمر بحدود سرعة التنزيل (بالإنجليزية "Download Limit").

حد سرعة التنزيل (Tenda router)
بالطبع ، لإزالة مثل هذا التقييد ، تحتاج إلى الانتقال إلى واجهة الويب الخاصة بجهاز توجيه Wi-Fi ، والعثور على قسم إعدادات Wi-Fi (مشتقات "التحكم في النطاق الترددي" و "إعدادات Wi-Fi" وما إلى ذلك) وإزالة الحد (على سبيل المثال ، من خلال تحديد "0").
مزيد من التفاصيل حول كيفية القيام بذلك موصوفة في تعليماتي السابقة ... 👇
👉 للمساعدة!
1) كيفية فتح إعدادات موجه Wi-Fi (أدخل واجهة الويب). ماذا تفعل إذا لم تفتح صفحة الإعدادات.
2) إعداد جهاز توجيه باستخدام مثال Tenda FH456 (N301، F3): الاتصال بالإنترنت وشبكة Wi-Fi. راوتر يغطي الشقة بأكملها والمنزل كله!
*
محاولة لتغيير uTorrent إلى نظائرها
أعتقد أنه لا يخفى على أحد ذلك uTorrent ليس هو الحقيقة المطلقة ولديه العديد من الأقران / المنافسين. ويمكن العثور على نفس الملفات على موارد مختلفة ، بسرعات وصول مختلفة ...
على سبيل المثال ، هناك برنامج شائع جدًا MediaGet ، والذي يسمح لك بالبحث عن الملفات مباشرة في نافذتك! علاوة على ذلك ، يمكن فرز الملفات التي تم العثور عليها حسب سرعة الوصول (أي حدد الملف الذي سيتم تنزيله بشكل أسرع).
👉 للمساعدة!
أفضل برامج uTorrent التناظرية (وأوصاف لها).
سأضيف أن MediaGet يعرض أيضًا نوع الملف وحجمه وغلافه ووصفه (أي جميع المعلومات الضرورية). ويرد أدناه مثال على ذلك.

MediaGet الترتيب حسب السرعة
نظائر UTorrent ، والتي يمكن اختيارها لتحل محل: MediaGet ، و BitTorrent ، و BitSpirit ، و Transmission ، و qBittorrent ، و Vuze ، وما إلى ذلك.
بالمناسبة ، بالإضافة إلى السيول ، يمكن أيضًا العثور على العديد من الملفات بطريقة بديلة: على سبيل المثال ، استخدام برامج FTP و StrongDC ++ و eMule الخاصة ، وما إلى ذلك. لمزيد من التفاصيل ، انظر آخر مشاركة прошл. 👉 للمساعدة! استبدال ملفات التورنت: ما الذي يمكن استخدامه بدلاً من uTorrent و MediaGet وما إلى ذلك. * غالبًا ما تكون سرعة التنزيل بطيئة جدًا ، ليس بسبب مشاكل في uTorrent (أو مع الشبكة أو الكمبيوتر الشخصي أو المزود) ، ولكن ببساطة لأن البرامج الأخرى تستخدم الشبكة بنشاط. أولئك. ببساطة ، لا توجد قناة كافية للجميع: استغرقت التورنت 1 ميجابايت / ثانية ، و 2-3 ميجابايت / ثانية أخرى للمتصفح ، والألعاب ، وما إلى ذلك. لمعرفة ما تم تحميل الشبكة به ، افتح مدير المهام (مجموعة من الأزرار Ctrl + Shift + Esc ). مزيد في علامة التبويب "العمليات" قم بفرز التطبيقات حسب حمل الشبكة الخاصة بهم (انظر الشاشة أدناه ، ذات الصلة بنظام التشغيل Windows 10 👇). تحميل الشبكة / Windows 10 إذا كان لديك Windows 7 ، فأنت بحاجة إلى فتح علامة التبويب في مدير المهام "أداء" ، ثم افتح منه "مراقب المورد" ، وفي القسم " شبكة" عرض نشاط الشبكة (انظر الشاشة أدناه). نشاط الشبكة / Windows 7 بالإضافة إلى مدير المهام ، يمكنك تثبيت خاص. فائدة NetLimiter (كتبت عنها هنا) وإلقاء نظرة على نشاط التطبيقات هناك. بالمناسبة ، يتيح لك NetLimiter تحديد سرعة أي من التطبيقات على الفور! فرز حسب سرعة التنزيل - NetLimiter يمكنك أيضًا تقدير حمل الشبكة باستخدام أدوات مساعدة خاصة لتحديد خصائص جهاز الكمبيوتر الخاص بك. على سبيل المثال، سبيسي، يعرض بسهولة تحميل الشبكة الحالي: يمكنك إيقاف تشغيل uTorrent ومقارنة ما إذا كان تحميل الشبكة قد انتهى - إذا كان ذلك مهمًا ، فإن بعض التطبيقات الأخرى تستخدمه. 👉 للمساعدة! أفضل الأدوات لعرض خصائص الكمبيوتر (سبيكي ، عايدة 64 ، إلخ). تحميل الشبكة // برنامج المواصفات // علامة تبويب الشبكة * إذا كانت سرعة التنزيل لديك تنخفض بشكل دوري (ثم تستعيدها مرة أخرى ، ثم تنخفض مرة أخرى) ، فأنا أوصي بالاهتمام بالحمل الذي تم إنشاؤه بواسطة uTorrent (أو ما يماثله) على القرص الصلب. على وجه الخصوص ، uTorrent في الحالات التي يكون فيها القرص محملاً بشكل زائد - يعرض معلومات حول تحميل بنسبة 100٪ في الجزء السفلي من النافذة (المثال أدناه). يحدث هذا غالبًا عند تنزيل عدد كبير من ملفات التورنت (أو ملف تورنت يحتوي على عدد كبير من الملفات الصغيرة: المحفوظات والصور وما إلى ذلك). تم تحميل القرص بشكل زائد بنسبة 44٪ // أسفل النافذة في uTorrent 👉 للمساعدة! تم تحميل قرص HDD بشكل زائد بنسبة 100٪ عند تنزيل ملفات (تورنت) في uTorrent كيفية تقليل الحمل على القرص: بالإضافة إلى ذلك ، أوصي بقراءة مقال آخر خاص بي ، والذي سيساعد في تقليل الحمل على القرص. الرابط أدناه. 👉 مساعدة! يتباطأ القرص الصلب: يتم تحميله بنسبة 100٪ ، وكل شيء يتجمد ويعمل ببطء. * بالنسبة لبعض المستخدمين ، ستكون حقيقة واحدة مفاجأة - في إعدادات Windows ، بشكل افتراضي ، يتم تعيين حد لعرض النطاق الترددي للإنترنت. أولئك. تقريبًا ، أنت لا تستخدم أقصى سرعة ممكنة ... لإزالة هذا التقييد ، تحتاج إلى فتح محرر نهج المجموعة ... للقيام بذلك ، اضغط على مجموعة الأزرار WIN + R. ، وأدخل الأمرgpedit.msc - صحافة أدخل ... انظر المثال أدناه. gpedit.msc - قم بتشغيل محرر سياسة المجموعة 👉 هام! لا يمكن لجميع إصدارات Windows فتح تحرير نهج المجموعة. إذا كان لديك ، على سبيل المثال ، إصدار منزلي ، فلن تكون هذه الإعدادات متاحة لك. بعد ذلك ، في المحرر ، تحتاج إلى فتح علامة التبويب التالية: "تكوين الكمبيوتر / القوالب الإدارية / جدولة حزم الشبكة / QoS" علامة التبويب هذه لها ارتباط إلى "تحديد النطاق الترددي المحجوز" - يجب فتحه (انظر الشاشة أدناه ، الجانب الأيمن). QoS Packet Scheduler // محرر نهج المجموعة بعد ذلك ، تحتاج إلى تبديل شريط التمرير إلى "ممكن" وضبط الحد على "0" ، احفظ الإعدادات. الحد من عرض النطاق الترددي المحجوز الآن لن يحد Windows من عرض النطاق الترددي الخاص بك وستعمل الشبكة بشكل أسرع قليلاً. * لدي كل شيء الآن ... للإضافات حول الموضوع - رحمة منفصلة. حظا سعيدا! ✌ تم تعديل المقال: 01/15/2020 النشر الأول: 24.10.2017 ما يتم تحميل الشبكة به: هل هناك أي تطبيقات تابعة لجهات خارجية تقوم بتحميل الشبكة




هل هناك حمولة عالية على القرص الصلب


تغيير حد السرعة للوصول إلى الإنترنت في Windows