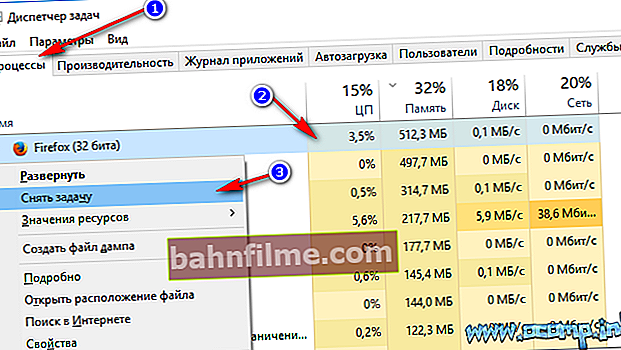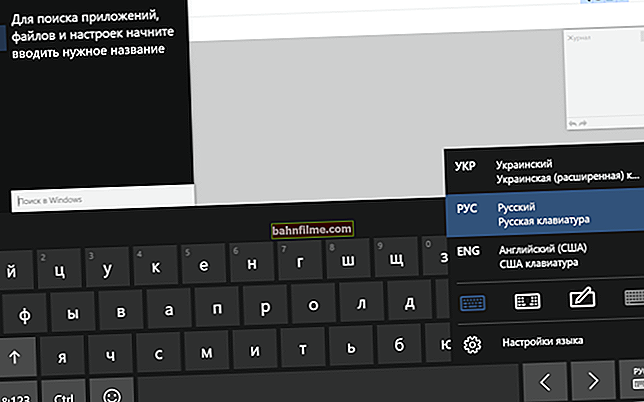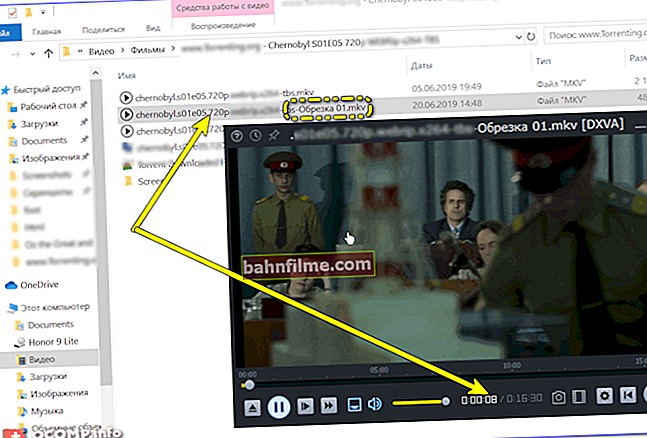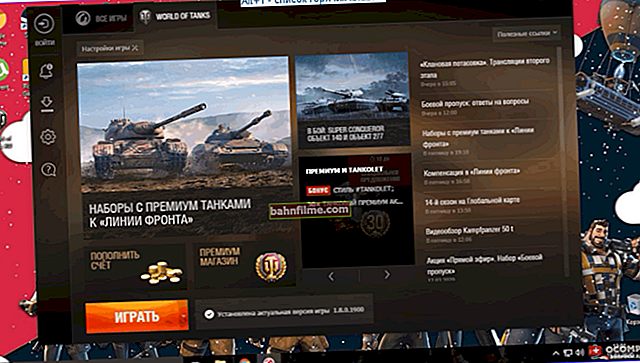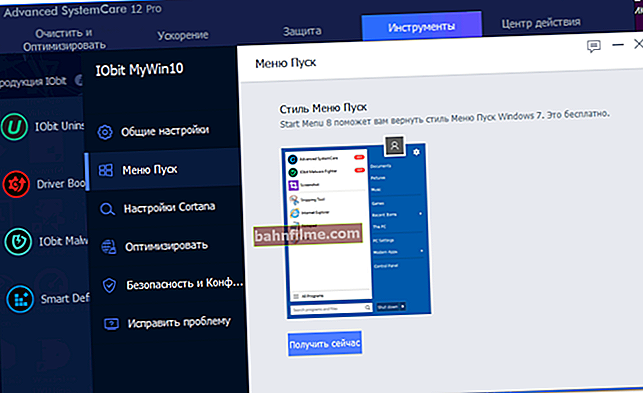سؤال من مستخدم.
مرحبا!
لديّ ماوس USB عادي متصل بجهاز الكمبيوتر المحمول. اليوم توقف عن العمل دون سبب على الإطلاق. حاولت توصيل جهاز آخر - لا يزال لا يعمل (وهو أمر غريب ، تعمل الأجهزة الأخرى المتصلة بمنفذ USB كما هو متوقع).
قل لي ماذا أفعل لاستعادة أداء الماوس؟ الآن أنا أعمل مع لوحة اللمس ، غير مريح كما هو الحال بدون اليدين ...
يوم جيد!
بشكل عام ، لا يتوقف الماوس عن العمل (على الإطلاق) كثيرًا: عادةً ما يكون النقر المزدوج على زر الماوس الأيسر أو الأيمن ، أو عجلة "القفز" ، أو المؤشر الوخز أكثر إزعاجًا.
ومع ذلك ، في هذه المقالة سأنظر في جميع الأسباب الرئيسية وأقدم توصيات حول كيفية القضاء عليها. بالمناسبة ، أنا لا أدعي أنني صادق في المقام الأول (وهو الأمر الذي غالبًا ما أتهم به).
👉 ملاحظة: بالمناسبة ، لاحظت أن العديد من المستخدمين لا يمكنهم العمل باستخدام لوحة المفاتيح بدون ماوس (لا يمكنهم ذلك على الإطلاق!).
لذلك ، في هذه المقالة سأنتقل من افتراض أن الماوس الخاص بك لا يعمل بنسبة 100٪ (أي حتى المؤشر لا يتحرك) ، وسأعطي أيضًا الأزرار التي تحتاج إلى الضغط عليها على لوحة المفاتيح لأداء جميع الإجراءات الموصى بها .
👉 للمساعدة!

بالمناسبة ، إذا كانت لديك مشاكل مع لوحة المفاتيح ، فإنني أوصيك بقراءة هذه المقالة.
*
لماذا لا يعمل الفأر: القضاء على الأسباب
الأسباب يتم ترتيبها حسب الشعبية ، ويتم طرحها في شكل أسئلة. لكل منها حل وشرح. بعد الاطلاع عليها واتباع التوصيات ، ستزيل السبب بالتأكيد وستوفر على خدمات السيد ...
👉 1) هل قمت بإعادة تشغيل جهاز الكمبيوتر / الكمبيوتر المحمول الخاص بك؟
مهما كان الأمر مضحكًا ومبتذلًا ، فإن التوصية الأولى عند ظهور مشكلة مماثلة (والعديد من المشكلات الأخرى ، بالمناسبة) هي محاولة إعادة تشغيل جهاز الكمبيوتر / الكمبيوتر المحمول. من الممكن أن يتم حل الخطأ الذي حدث بعد إعادة التشغيل.
*
👉 2) هل يعمل الفأرة ومنفذ USB؟
مهما كانت الشركة والشركة المصنعة للماوس (Logitech ، A4tech ، Oklick ، Defender ، وما إلى ذلك) ، عاجلاً أم آجلاً ، فإن أي قطعة من الأجهزة تعمل على تطوير عمرها التشغيلي.
بالمناسبة ، يتأثر الفأر بشدة (ليس في الجانب الأفضل) ألعاب الكمبيوتر: جميع أنواع ألعاب الرماية والاستراتيجيات وما إلى ذلك. ثم البرنامج حيث يتم استخدام هذا المعالج بنشاط.
وهكذا ، إذا لم يعمل الماوس بعد إعادة تشغيل الكمبيوتر ، فحاول توصيله بجهاز آخر: كمبيوتر محمول ، كمبيوتر شخصي ، إلخ. المهمة الرئيسية : تأكد من أن الماوس على ما يرام ويعمل

الماوس للاختبار متصل بالكمبيوتر المحمول
إذا كان الماوس يعمل على كمبيوتر آخر ، فالشيء الثاني الذي أوصي به هو التحقق من منفذ USB الذي قمت بتوصيله به.
على سبيل المثال ، قم بتوصيل محرك أقراص فلاش USB بهذا المنفذ: إذا تم تحديده ويمكنك العمل معه ، فمن المرجح أن يكون كل شيء على ما يرام مع المنفذ. بالمناسبة ، يوصى أيضًا بمحاولة توصيل الماوس بمنفذ USB مختلف.
👉 للمساعدة!
منافذ USB لا تعمل - ماذا تفعل
👉 ملاحظة!
تحتوي العديد من لوحات المفاتيح على منافذ USB إضافية يقوم العديد من المستخدمين بتوصيلها بالماوس. ويجب أن أشير إلى أن هذه المنافذ غالبًا ما تكون "عربات التي تجرها الدواب" (لذلك ، للحصول على تشخيصات موثوقة ، قم بتوصيل الماوس بمنفذ USB في الجزء الخلفي من وحدة النظام).
وهكذا ، إذا كان كل شيء على ما يرام مع الماوس ومع منفذ USB أيضًا - فلننتقل ...
على الرغم من أنني يجب أن أشير إلى أنه إذا كان منفذ USB والماوس يعملان ، فإن "الشلل" الكامل للفأر هو ظاهرة نادرة جدًا.
👉 3) هل البطارية فارغة؟ (إذا كان لديك ماوس لاسلكي)
أيضًا ، سبب شائع جدًا لرفض العمل هو نفاد بطارية الماوس. هذا ، بالطبع ، ينطبق على الفئران اللاسلكية.
لذلك ، أولاً ، إما أن تستبدل البطارية بأخرى جديدة ، أو اشحنها - وحاول استخدامها مرة أخرى.

بطارية الفأرة: هل نفدت؟ ☝
انتبه أيضًا للبطارية نفسها - في بعض الأحيان يمكن أن تتأكسد وتصبح مغطاة بطبقة بيضاء (انظر الصورة أدناه).إذا حدث شيء من هذا القبيل ، فمن الممكن أن تكون هذه البطارية المؤكسدة قد أتلفت جهات الاتصال الموجودة داخل الماوس نفسه (وليس هناك شيء آخر يمكن القيام به - كيفية تغيير الماوس إلى آخر جديد).

البطاريات مؤكسدة
👉 4) إذا كان لديك ماوس PS / 2 - هل حاولت توصيله بمنفذ USB؟
إذا كان لديك ماوس يتصل بمنفذ PS / 2 ، فحاول توصيله بمنفذ USB باستخدام محول (لحسن الحظ ، غالبًا ما يتم تضمينه مع الماوس نفسه).
بالمناسبة ، أوصي أيضًا بالاهتمام بقابس مثل هذا الماوس: يستخدم قابس PS / 2 عدة دبابيس رفيعة يسهل ثنيها إذا لم تقم بإدخال مثل هذا القابس في المنفذ بعناية.

محول PS / 2 إلى USB
بالمناسبة ، تعد المحولات العكسية من USB إلى PS / 2 شائعة جدًا أيضًا - إذا كان ماوس USB به أخطاء ، فيمكنك توصيله بمنفذ PS / 2 (بالمناسبة ، يقومون بذلك أيضًا لتوفير منافذ USB للمزيد " الأشياء الضرورية).

محول USB إلى PS / 2
👉 5) هل يتحرك المؤشر ، ولكن في بعض الأحيان يتجمد ، يتحرك ببطء ، ويرتجف؟
المشكلة الأكثر شيوعًا مع الماوس هي التجميد ، عندما تتجمد فجأة ولا تتحرك عند فتح نافذة (أو إغلاقها أو تصغيرها). يحدث هذا غالبًا بسبب:
- أنت تحاول فتح / إغلاق نافذة أو تطبيق معلق. في هذه الحالة ، يحاول الكمبيوتر الحصول على استجابة من التطبيق ولا يستجيب لنقرات الماوس. حاول فتح مدير المهام: الأزرار Ctrl + Shift + Esc ومعرفة ما إذا كانت هناك أي تطبيقات لا تستجيب ؛
- ملحوظة: لإلغاء مهمة ، استخدم TAB ومفاتيح الأسهم (↑ ، ↓ ، → ، ←) للتحديد. عندما يكون المؤشر في المهمة التي تحتاجها: اضغط على المجموعة Shift + F10 (على أجهزة الكمبيوتر المحمولة من الممكن Shift + Fn + F10) ، ثم حدد الخيار "إنهاء المهمة" مع السهم ↓ واضغط على Enter.
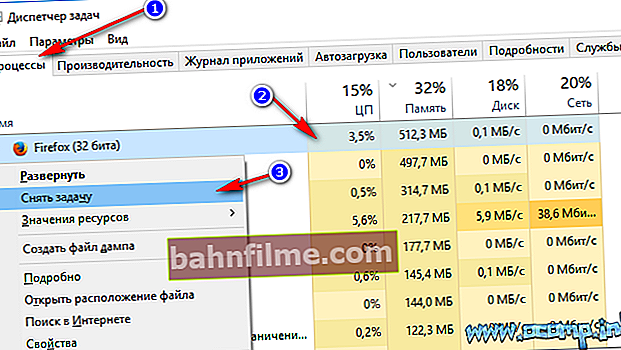
إزالة المهمة / Windows 10
- ربما يتحرك الماوس في هزات (أو يتم تجميد المؤشر بشكل عام) 👉 بسبب الحمل الكبير على وحدة المعالجة المركزية (يمكن أن يحدث لأسباب عديدة) ؛
- أيضًا ، قد يتجمد الماوس عند إدخال أقراص مضغوطة مختلفة ، أو أقراص مرنة ، أو توصيل محركات أقراص ثابتة (أو محاولة قراءة ملف ، وفتح مجلد) - في هذه الحالة ، حاول إزالة قرص CD / DVD من محرك الأقراص ، وسوف يتعطل الماوس على الفور " تحت". بالمناسبة ، 👉 في حالة وجود مشاكل في القرص الصلب - أحد الأعراض الأولى هو تجميد الماوس وجهاز الكمبيوتر عند محاولة فتح مجلد / ملف ؛
- إذا كان لديك فأرة ألعاب خيالية (مع أزرار إضافية) ، فعادة ما تأتي برامج التشغيل إليهم دائمًا ، ولسبب ما لا يقوم الكثيرون بتثبيتها. وفي الوقت نفسه ، يمكن أن يؤثر عدم وجود هذه الأشياء على عمل مثل هذا الفأر ؛
- كما قد يتصرف الماوس بشكل مريب بسبب الإعدادات. إذا كان لديك ماوس جديد ، أو قمت مؤخرًا بإعادة تثبيت Windows ، فإنني أوصيك أن تنظر أولاً في هذه التخصيص (المزيد عن ذلك أدناه 👇).
👉 6) هل راجعت إعدادات الماوس؟
وهكذا ، تحتاج أولاً إلى فتح 👉 لوحة التحكم ... يمكنك القيام بذلك على النحو التالي:
- اضغط على مجموعة من الأزرارWin + R.;
- ثم في سطر "فتح" أدخل الأمريتحكم واضغط على Enter.

لوحة تحكم || Win + R → Control
بعد ذلك ، باستخدام الأسهم ، اضغط على يدخل و التبويب افتح القسم على لوحة المفاتيح:
لوحة التحكم \ الأجهزة والصوت \ الأجهزة والطابعات .
ثم ضع المؤشر فوق الجهاز "الفأر" (USB Control Mouse أو ما شابه) واضغط على مجموعة المفاتيح التحول + F10 (على أجهزة الكمبيوتر المحمولة المزودة بلوحات مفاتيح وسائط متعددة - مفاتيح Shift + Fn + F10). في النافذة المنبثقة ، حدد خيارات الماوس .

خيارات الماوس
بعد ذلك ، افتح القسم "خيارات المؤشر" ، وقم بتكوين الإعدادات التالية:
- سرعة حركة الماوس: على طريقتك الخاصة ؛
- أوصي بوضع علامة أمام العنصر بدقة توجيه متزايدة ؛
- أوصي بتعطيل أثر المؤشر (وإلا فإنه يبدأ في التموج في العينين من سهم المؤشر) ؛
- يمكن ترك باقي المعلمات كافتراضي.

معلمات المؤشر
بالإضافة إلى ذلك ، أوصي أيضًا بفتح الأقسام "أزرار الماوس" , "عجلة" وضبط الفأرة لنفسك.
👉 هام!
إذا كان لديك جهاز كمبيوتر محمول ، فافتح أيضًا إعدادات لوحة اللمس - على جهازي يوجد قسم "ELAN" (انظر لقطة الشاشة أعلاه).
الحقيقة هي أنه في إعدادات لوحة اللمس ، قد تكون هناك مربعات اختيار تعمل على تعطيل / تمكين ماوس USB (على سبيل المثال ، إذا تم تمكين لوحة اللمس ، فقم بتعطيل الماوس ، أو العكس).
👉 7) ينطفئ الماوس أحيانًا (لا يتحرك على الإطلاق) ، ثم يعمل مرة أخرى كما هو متوقع؟
غالبًا ما يتم ملاحظة هذا "العرض" في حالتين:
- ربما لديك مشكلة مع بواسطة الأسلاك (موصل). عندما يكون كل شيء على ما يرام معه - يعمل الماوس كما هو متوقع ، عندما تختفي جهة الاتصال - يتم إيقاف تشغيل الماوس. يمكن التخلص من مشكلة مماثلة إما عن طريق لحام السلك واستبداله (إذا كان لديك خبرة ووقت) ، أو عن طريق استبدال الماوس بآخر جديد ؛
- هناك خيار آخر وهو الاستخدام العالي لوحدة المعالجة المركزية ، حيث تصل ذروتها حتى يتجمد الماوس. قد تكون هناك أيضًا مشكلة في القرص الثابت (خاصة إذا توقف المؤشر عند فتح أي مجلدات أو ملفات).
👉 8) هل جربت معالج استكشاف الأخطاء وإصلاحها لـ Windows؟
كثير من المستخدمين (لسبب ما؟) يقللون من شأن معالج استكشاف الأخطاء وإصلاحها المضمن. في بعض الحالات ، سيتم حل المشكلة بسرعة وسهولة. أنصح بالمحاولة.
قم أولاً بفتح لوحة تحكم Windows (Win + R → Control). علاوة على ذلك ، باستخدام الراميمفاتيح التبويب افتح القسم على لوحة المفاتيح:
لوحة التحكم \ الأجهزة والصوت \ الأجهزة والطابعات
ضع المؤشر فوق الجهاز "الفأر" واضغط على الأزرار التحول + F10 (تماثلي من زر الفأرة الأيمن) ، حدد الخيار استكشاف الأخطاء وإصلاحها .

تشخيص وحل مشاكل الماوس
بعد ذلك ، يجب أن يبدأ معالج التشخيص واستكشاف الأخطاء وإصلاحها. في حالتي ، مع تعطيل الماوس ، استغرق الأمر حوالي دقيقة واحدة. زمن. تم إصلاح المشكلة ، انظر لقطة الشاشة أدناه (ربما توقفت أجهزة USB عن الاستجابة // ثابت) .

اكتملت عمليات التشخيص
👉 9) هل يوجد تعطل للسائق أو تعارض؟
السائقون هم الرأس!
يمكن أن تتسبب أيضًا في فشل الماوس (على سبيل المثال ، قد يكون فيروس الكمبيوتر قد أصابهم ، أو قام Windows بتثبيت برنامج التشغيل الخاطئ لماوس الوسائط المتعددة "المخادع" افتراضيًا).
أولاً ، أوصي بفتح 👉 مدير الجهاز :
- اضغط على اختصار لوحة المفاتيح Win + R. (مناسب لنظام التشغيل Windows 7/8/10) ؛
- ثم أدخل الأمر devmgmt.msc و اضغط نعم .

بدء تشغيل إدارة الأجهزة - devmgmt.msc
في مدير الجهاز تحقق من علامة التبويب "الفئران وأجهزة التأشير الأخرى" وعلامة التبويب "أجهزة أخرى" - هل هناك أجهزة بينها علامة تعجب صفراء (مثال - ).
).
إذا كان كل شيء على ما يرام ، أوصي بتحديث برنامج تشغيل الماوس: للقيام بذلك ، ضع المؤشر فوق الماوس (مفتاحي TAB ومفاتيح الأسهم على لوحة المفاتيح) ، ثم اضغط التحول + F10 وحدد العنصر "تحديث برامج التشغيل ..." ... يظهر مثال في لقطة الشاشة أدناه.

تحديث برامج تشغيل الماوس
👉 للمساعدة!

بالمناسبة، سائق يمكن البحث عنها وتحديثها في الوضع التلقائي. للقيام بذلك ، أوصي باستخدام إحدى الأدوات المساعدة المقدمة
*
بالمناسبة ، إذا كان لديك فأرة لاسلكية، ثم انتبه إلى برنامج تشغيل Bluetooth أيضًا (حاول إعادة تثبيت برنامج التشغيل هذا). تحقق أيضًا مما إذا كان محول Bluetooth ممكّنًا على الإطلاق.
👉 للمساعدة!
كيفية تشغيل البلوتوث على جهاز كمبيوتر محمول (الأصل: بلوتوث)
على سبيل المثال ، في نظام التشغيل Windows 10 ، للقيام بذلك ، افتح الخيارات (من خلال START أو بالنقر فوق Win + i) ، ثم انتقل إلى القسم "الأجهزة" ، التبويب "بلوتوث" - يوجد مفتاح على قبالة. 👇

كيفية تمكين Bluetooth في نظام التشغيل Windows 10
👉 10) هل جهاز الكمبيوتر / الكمبيوتر المحمول الخاص بك مصاب بالفيروسات؟
حسنًا ، آخر شيء أردت الإسهاب فيه في هذه المقالة هو الفيروسات. لا يمكن للفيروسات إصابة الملفات وإتلافها فحسب ، أو أقراص التنسيق ، أو سرقة المعلومات الشخصية ، بل يمكنها أيضًا حظر العديد من الأجهزة ، وبرامج تشغيل التلف ، وما إلى ذلك.
إليك بعض النصائح:

- أولاً ، افحص جهاز الكمبيوتر الخاص بك باستخدام برنامج مكافحة فيروسات حديث. لقد تحدثت عن هؤلاء 👉 في إحدى مقالاتي ->
- ثانيًا ، أوصي أيضًا باستخدام النصائح من هذه المقالة (لإزالة الفيروسات "غير المرئية").
*
يختتم هذا المقال حول الأسباب الأكثر شيوعًا للأعطال ومشاكل الماوس.
للإضافات حول الموضوع - سأكون ممتنًا جدًا.
حظا سعيدا!
👋
النشر الأول: 02.04.2017
تصحيح: 01/30/2020