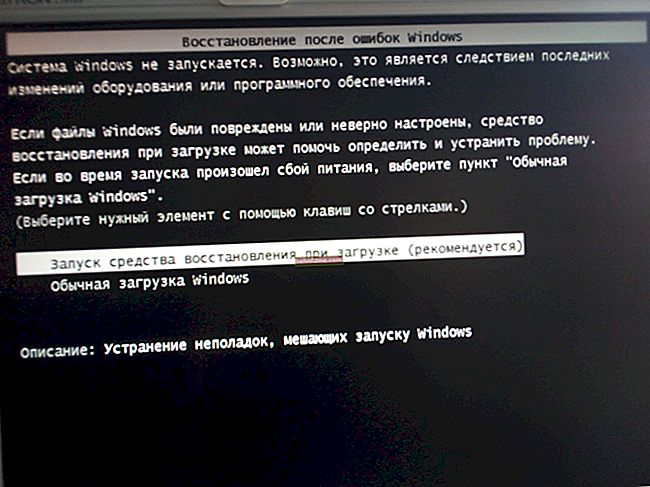سؤال المستخدم
مرحبا.
مساعدة ، لقد قمت بكتابة مستند واحد لفترة طويلة في Microsoft Word (الإصدار 2013 إذا لزم الأمر) - ثم انطفأ الضوء وانطفأ الكمبيوتر. الآن أعتقد أن ما يجب فعله ، الوثيقة ضرورية للغاية ، ولم يكن لدي الوقت لحفظها.
لا توجد كهرباء بعد ، ولكن من المتوقع أن تصبح ضعيفة ... ما الذي يمكن عمله ، وكيفية استعادة الوثيقة (وهل هو ممكن)؟ أعتذر عن الأخطاء ، أكتب من الهاتف ... (ملاحظة: تم تصحيح الأخطاء من قبل هيئة التحرير).
الأوقات الجيدة من اليوم!
حسنًا ، أولاً ، انتظر ظهور الكهرباء ، بدون ذلك لا توجد طريقة. 😉
بشكل عام ، فإن الموقف في السؤال ليس نادرًا جدًا بالنسبة لأولئك الذين يعملون غالبًا مع مستندات Word أو Excel. بالإضافة إلى انقطاع التيار الكهربائي ، يمكن أن يكون هناك خطأ غير مقصود: فقط عندما يغلق شخص ما المستند ، يسأل Word مرة أخرى "حفظ الملف أم لا" - الكثير ، بسبب القصور الذاتي ، يضغطون على عدم الادخار (وبعد بضع ثوان / دقائق يمسكون برؤوسهم ...).
كما أنه ليس من غير المألوف أن يقوم المستخدم ببساطة بحذف مجلد يحتوي على مستندات ، متناسيًا نسخ مستند أو مستندين منه ...
وفي الوقت نفسه ، في بعض الحالات ، من الممكن استعادة مستندات Word "بدون ألم" تقريبًا. سأخبرك بكيفية القيام بذلك في هذا المقال ...
*
عدة طرق لاستعادة المستندات
الخيار رقم 1: استخدام الإصلاح التلقائي
لن يكون Word محررًا شائعًا للنصوص إذا لم يكن لديه على الأقل آلية حماية أولية ضد انقطاع التيار الكهربائي ، والأخطاء الجسيمة (وبعد ذلك يتم إغلاق البرنامج ببساطة دون السؤال عن حفظ المستند).
بشكل عام ، إذا تم إيقاف تشغيل جهاز الكمبيوتر الخاص بك فجأة (أي أنه تعطل) - "يعلم" Word بهذا الأمر ، وفي المرة التالية التي تبدأ فيها تشغيل البرنامج ، سيعرض عليك استعادة نسخة من المستند.
مهم!
يرجى ملاحظة أن هذا الاسترداد التلقائي متاح فقط بعد إيقاف تشغيل غير طبيعي لجهاز الكمبيوتر ولا تظهر النافذة إلا عند تشغيل البرنامج لأول مرة. إذا فتحت Word وأغلقه ، ثم فتحته مرة أخرى: فلن ترى أي نافذة مع الاسترداد التلقائي.
لذلك ، عندما تأتي الكهرباء ، ما عليك سوى فتح Word وحفظ المستند. في معظم الحالات ، لا يلزم فعل المزيد ولا شيء آخر ...

مثال - استعاد Word المستندات التالية
*
الخيار رقم 2: إذا نسيت حفظ المستند
(مناسب أيضًا إذا لم يعرض Word استعادة المستند ، فراجع لقطة الشاشة أعلاه.)
هذه الطريقة مناسبة لأولئك الذين كتبوا نصهم ، وبعد ذلك ، عند إغلاق المستند ، نسوا حفظه.
إذا كان لديك إصدار حديث من Word (2013 ، 2016 ، 2019) ، فأنت تحتاج فقط إلى فتح القائمة "ملف / فتح / حديث" ، وفي الجزء السفلي من النافذة ، انقر فوق الزر "استرداد المستندات غير المحفوظة" (مثل خاصتي في لقطة الشاشة أدناه).

استرجع المستندات غير المحفوظة
بعد ذلك ، سترى قائمة بالوثائق التي نسيت حفظها (علاوة على ذلك ، قد تكون هناك أيضًا تلك المستندات التي عملت بها بالفعل ، والله أعلم ، ومتى ...). في حالتي ، تم العثور على 4 وثائق ، لأكون صادقًا ، لقد نسيت حوالي 3 منهم لفترة طويلة ✌.

عدة مستندات - يمكن فتح أي منها!
بشكل عام طريقة عمل جيدة أيضًا. يجب عليك بالتأكيد تجربته.
*
الخيار رقم 3: استخدام مجلد لحفظ المستندات تلقائيًا
إذا لم تقم بتغيير إعدادات الحفظ التلقائي لـ Word (ويتم ذلك بواسطة 1٪ من المستخدمين) ، فحينئذٍ يحفظ المحرر افتراضيًا كل 10 دقائق أي مستند مفتوح في مجلد الحفظ التلقائي.
للعثور عليه ، تحتاج إلى فتح القائمة "ملف / خيارات" ثم افتح علامة التبويب "الحفظ" ... بعد ذلك ، لاحظ شيئين:
- في مؤقت الحفظ التلقائي (يمكنك ضبطه في 1-2 دقيقة إذا كنت تقدر ملفاتك كثيرًا) ؛
- كتالوج البيانات للاسترداد التلقائي. افتحه وحاول العثور على المستند الخاص بك في هذا الدليل.

ابحث عن مجلد لحفظ المستندات تلقائيًا
*
الخيار رقم 4: فحص سلة المهملات والعثور على مستند على القرص الصلب
إذا كان لديك ملف Word في مجلدك به مستندات ، والآن لاحظت "خسارة" - فعليك أن تعلم أن كل شيء لم يضيع بعد! ربما يمكن حفظ الملف ...
بادئ ذي بدء ، تحقق من عربة التسوق (لسبب ما ، ينسى العديد من المستخدمين ذلك تمامًا). وبالمناسبة ، من ينسى ذلك لديه فرص أكبر لاستعادة الملف ، tk. ينسونه وينظفونه!

سلة
بالإضافة إلى ذلك ، أوصي بمحاولة البحث عن ملفك على القرص. إذا لم يتم فتح الملف لفترة طويلة ، فإن العديد من المستخدمين لا يتذكرون حتى المجلد الذي كان فيه.
لبدء البحث ، افتح المستكشف والقرص الذي لديك مستندات عليه. بعد ذلك ، افتح إعدادات البحث وحدد أن البحث يتم في جميع المجلدات الفرعية (الرقم 2 في لقطة الشاشة أدناه) ، وحدد أيضًا جميع خانات الاختيار الثلاثة في المعلمات الإضافية: محتويات الملف ، ملفات النظام ، أرشيفات ZIP.
ثم اكتب العبارة من المستند (وهي 100٪ فيه) في مربع البحث. انتظر حتى نهاية البحث.

كيفية البحث عن الملفات في مستكشف Windows 10
للمساعدة!

لا يمكنني العثور على ملف على القرص ... خيارات مختلفة للبحث عن الملفات: نص فقط ، صور فقط ، حسب المحتوى ، إلخ. - //ocomp.info/ne-mogu-nayti-fayl-na-diske.html
*
الخيار رقم 5: ابحث عن مستند محذوف على محرك الأقراص الثابتة
لسوء الحظ ، في بعض الحالات ، يحدث أيضًا أن MS Word لم يتمكن من استرداد المستند نفسه. لم ينجح أيضًا التحقق من سلة المحذوفات والبحث عن ملف على القرص. لكنك تعلم أنك قمت بحفظ الملف مرة واحدة وكان على القرص. في هذه الحالة ، يمكنك محاولة استعادة الملف الموجود على القرص (أو على الأقل جزء منه).
كيف يكون هذا ممكنا؟
الحقيقة هي أنه عند حذف شيء ما من القرص - فعليًا الملف كما هو مكتوب على القرص ، فإنه يظل هناك. كل ما في الأمر أن نظام الملفات على القرص يعتقد الآن أن هذا المكان الذي اعتاد الكذب فيه أصبح حراً ، ويمكن كتابة ملفات أخرى عليه. أولئك. كلما استيقظت مبكرًا وحذفت شيئًا تريده - زادت فرص النجاح!
لفحص القرص بحثًا عن الملفات المحذوفة ، تحتاج إلى أدوات مساعدة خاصة لاستعادة المعلومات. هناك الكثير من هذه المرافق: هناك خدمات مدفوعة ومجانية ، سواء للمستخدمين المبتدئين أو للمحترفين. أقترح التوقف عند إحدى الأدوات المساعدة: مجانية ومركزة إلى أقصى حد على المستخدم المبتدئ. هذا هو حول ريكوفا .
للمساعدة!

10 برامج مجانية لاستعادة البيانات المحذوفة - //ocomp.info/10-programm-dlya-vosstanovleniya-dannyih.html
ريكوفا
موقع المطور: //www.piriform.com/recuva

برنامج مجاني لاستعادة البيانات. سيساعد ذلك في تلك الحالات عندما تقوم بحذف الملفات الضرورية عن طريق الخطأ (بما في ذلك من سلة المحذوفات) ، أو تهيئة القرص ، وما إلى ذلك بشكل عام ، في تلك الحالات التي تريد فيها مسح محرك الأقراص ضوئيًا (أقراص USB ، ومحركات الأقراص الصلبة ، ومحركات أقراص الحالة الصلبة ، وما إلى ذلك. مدعومة) لأية مستندات قد تكون محفوظة عليها.
بالمناسبة ، يمكنك البحث ليس فقط في مستندات Word ، ولكن أيضًا في ملفات MP3 والصور والصور وما إلى ذلك.
بشكل عام ، دعنا نبدأ العمل!
كيفية استرداد الملفات من القرص (باستخدام برنامج Recuva)
1) أول شيء أوصي به: إذا أمكن ، لا تستخدم محرك الأقراص الذي اختفت عليه الملفات - أي لا تكتب أي ملفات إليه (وإذا أمكن ، لا تقم بتحميل Windows منه). من المثالي فصل محرك الأقراص الثابتة وتوصيله بجهاز كمبيوتر آخر يمكن من خلاله مسح محرك الأقراص ضوئيًا.
2) بعد تثبيت Recuva وتشغيله: سيبدأ معالج الاسترداد ، والذي سيطالبك بتحديد نوع الملفات التي تبحث عنها. لأن مقالة حول المستندات ، اخترت "المستندات" (للبحث عن ملفات Power Point و PDF و Excel و Word وما إلى ذلك).

البحث عن المستندات (برنامج ريكوفا)
3) في الخطوة التالية ، حدد محرك الأقراص الذي اختفت عليه الملفات (يمكنك حتى تحديد مجلد بالوثائق). في حالتي ، تم فحص محرك الأقراص "C: \" بالكامل.

اختيار قرص للمسح (ريكوفا)
4) في الخطوة التالية ، سيطلب منك Recuva تحديد وضع المسح: عادي أو عميق. أوصي بتحديد المربع المجاور لـ "تمكين المسح العميق" - في هذه الحالة ، سيتم إجراء فحص عميق ، والذي سيجد المزيد من الملفات المفقودة على القرص (على الرغم من أنه سيستغرق وقتًا أطول).

لتبدأ! (تفحص بعمق)
5) أثناء المسح والبحث عن الملفات المحذوفة - أوصي بعدم التدخل في الأداة بأي شكل من الأشكال ، وعدم فتح التطبيقات كثيفة الاستخدام للموارد (السيول ، والألعاب ، والمفاعلات ، وما إلى ذلك). من الأفضل ترك الكمبيوتر وشأنه. يعتمد وقت الفحص على حجم القرص وحالته وتحميل الكمبيوتر بمهام غريبة ، إلخ.

فحص القرص
6) وأخيرًا ، بعد المسح ، ستظهر لك جميع المستندات التي يمكن استردادها. يرجى ملاحظة أنه سيتم تقسيمها إلى ثلاثة أجزاء:
- بدوائر خضراء: الملفات في حالة جيدة ، وعلى الأرجح ستتمكن من فتحها وقراءتها ؛
- أصفر: حالة الملف مرضية ، وربما لا يمكن قراءتها جزئيًا ؛
- الأحمر: يمكنك فتح الملف ، ولكن ما إذا كان هناك شيء يمكن قراءته فيه - السؤال هو ...
إذا لم يكن هناك العديد من الملفات ، فإنني أوصي بتحديدها جميعًا والضغط على زر الاستعادة "استعادة" (ثم افتح كل مستند واحدًا تلو الآخر وتحقق من محتوياته).

اختيار المستندات للاسترداد
مهم!
لا يمكنك استعادة الملفات إلى نفس القرص الذي مسحته! خلاف ذلك ، ستحل الملفات الجديدة التي تتم كتابتها محل الملفات القديمة التي لم يتم استعادتها بعد.
مثال: إذا كنت تستعيد صورًا أو مستندات من محرك أقراص فلاش ، فاحفظ الملفات الموجودة على محرك الأقراص الثابتة ؛ إذا كنت تستعيد الملفات من محرك الأقراص الثابتة ، فاحفظها على محرك أقراص فلاش USB ...
بالمناسبة ، إذا لم يتمكن برنامج Recuva من العثور على أي ملفات للاسترداد على القرص ، فحاول استخدام R.Saver التناظري (في بعض الحالات ، تظهر هذه الأداة المساعدة نتائج أفضل بكثير!). لدي تعليمات حول كيفية العمل مع R.Saver على مدونتي - //ocomp.info/kak-vosstanovit-foto-s-sd-karty.html
*
ملاحظة
احرص دائمًا على عمل نسخة احتياطية (نسخة احتياطية) من جميع المستندات المهمة (وغير ذلك): يمكن نسخها إلى محرك أقراص فلاش USB ، وإرسالها إلى البريد الإلكتروني ، وتحميلها على السحابة ، وما إلى ذلك. النسخ الاحتياطي في الوقت المناسب سيوفر الوقت والمال والأعصاب ... ✔
هذا كل شيء ، حظ سعيد!
👣
تاريخ النشر الأول: 05.24.017
تصحيح المقال: 2019/10/01