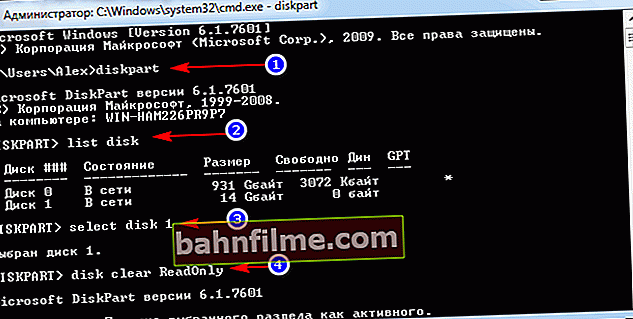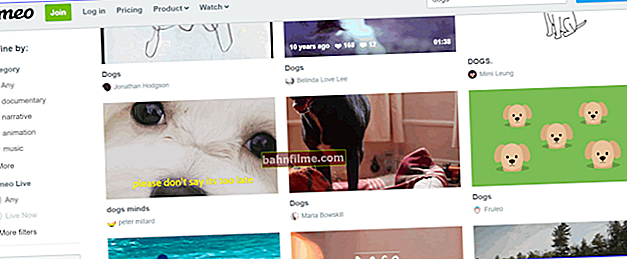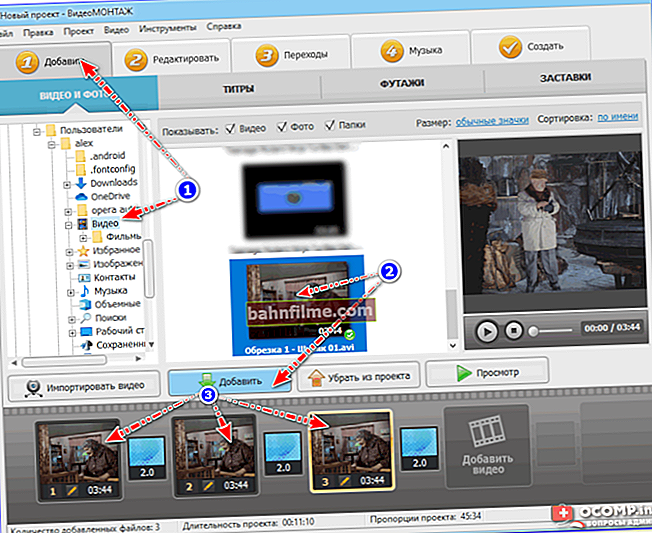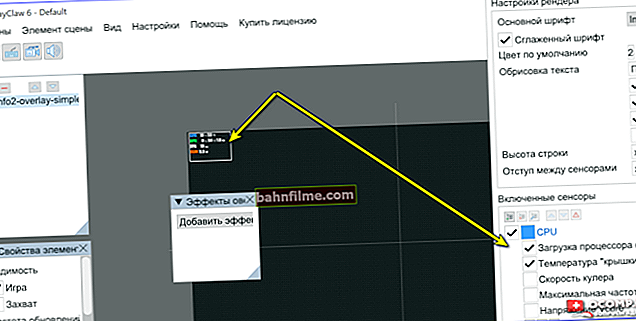سؤال المستخدم
مرحبا.
أحاول كتابة مستند Word واحد من محرك الأقراص الثابتة إلى محرك أقراص فلاش USB ، ولكن يظهر خطأ أن محرك الأقراص محمي ضد الكتابة. لم يحدث ذلك من قبل ، لم أضغط على محرك الأقراص المحمول ، ولم أسقطه ، ولم أفعل أي شيء به ...
ومن المثير للاهتمام ، أنني حاولت حذف بعض الملفات من محرك أقراص فلاش: ظهر الخطأ نفسه تمامًا ، ولا يوجد وصول. هذا ، في الواقع ، يمكنني فقط نسخ البيانات المسجلة مسبقًا من محرك أقراص فلاش. هل يمكنك إخباري بكيفية إزالة هذا الخطأ؟
PS Windows 7 ، محرك أقراص فلاش USB Kingston 8 جيجابايت (الأكثر شيوعًا)
مرحبا.
يمكن أن يحدث هذا الخطأ لعدة أسباب: عطل في جهاز محرك الأقراص المحمول (على سبيل المثال ، إذا أسقطته عن طريق الخطأ من قبل) ، أثناء الإصابة بالفيروس ، أثناء الإعداد "اليدوي" للحماية ضد الكتابة ، إلخ
في هذه المقالة ، سأدرس بالتسلسل جميع الأسباب الشائعة (التي تسبب هذا الخطأ) وكيفية إصلاحها. أعتقد أنه من خلال إرسال مقال بتنسيق مماثل ، سيكون من الأسهل والأسهل بالنسبة لك وللمستخدمين الآخرين الذين لديهم نفس الخطأ حل المشكلة.
وهكذا ... 👌

مثال على خطأ نموذجي ("القرص محمي ضد الكتابة")
*
أسباب منع الكتابة على محرك أقراص فلاش USB
سنقضي عليه باستمرار!
1) تحقق مما إذا كان قفل الكتابة يستحق الجهاز
ربما يتذكر المستخدمون المتمرسون أنه كان هناك في وقت سابق رافعة صغيرة على الأقراص المرنة ، وبفضل ذلك كان من الممكن حماية المعلومات الموجودة عليها من الحذف غير المرغوب فيه (أو التعديل). وفي رأيي ، كان الشيء مفيدًا للغاية!
في الوقت الحاضر ، لا تتمتع معظم محركات أقراص فلاش USB بهذه الحماية ، ولكن جزءًا واحدًا من الشركات المصنعة (الصينية بشكل أساسي) ينتج محركات أقراص فلاش. لذلك ، لا يعلق بعض المستخدمين أهمية كبيرة على بعض "الأقفال" الموجودة في جسم محرك الأقراص المحمول. وفى الوقت نفسه، إذا تم تمكين الحماية - فلن تكتب أي شيء على محرك أقراص فلاش (انظر الصورة أدناه 👇).
حسنًا ، بطاقات SD (المستخدمة في الكاميرات ، على سبيل المثال) بها مفتاح صغير على الجانب. إذا قمت بتحريكه إلى الموضع قفل (مغلق) - عندئذٍ يصبح محرك الأقراص المحمول للقراءة فقط.

محرك أقراص فلاش USB وبطاقة SD: قفل - يحظر كتابة وحذف الملفات من محرك أقراص فلاش
المعنى الأخلاقي للاقتراحات الأخيرة: أولاً وقبل كل شيء ، تحقق مما إذا كانت هناك حماية ميكانيكية ضد الكتابة ، وما إذا كانت الرافعة موضوعة بشكل صحيح (وبشكل عام ، إذا كانت على جهازك).
*
2) هل الفلاش درايف (الكمبيوتر) مصاب بفيروس
أتذكر أيام دراستي ... عندما كان من الضروري في كثير من الأحيان إحضار محرك أقراص USB محمول وتوصيله بأجهزة الكمبيوتر "المصابة" بالفيروسات (ومعرفة ذلك ومعرفته مسبقًا) - وإلا فسيكون ذلك مشكلة (أو حتى مستحيل) لطباعة المواد.
بعد هذا الاتصال ، اضطررت إلى فحص محرك أقراص فلاش USB بحثًا عن الفيروسات وتنظيف "العدوى".

فحص محرك أقراص فلاش بحثًا عن الفيروسات (Avast)
لذلك ، أوصي بأن يكون الشيء الثاني هو فحص محرك أقراص USB المحمول والكمبيوتر بحثًا عن الفيروسات. بالمناسبة ، لا تمنع العديد من الفيروسات الكتابة على محرك أقراص فلاش USB فحسب ، بل يمكنها أيضًا إفساد المعلومات ، وجعل الملفات تتعرض للضرب ، وما إلى ذلك.
👉 للمساعدة!

إذا لم يكن لديك برنامج مكافحة فيروسات على جهاز الكمبيوتر الخاص بك ، فإنني أوصي باختيار واحد من هذه القائمة ->
*
3) هل توجد مساحة خالية على محرك أقراص فلاش؟
أفهم أن هذا السؤال تافه إلى حد ما ، ومع ذلك. إذا كان حجم الملف الذي تتم كتابته أكبر من المساحة الخالية المتبقية على محرك الأقراص المحمول ، فيمكنك الحصول على خطأ في الكتابة.
لمعرفة مقدار المساحة الخالية المتبقية على محرك الأقراص المحمول: افتح "جهاز الكمبيوتر الخاص بي" ، ثم انقر بزر الماوس الأيمن فوق محرك الأقراص المحمول وافتحه الخصائص ... في علامة التبويب جنرال لواء - سيشير إلى مقدار المساحة المشغولة ومقدار المساحة الخالية.

كم مساحة خالية على محرك أقراص فلاش
👉 بالمناسبة!

بالمناسبة ، لاحظ أن هناك محركات أقراص فلاش وهمية... يدعي المصنعون أن حجمه ، على سبيل المثال ، 120 غيغابايت ، و حقيقة 16 فقط! في وقت سابق ، أخبرتك بالفعل عن كيفية التحقق من محرك أقراص USB المحمول وكشف الخداع.
*
4) ألا يستحق الأمر كتابة الحماية في السجل
تحتاج أولاً إلى 👉 فتح محرر التسجيل تحت المسؤول. يمكن القيام بذلك ، على سبيل المثال ، من خلال مدير المهام: لتشغيله ، اضغط على مجموعة المفاتيح Ctrl + Shift + Esc (أو Ctrl + Alt + Del ) .
اضغط المقبل ملف / مهمة جديدة وفي الخط افتح أدخل الأمر رجديت (لاحظ أنه يجب تنفيذ المهمة كمسؤول).

رجديت - افتح محرر التسجيل
بعد ذلك ، تحتاج إلى العثور على الفرع:
HKEY_LOCAL_MACHINE \ النظام \ CurrentControlSet \ Control \ StorageDevicePolicies
ملحوظة! بالنسبة لنظام التشغيل Windows XP ، يختلف الفرع إلى حد ما:
HKEY_LOCAL_MACHINE \ النظام \ CurrentControlSet \ الخدمات \ USBSTOR
مهم!
إذا كانت الفروعStorageDevicePolicies لن يكون في التسجيل - فهذا يعني أنه ليس لديك حظر للإدخالات في التسجيل.
فقط في حالة حدوث ذلك ، يمكنك إنشاء فرع (الفرع الموجود في السجل هو تماثل لمجلد في Explorer) ثم معلمة سلسلة حماية الكتابة بالقيمة "0". يشبه إنشاء الفروع والمعلمات العمل في مستكشف عادي ، فهو يشبه إنشاء مجلد بسيط ...
بعد ذلك ، اذهب إلى الفرعStorageDevicePoliciesومعرفة ما إذا كان هناك معلمة فيهاكتب حماية - إذا كان كذلك ، فافتحه وغيّر قيمته إلى "0" (بدون علامتي اقتباس 👇).

اكتب حماية المعلمة

اكتب حماية القيمة 0
ثم احفظ المعلمة وأعد تشغيل الكمبيوتر. يجب فتح قفل الكتابة!
*
5) افحص نظام الملفات لمحرك الأقراص المحمول بحثًا عن أخطاء
يمكن أن يظهر خطأ مشابه أيضًا بسبب أخطاء في نظام الملفات لمحرك الأقراص المحمول.
على سبيل المثال ، أثناء نسخ ملف ، قمت بإزالة محرك أقراص فلاش USB من منفذ USB أو أطفأت الضوء ببساطة - فقد تظهر أخطاء عليه (بالمناسبة ، قد يتم تمييز نظام الملفات في حالات مثل 👉RAW).
للتحقق من عدم وجود أخطاء في محرك الأقراص المحمول ، انتقل إلى "جهاز الكمبيوتر الخاص بي" ثم افتح الخصائص محركات أقراص فلاش ، وفي القسم الخدمات اضغط الزر "تأكد الان" (تحقق من القرص بحثًا عن الأخطاء ، انظر الصورة أدناه 👇).

الشيك
بعد ذلك ، أوصي بوضع علامة أمام العنصر "إصلاح أخطاء النظام تلقائيًا" واضغط على الزر "إطلاق" .

إصلاح الأخطاء تلقائيًا
*
6) هل هناك سمة للقراءة فقط على محرك أقراص فلاش
سبب آخر وراء قيام Windows بإعطاء خطأ عند كتابة ملف على محرك أقراص فلاش USB هو سمة للقراءة فقط (إذا تم تثبيته على محرك أقراص فلاش USB).
لا حرج في هذه السمة ، فهي تخبر النظام فقط أن هذا القرص للقراءة فقط ، لذلك لا يكتب البيانات إليه.
بالمناسبة ، يحدث هذا كثيرًا إذا كنت قد التقطت بعض أنواع الفيروسات ، أو ، على سبيل المثال ، قمت بتنزيل شيء ما من السيول (غالبًا ما ينشئ برنامج uTorrent ملفات ذات سمة للقراءة فقط).
لذلك ، دعنا نزيل هذه السمة:
- أولاً ، قم بتشغيل سطر الأوامر: اضغط على اختصار لوحة المفاتيح Win + R. ، ونحن نقدم كمد وانقر يدخل ;

كمد - تشغيل سطر الأوامر
- بعد ذلك ، تحتاج إلى إدخال الأمر القرص ;
- ثم الأمر قرص القائمة ;
- بعد ذلك ، من قائمة الأقراص (التي ستظهر على الشاشة) ، ابحث عن محرك أقراص فلاش USB (مع الاسترشاد بالحجم ، لدي محرك أقراص فلاش سعة 14 جيجابايت ، انظر الشاشة أدناه). انظر إلى كيفية وضع علامة على محرك أقراص فلاش الخاص بك ، في حالتي هو مكتوب القرص 1 ;
- الآن نختار محرك أقراص فلاش USB - نكتب الأمر حدد القرص 1 ;
- واللمسة الأخيرة - مسح القرص للقراءة فقط (قم بإزالة سمة القراءة فقط من محرك الأقراص المحمول).
- ملاحظة: يتم عرض جميع الأوامر وما يظهر بعدها في لقطة الشاشة أدناه.
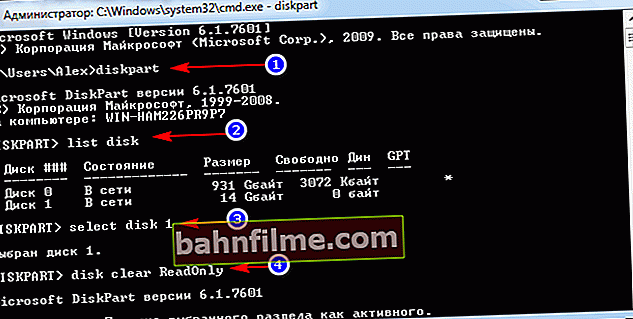
كيفية إزالة سمة للقراءة فقط من سطر الأوامر
*
7) تحقق من عدم وجود حماية في محرر سياسة المجموعة
يمكن تعطيل الكتابة على محرك أقراص فلاش USB من خلال محرر نهج المجموعة. لذلك ، أوصي أيضًا بالتحقق مما إذا كانت هناك معلمة عزيزة ...
ملاحظة: لن يتمكن مستخدمو Windows Starter و Home من فتح محرر نهج المجموعة.
لفتح محرر نهج المجموعة:
- اضغط على مجموعة الأزرار Win + R. ;
- أدخل الأمر gpedit.msc ;
- انقر يدخل .

gpedit.msc - قم بتشغيل محرر سياسة المجموعة
بعد ذلك ، افتح علامة التبويب: تكوين المستخدم / القوالب الإدارية / النظام / الوصول إلى التخزين القابل للإزالة .
يجب أن تحتوي على معلمة "محركات الأقراص القابلة للإزالة: تعطيل الكتابة" ... فتحه ومعرفة ما إذا كان يعمل ...

محرر نهج المجموعة المحلي
بشكل افتراضي ، يجب أن تكون المعلمة مثل "غير مضبوط" (انظر الشاشة أدناه 👇). إذا لم يكن الأمر كذلك ، فقم بتحويله إلى هذا الوضع ، واحفظ الإعدادات وأعد تشغيل الكمبيوتر.

المعلمة المسؤولة عن حظر التسجيل
*
8) تهيئة محرك أقراص فلاش
ربما يكون هذا هو آخر ما يمكن فعله إذا كانت كل النصائح الأخرى عبثًا ولم تؤد إلى أي شيء. يساعد تنسيق الوسائط في كثير من الحالات ، بما في ذلك الخطأ الذي تمت مناقشته في هذه المقالة.
ملحوظة: انسخ جميع البيانات الضرورية من محرك أقراص فلاش ، عند التهيئة سيتم حذف كل شيء منه (فقط في حالة ، أحذرك 👌)!
في معظم الحالات ، لتهيئة محرك أقراص فلاش USB ، ما عليك سوى الانتقال إلى "جهاز الكمبيوتر الخاص بي" ، حدده من بين جميع محركات الأقراص ، وانقر بزر الماوس الأيمن فوقه وحدد الأمر "صيغة" .

تنسيق عصا USB
إذا لم تتمكن من تنسيق الوسائط (تظهر أخطاء ، ويتجمد الكمبيوتر ، وما إلى ذلك) ، فأنت بحاجة إلى استخدام أدوات مساعدة خاصة لتنسيقها. واحدة من هذه التي أوصي بها هي أداة تنسيق المستوى المنخفض HDD LLF .
أداة تنسيق المستوى المنخفض HDD LLF
موقع المطور: //hddguru.com/software/HDD-LLF-Low-Level-Format-Tool/
أداة صغيرة تستخدم للتنسيق المنخفض المستوى للأقراص ، محركات أقراص فلاش. يساعد في أصعب المواقف عندما يتعذر تنسيق الوسائط من خلال Windows. الواجهات المدعومة: S-ATA (SATA)، IDE (E-IDE)، SCSI، USB، Firewire.
يتم توزيع الأداة في عدة إصدارات: هناك أيضًا نسخة محمولة لا تحتاج إلى تثبيت.
لأن لا يوجد روسي في البرنامج ، سأوضح بمثال كيف يتم تنسيق الوسائط.
بعد تشغيل الأداة ، انقر فوق الزر "المتابعة مجانًا" .

متابعة / متابعة مجانا
بعد ذلك ، حدد محرك أقراص USB المحمول الخاص بك من القائمة وانقر فوق "يكمل" ... بالمناسبة ، يرجى ملاحظة أن الأداة المساعدة لا تعرض أحرف محركات الأقراص ، ويتم إرشادها من خلال الواجهة وحجم محرك الأقراص.

اختيار محرك أقراص فلاش
بعد ذلك ، افتح القسم "تصميم منخفظ المستوى" واضغط على الزر "إعادة ضبط هذا الجهاز" ... يجب أن يبدأ التنسيق ذو المستوى المنخفض.

تنسيق هذه الوسيلة
عندما ينتهي ، سيطالبك Windows بتهيئة محرك أقراص فلاش USB (يمكنك تهيئته بالطريقة المعتادة من خلال "جهاز الكمبيوتر"). كقاعدة عامة ، بعد التنسيق ذي المستوى المنخفض ، يتم تنسيق محرك أقراص فلاش بسهولة بطريقة كلاسيكية في Windows دون أخطاء.
*
👉 للمساعدة!

بالمناسبة ، إذا كان محرك الأقراص المحمول الخاص بك لا يزال لا يعمل ، فإنني أوصي بمحاولة إعادة تحميله.
*
لدي كل شيء الآن!
للإضافات حول الموضوع - سأكون ممتنًا.
حظا سعيدا!
👋
أول إصدار: 2017/06/29
تصحيح: 01/05/2020