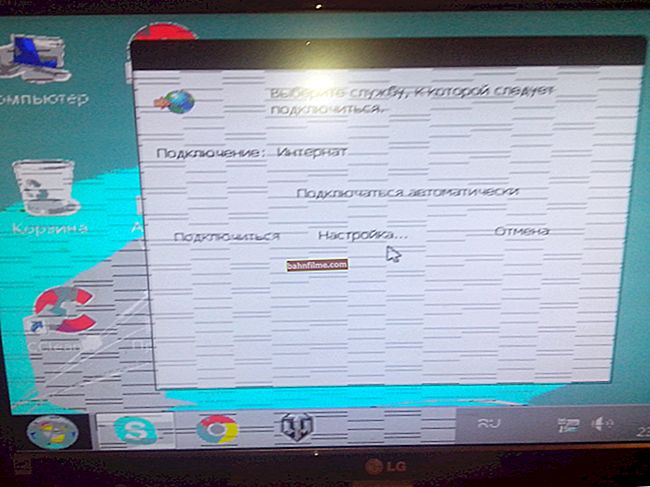يوم جيد!
يوم جيد!
في الآونة الأخيرة نسبيًا ، "وقع" عدد من الأسئلة من الزملاء في لعبة CS: GO على عاتقي: بعد إطلاقها ، عند التبديل إلى قائمة الانتظار ، بدأ خطأ في الظهور "تعذر على VAC التحقق من الجلسة ...".
على ما يبدو ، إما أن تحديث Windows 10 قد تم "فسخه" في الاتجاه الخاطئ ، أو أن شيئًا ما على Steam تم "بشكل ملتوي" ... 😢
بالمناسبة ، VAC خاص. الحماية من الغش وأي "خدع" بملفات اللعبة. ترجمت إلى نظام صمام مضاد للغش. لذلك ، إذا قمت بتثبيت بعض هذه "الأشياء" الصعبة في اليوم السابق ، فقبل التخلص من الخطأ (وفقًا لملاحظاتي أدناه) ، يوصى بإزالتها! (وإلا كل شيء سيكون عبثا)
الآن حول ما يجب فعله لحل هذه المشكلة ...

مثال على خطأ (لقطة شاشة من لعبة CS: GO)
*
ماذا تفعل إذا "أقسم" VAC
👉 الخطوة 1
أول شيء أوصي به هو إغلاق Steam وإعادة تشغيل جهاز الكمبيوتر الخاص بك. ثم أعد فتحه وابدأ اللعبة: تحقق مما إذا كان الخطأ يختفي ...
إذا قمت بتغيير ملفات اللعبة باستخدام بعض البرامج "الصعبة" - سيكون الخيار الأفضل هو إعادة التثبيت بالكامل. 👌
*
👉 الخطوة 2
بعد ذلك ، عليك أن تذهب إلى "مكتبة" مع الألعاب واكتشاف الخصائص CS: GO (أي انتقل إلى خصائص لعبة المشكلة).

المكتبة - خصائص اللعبة
في الفصل "التحديثات" تحتاج إلى توضيح ما إذا تم تمكين التحديثات التلقائية. انظر المثال أدناه (👇).

قم دائمًا بتحديث هذه اللعبة
مزيد في علامة التبويب "ملفات محلية" انقر فوق الزر "تحقق من سلامة ملفات اللعبة" وانتظر حتى تكتمل العملية.

الملفات المحلية - تحقق من سلامة ملفات اللعبة
*
👉 الخطوه 3
إذا لم يساعد ما سبق ، فمن المستحسن فتح القسم في برنامج Steam "عرض / إعدادات" (👇).

عرض - الإعدادات
في الفصل "التحميلات" انقر فوق الخيار "مسح ذاكرة التخزين المؤقت للتنزيل" ... ثم أعد تشغيل Steam وحاول بدء اللعبة مرة أخرى ...

مسح ذاكرة التخزين المؤقت للتنزيل
*
👉 الخطوة 4
في بعض الحالات ، لا يمكن لـ VAC الوصول إلى النظام بسبب افتقار Steam إلى حقوق المسؤول (ونتيجة لذلك ، ظهر خطأ ...).
أسهل طريقة "إعادة الفحص" هذه اللحظة: أغلق Steam ، وانقر على اختصاره بزر الفأرة الأيمن (RMB) وحدد في قائمة السياق "تشغيل كمسؤول" 👇 (إذا لم يكن لديك مثل هذه القائمة - انظر هذه الملاحظة).

شغلها كمسؤول
*
👉 الخطوة 5
من المحتمل أن تكون بعض ملفات عميل Steam قد "تالفة" (على الرغم من أن هذا غير مرجح إذا اتبعت الخطوات السابقة). لكن مازال...
لاستبعاد هذه المشكلة أيضًا - قم بتشغيل سطر الأوامر 👉 كمسؤول واستخدم الأمر التالي:
"C: \ Program Files (x86) \ Steam \ bin \ SteamService.exe" / إصلاح
من خلال عدة. دقائق ، يجب إعادة فحص ملفات Steam (واستعادتها إذا لزم الأمر). ثم تحتاج إلى فتح Steam ومحاولة بدء اللعبة.

مثال
ملاحظة: يتم تحديد المسار إلى مجلد Steam (👆) عند تثبيت البرنامج افتراضيًا. إذا قمت بتغيير المسار ، فستحتاج إلى "تعديل" الأمر أعلاه ليناسبك.
*
👉 الخطوة 6
انتبه أيضًا إلى مضاد للفيروسات ... في بعض الحالات ، تمنع بعض برامج الأمان تشغيل الألعاب و Steam وما إلى ذلك. يوصى بتعطيلها لفترة والتحقق من تشغيل النظام بدونها.
ملاحظة: في أغلب الأحيان ، لتعطيل برنامج مكافحة الفيروسات ، ما عليك سوى النقر فوق الرمز الخاص به في العلبة. انظر المثال أدناه مع Avast (👇).

قم بتعطيل برنامج Avast Antivirus لمدة ساعة
*
👉 الخطوة 7
بالإضافة إلى ذلك ، من الضروري إعادة التحقق التاريخ والوقت الحاليين (على سبيل المثال ، بسبب منطقة زمنية محددة بشكل غير صحيح - قد "يخرج" الوقت ، وبسبب هذا VAC يحد من اللعبة ...).

التاريخ و الوقت
لتعيين الوقت في أي إصدار من Windows ، ما عليك سوى النقر فوق Win + R. (لإظهار نافذة التشغيل) واستخدم الأمرtimedate.cpl... انظر لقطات أدناه. 👇

timedate.cpl - ضبط الوقت

التاريخ والوقت - الإعداد في Windows
*
👉 الخطوة 8
لا تفكر في الأمر كإعلان ، لكن أنصحك بتشغيل 👉 Driver Booster وفحص النظام به.
الحقيقة هي أنه بالإضافة إلى تحديث برامج التشغيل (التي يمكنك رفضها) ، فإنه سيتحقق أيضًا من وجود المكتبات الضرورية للألعاب (مثل: NET Framework و DirectX و Microsoft Silverlight وما إلى ذلك).
إذا لم يكن لديك هذه المكونات ، فإنني أوصي بتثبيتها باستخدام Driver Booster (إنه أسرع! 😉).

تحديث كل شيء - مكونات اللعبة وأجهزة الصوت والألعاب ، إلخ.
*
👉 الخطوة 9
لا يمكن ضمان عمل Steam بعد تنفيذ الخطوات أدناه. قد تحتاج إلى إعادة تثبيته ...
أوصى لي العديد من المستخدمين بطريقة أصلية إلى حد ما لحل المشكلة:
- إغلاق جميع الألعاب والمحررين والسيول و Steam ؛
- انتقل إلى المجلد حيث تم تثبيت Steam (افتراضيًا: "C: \ Program Files (x86) \ Steam") ؛
- احذف من هذا المجلد الملفات: "Steam.dll" و "SteamUI.dll" ؛
- ابدأ Steam وحاول فتح CS: GO. هل ذهب الخطأ؟ ..
*
إذا كنت قد قمت بحل المشكلة بشكل مختلف - فيرجى إخبارنا بذلك في التعليقات!
لدي كل شيء في هذه الشريحة ، النجاح!
👣