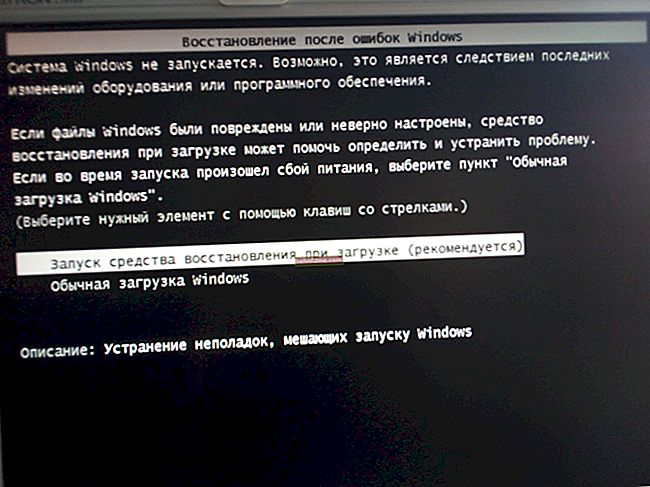يوم جيد!
يوم جيد!
عند حل بعض مشكلات الكمبيوتر ، لا يمكنك الاستغناء عن تحديث BIOS / UEFI. في أغلب الأحيان ، قد يكون ذلك مطلوبًا في الحالات التالية:
- اشتريت معالجًا جديدًا (قرص ، بطاقة فيديو ، إلخ) ، لكن اللوحة لا تراها ؛
- يحتوي إصدار البرنامج الثابت الحالي على أخطاء تم إصلاحها في الإصدار الأحدث ؛
- في الإصدار المحدث من UEFI / BIOS الإضافي. خيارات لجعل جهاز الكمبيوتر الخاص بك يعمل بشكل أسرع وأكثر ملاءمة. 👌
بشكل عام ، في هذه الملاحظة الصغيرة ، قررت إعطاء مثال خطوة بخطوة لتحديث UEFI على لوحات ASRock (التي أصبحت شائعة جدًا مؤخرًا).
تم تصميم الملاحظة للمستخدم المبتدئ ، وجميع الإجراءات مدعومة بلقطات الشاشة والصور. لا يسعني إلا أن أشير إلى أن بعض قوائمك قد تختلف قليلاً عن قوائمي (اعتمادًا على طراز اللوحة وإصدار البرنامج الثابت).
👉 تساعد أيضا!
إذا كان لديك كمبيوتر محمول / كمبيوتر محمول ، فإنني أوصي باستخدام ملاحظتي السابقة حول تحديث BIOS (على سبيل المثال ، جهاز من HP).
مهم!
1) كل ما تفعله كما هو موضح أدناه - افعله على مسؤوليتك الخاصة!
2) لا تقم بتحديث BIOS / UEFI فقط من أجل إصدار جديد - يتم ذلك فقط إذا كان هناك سبب محدد!
3) قد تؤدي ترقية البرنامج الثابت إلى إبطال خدمة الضمان.
*
تحديث UEFI خطوة بخطوة
الخطوة 1: حدد النموذج الرياضي الدقيق. مصاريف
وهكذا ، نحتاج أولاً إلى معرفة النموذج الدقيق للوحة الأم (مع كل النقاط والشرطات ...). ومن الأفضل عدم الاعتماد على الوثائق المرفقة مع جهاز الكمبيوتر (قد لا يكون هناك ببساطة بعض المراجعة حتى النهاية ...).
أسهل طريقة لتعلم نموذج حصيرة. مصاريف:
- أو افحصها بصريًا: هناك دائمًا علامات على اللوحات ؛
- أو اضغط على المجموعة Win + R.، ادخل إلى النافذة "يركض" أمرmsinfo32 وفي النافذة التي تظهر ، انظر إلى الخط "نموذج اللوحة الرئيسية" . 👇

معلومات النظام - نموذج حصيرة. مصاريف
فقط في هذه الحالة ، أذكر مقالًا أدناه ، حيث يتم تحليل هذه المشكلة بمزيد من التفصيل ويتم تقديم عدة طرق أخرى.
👉 للمساعدة!
كيفية معرفة طراز اللوحة الأم لجهاز الكمبيوتر والكمبيوتر المحمول.
بالمناسبة!
ربما يكون هذا واضحًا ، لكن لا يسعني إلا أن أوصي بتوضيح الإصدار الحالي من UEFI. من الأفضل القيام بذلك مباشرة في قائمة BIOS / UEFI نفسها (كقاعدة عامة ، يتم عرض هذه المعلومات في الصفحة "الرئيسية").
👉 للمساعدة!
كيفية إدخال BIOS (UEFI) على جهاز كمبيوتر أو كمبيوتر محمول [تعليمات]

إصدار UEFI 3.30 - إصدار UEFI
*
الخطوة 2: قم بتشغيل إصدار UEFI / BIOS الصحيح
الآن ندخل فقط نموذج حصيرة. لوحة في مربع بحث Google / Yandex وستكون إحدى نتائج البحث الأولى هي الموقع الرسمي للشركة المصنعة (نحتاجها ...).
توجد قائمة البرامج الثابتة BIOS عادةً في صفحة منفصلة - بالنسبة إلى ASRock ، تحتاج إلى فتح القسم "المواصفات / BIOS" (المثال أدناه 👇).

موقع ASRock الرسمي - تنزيل BIOS
بعد ذلك ، كقاعدة عامة ، يجب عليك تنزيل اثنين من أحدث إصدارات BIOS (في حالتي ، هذه هي الإصدارات 3.30 و 3.70).
هام: انتبه إلى وصف كل إصدار من إصدارات BIOS - في بعض الحالات ، قد تتم الإشارة إلى التفاصيل الأساسية هناك (على سبيل المثال ، تسلسل التحديثات - ليس من الممكن دائمًا تثبيت أحدث إصدار من البرنامج الثابت على الفور!).

تحميل الأرشيف مع البرامج الثابتة
*
الخطوة 3: تحضير محرك أقراص فلاش
لتحديث UEFI ، نحتاج إلى عصا USB. تقريبا أي شيء سيفعل ...

نقوم بتوصيل محرك الأقراص المحمول بمنفذ USB
بعد الاتصال - سيكون من الضروري صيغة (ملاحظة: انتقل إلى "جهاز الكمبيوتر" ، وانقر بزر الماوس الأيمن فوقه وحدد العنصر "صيغة" 👇).
👉 للمساعدة!
كيفية تهيئة محرك أقراص فلاش USB (FAT32 ، exFAT ، NTFS).

تنسيق عصا USB
نقطة مهمة: يجب اختيار نظام الملفات FAT32 (قد لا يكون NTFS مرئيًا ...).
ملاحظة: عند التهيئة ، سيتم حذف جميع البيانات من محرك الأقراص / محرك أقراص فلاش!

نظام الملفات FAT32
بعد ذلك ، تحتاج إلى نسخ ملفات البرامج الثابتة التي تم تنزيلها إلى محرك أقراص فلاش USB (إذا كانت موجودة في الأرشيف - بالطبع ، يجب فك حزمها). المثال أدناه 👇.
ملاحظة: من الأفضل كتابة العديد من البرامج الثابتة في وقت واحد (بحيث إذا حدث شيء ما ، يمكنك العودة إلى أقدم البرامج الثابتة ...).

تم استخراج ملفات البرامج الثابتة من الأرشيف وكتابتها على محرك أقراص فلاش USB
*
الخطوة 4: عملية الترقية
إذا كان لديك مصدر طاقة غير متقطع ، فإنني أوصي بتوصيله بجهاز الكمبيوتر قبل تحديث BIOS / UEFI. إذا لم يكن موجودًا ، فابدأ العملية على الأقل عندما لا يُتوقع منك إطفاء الضوء (من الأفضل في المساء ، عندما لا يقرر الجيران إجراء إصلاحات وبدء اللكمات واللحام وما إلى ذلك 👌).
*
وبالتالي، انتقل أولاً إلى BIOS / UEFI ، انتقل إلى القسم "أداة" وحدد الخيار "فلاش فوري" - يجب أن تظهر نافذة تلقائيًا بجميع إصدارات البرامج الثابتة الموجودة على محرك أقراص فلاش USB. تحتاج إلى تحديد واحد منهم والنقر فوق الزر "تحديث" . 👇

الأداة - ابدأ التحديث
بعد ذلك ، أكد نيتك من خلال النقر فوق "نعم" .

نحن نؤكد
يجب أن تبدأ عملية التحديث: خلال هذا الوقت ، لا تضغط على أي مفاتيح على لوحة المفاتيح ولا تقم بإيقاف تشغيل الكمبيوتر. عادةً ما يستغرق تحديث البرنامج الثابت من 2 إلى 5 دقائق. (حسب طراز اللوحة وإصدار البرنامج الثابت).

عملية التحديث
بعد اكتمال التحديث ، ستظهر نافذة صغيرة تطالبك بالضغط على الزر "يدخل" لإعادة تشغيل النظام.

اكتمل تحديث BIOS بنجاح - اضغط على Enter لإعادة التشغيل
في الواقع ، عند دخولك إلى UEFI مرة أخرى ، ستلاحظ أن الإصدار قد تغير إلى إصدار أحدث (بدأ المجلس الآن في دعم أجهزة جديدة ووظائف إضافية).

تم تحديث إصدار BIOS
*
الخطوة 5: ماذا تفعل إذا لم يكتمل التحديث بنجاح
بشكل عام ، هناك نوعان من المخاطر الرئيسية عند الترقية:
- انقطاع التيار الكهربائي (في حالة عدم وجود UPS) ؛
- اختيار إصدار برنامج ثابت غير مناسب (على سبيل المثال ، إذا تم تحديد طراز اللوحة الأم بشكل غير صحيح ، أو تم تنزيل البرنامج الثابت من موقع غير رسمي).
اذا كان على الأقل (على الرغم من وجود أخطاء) ، ولكن الكمبيوتر يبدأ التشغيل ، ويمكنك إدخال BIOS - قم بتشغيل تحديث البرنامج الثابت مرة أخرى (حدد إصدارًا آخر فقط ، على سبيل المثال).
اذا كان لا يتفاعل الكمبيوتر الشخصي بأي شكل من الأشكال ولا يتم تشغيله - حاول إزالة البطارية الموجودة على السجادة أولاً. المجلس وانتظر 2-3 دقائق. (بالطبع ، يجب فصل الكمبيوتر عن مصدر الطاقة ... 👌).

كيف تبدو البطارية على السجادة. مجلس
ثم أعد توصيل البطارية وقم بتشغيل الكمبيوتر - إذا لم يتفاعل مرة أخرى ، فيجب نقل اللوحة إلى مركز الخدمة. هناك سيكونون قادرين على وميض BIOS على المبرمج (العملية ليست صعبة للغاية ، وعادة ما تكون غير مكلفة ...).
*
هذا كل شيء لهذه الشريحة اليوم ...
الإضافات حول الموضوع - لن تكون زائدة عن الحاجة.
حظا سعيدا!
👋